Classificar dados em sua planilha pode ser uma maneira conveniente de encontre o que você precisa, mas também uma boa maneira de organizá-los. Mostraremos como colocar em ordem alfabética no Planilhas Google para que você possa manter seus dados organizados e organizados.
Você pode classificar seus dados em ordem alfabética no site do Planilhas Google ou no aplicativo para dispositivos móveis, embora o site ofereça um pouco mais de flexibilidade. Se você estiver pronto para começar, vamos colocar esses dados em ordem alfabética.
Classifique em ordem alfabética no Planilhas Google na Web
Se você usa o Planilhas Google na Web, pode colocar toda a planilha em ordem alfabética ou um intervalo de células, como uma coluna. Acesse Planilhas Google, faça login na sua Conta do Google e abra uma pasta de trabalho para começar.
Alfabetizar uma planilha
Para colocar uma planilha em ordem alfabética, você usará uma coluna específica para classificar. As colunas restantes da sua planilha serão atualizadas para que seus dados permaneçam intactos.
Escolha a coluna pela qual deseja classificar e siga um destes procedimentos:
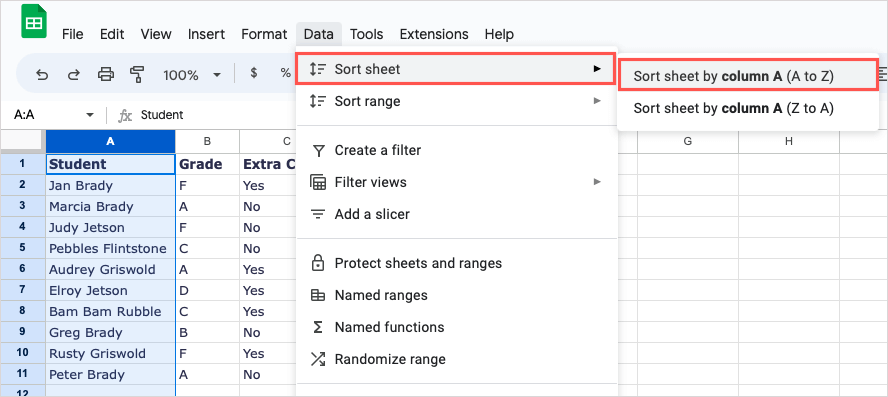
Observação: se você tiver uma linha de cabeçalho, ela será incluída na ordem alfabética.
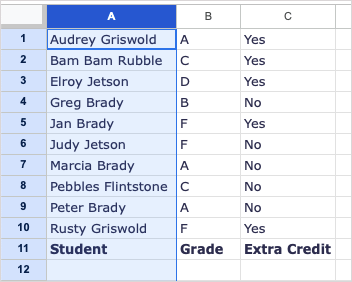
Alfabetizar um intervalo de células
Para colocar em ordem alfabética um intervalo de células específico em vez de toda a planilha, esta também é uma opção. Lembre-se de que suas outras colunas não serão atualizadas para permanecerem sincronizadas com os dados classificados.
Vá para a guia Dados, vá para Classificar intervaloe escolha Classificar intervalo por coluna (A a Z). Para classificar em ordem decrescente, selecione Classificar intervalo por coluna (Z a A).
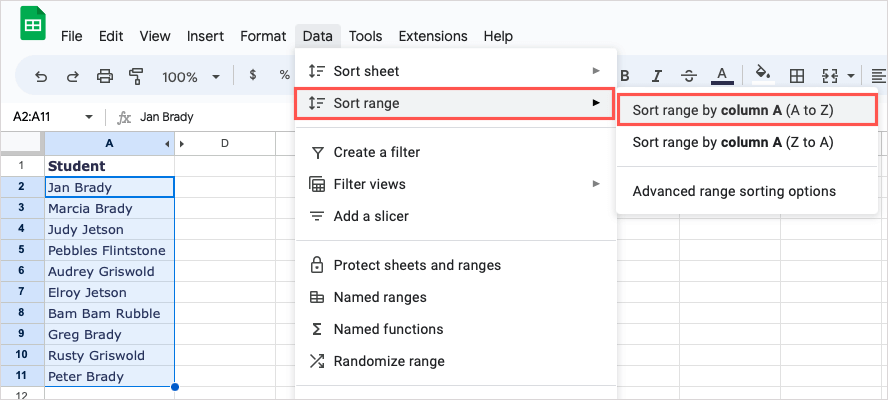
Você verá seu intervalo classificado em ordem alfabética.
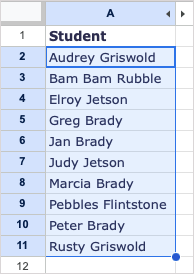
Alfabetizar vários intervalos de células
Se você tiver uma planilha na qual deseja classificar por coluna em ordem alfabética, mas também classificar colunas adicionais de dados, poderá realizar uma classificação avançada.
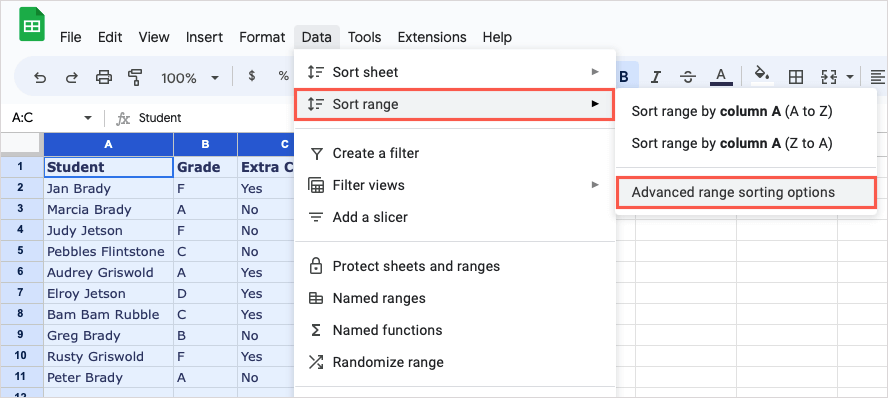
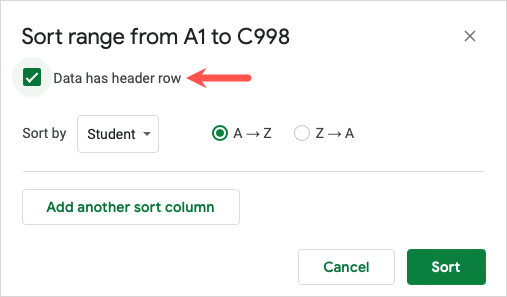
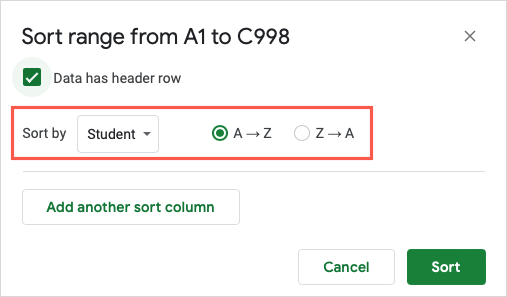
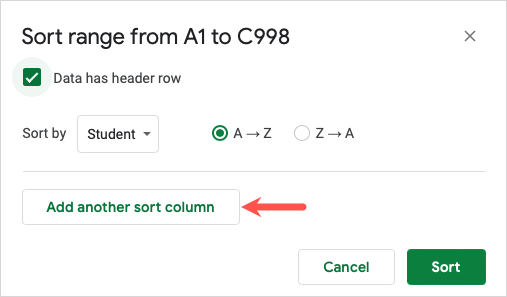
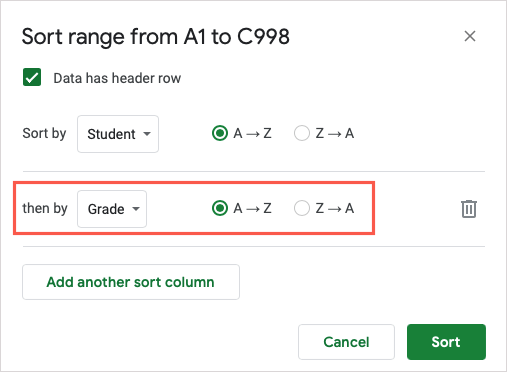
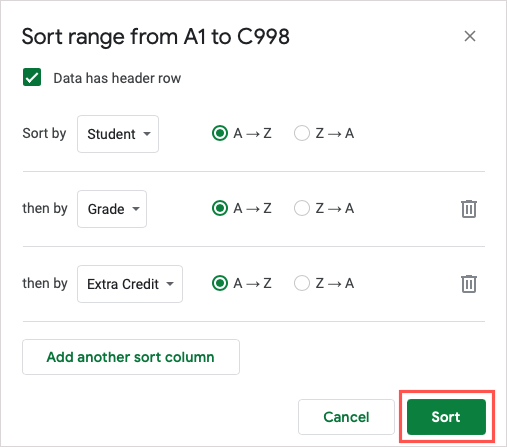
Você então veja seus dados classificados em ordem alfabética por cada coluna, em ordem.
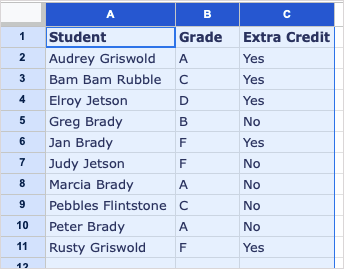
Classifique em ordem alfabética no Planilhas Google para dispositivos móveis
Você pode colocar sua planilha em ordem alfabética no aplicativo Planilhas Google no seu dispositivo móvel com apenas alguns toques. Embora o recurso seja mais limitado, você ainda pode classificar seus dados em ordem alfabética.
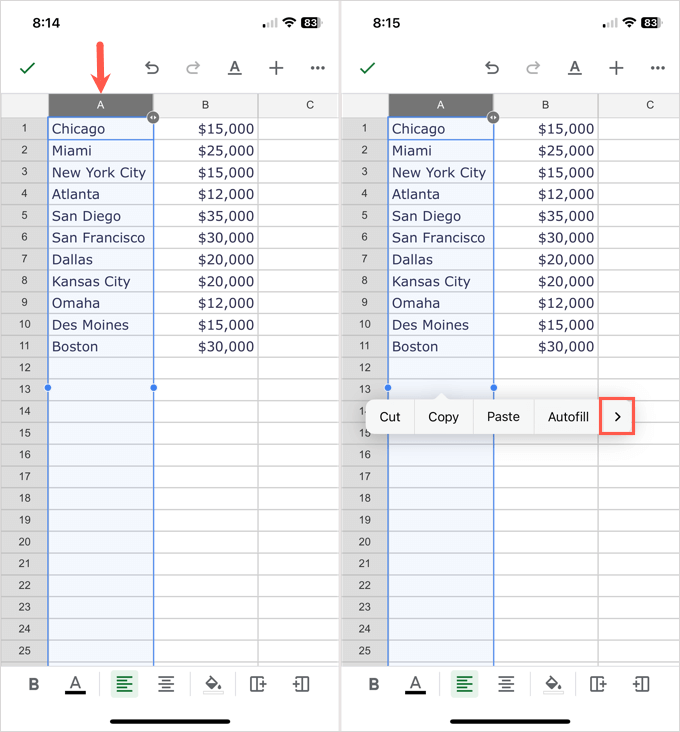
Você verá a atualização da sua planilha para classificá-la em ordem alfabética por essa coluna. As colunas adicionais são atualizadas exatamente como no site.
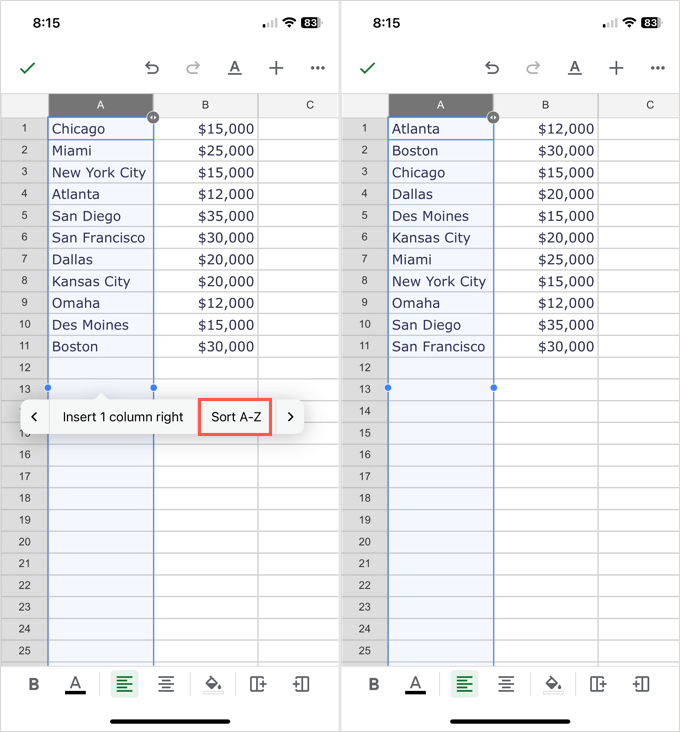
Quando você deseja classificar os dados da sua planilha do Google de A a Z, é fácil fazer isso. Agora que você sabe como colocar em ordem alfabética no Planilhas Google, veja também nosso tutorial para alfabetizando no Microsoft Excel.
.