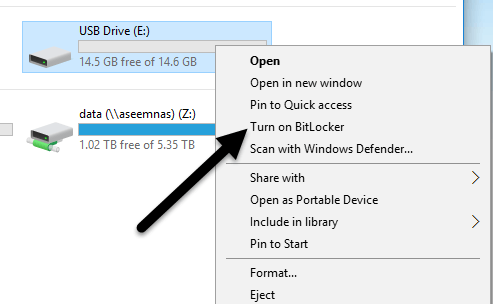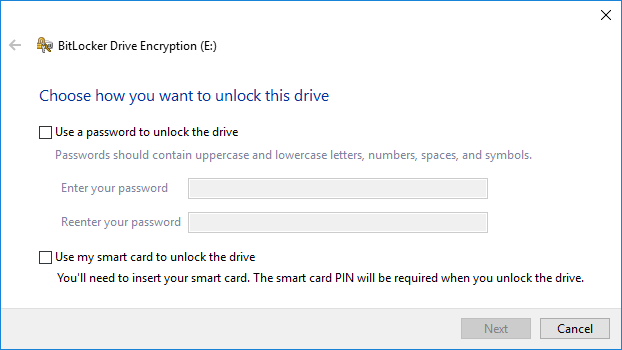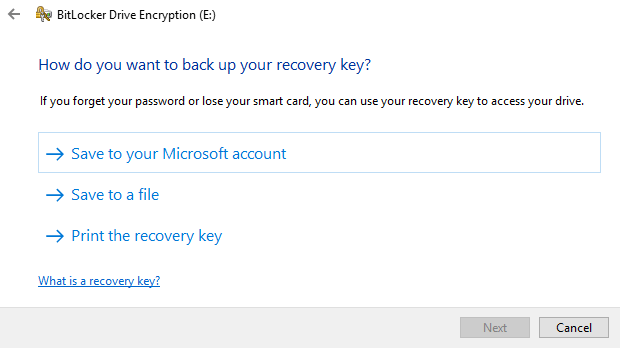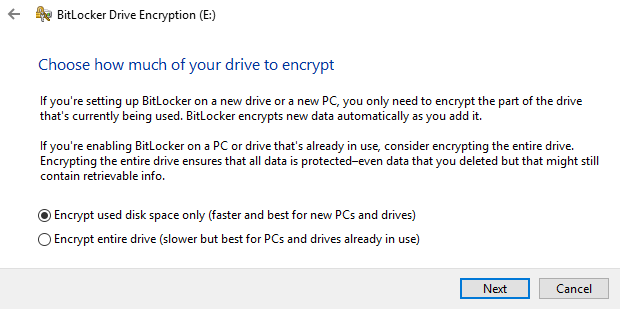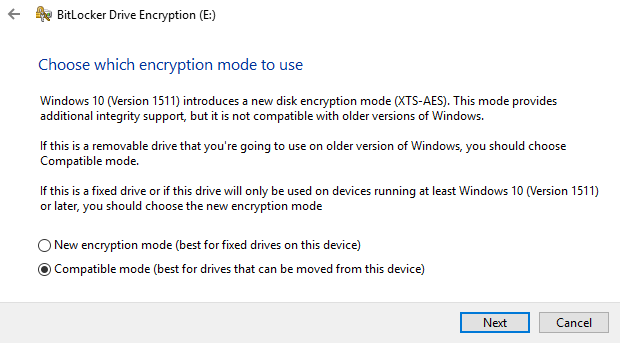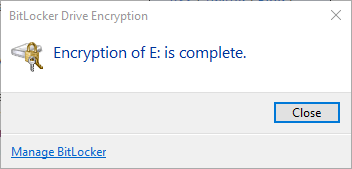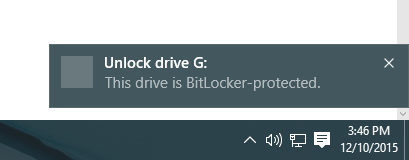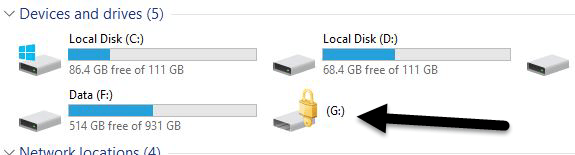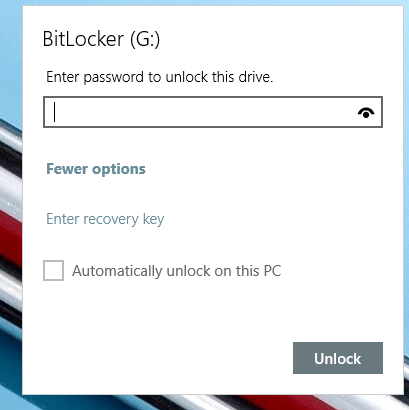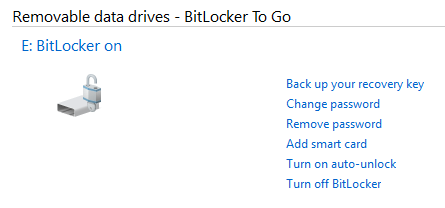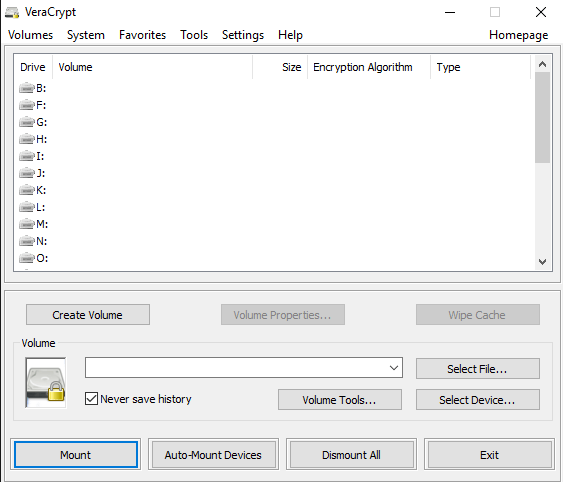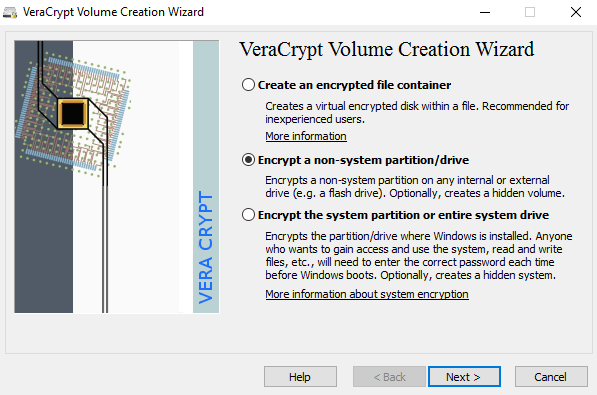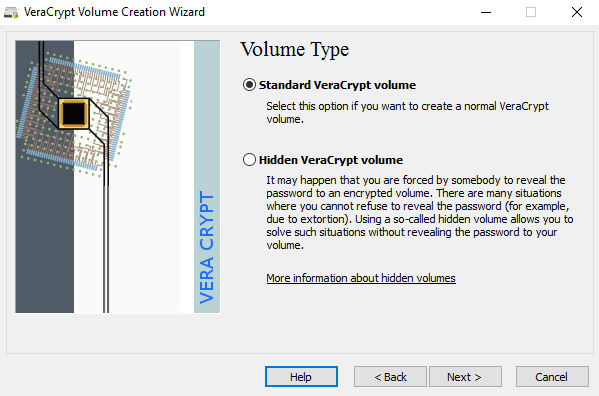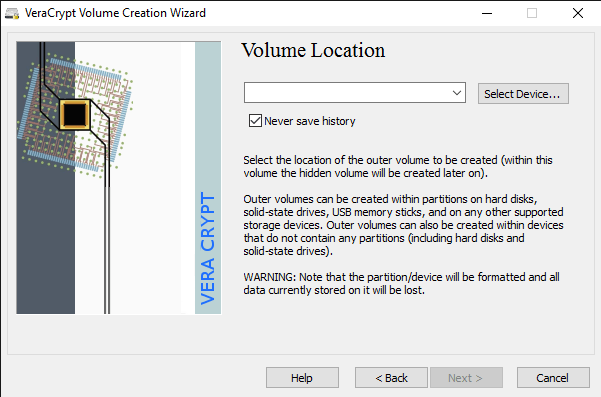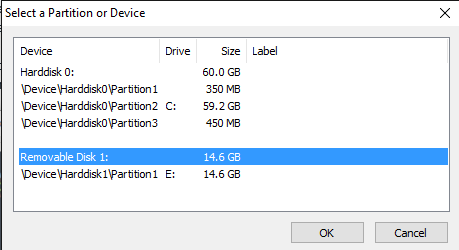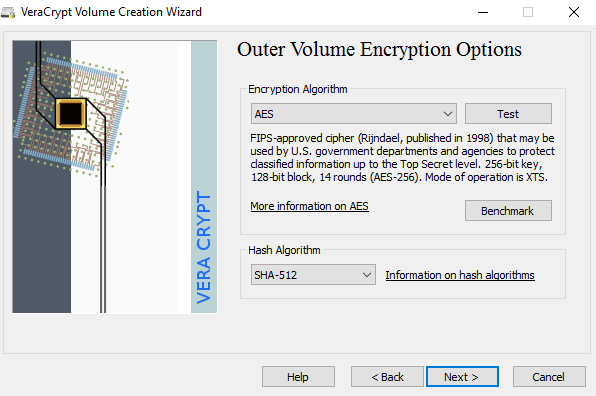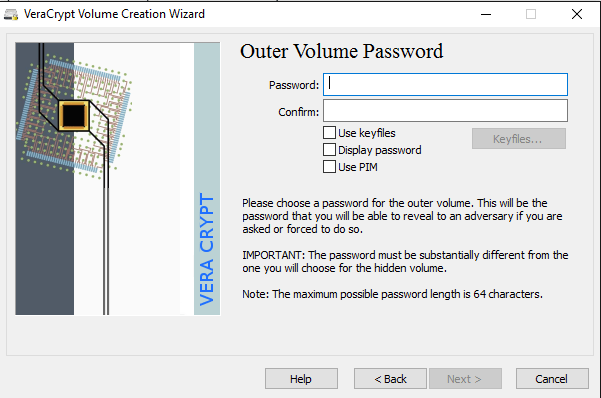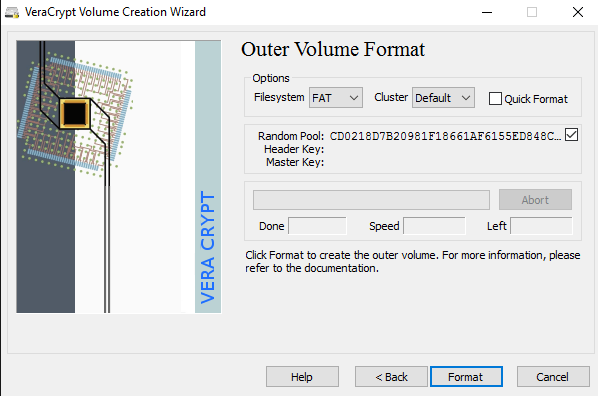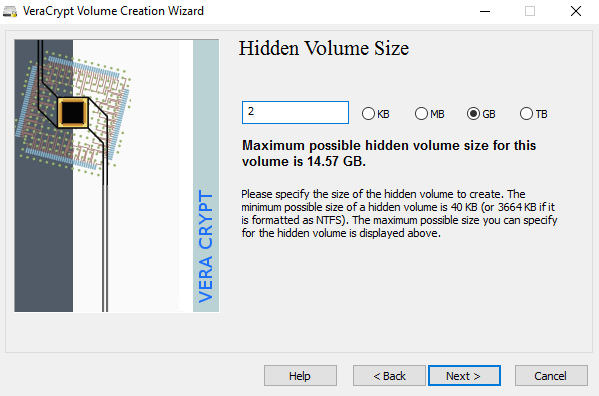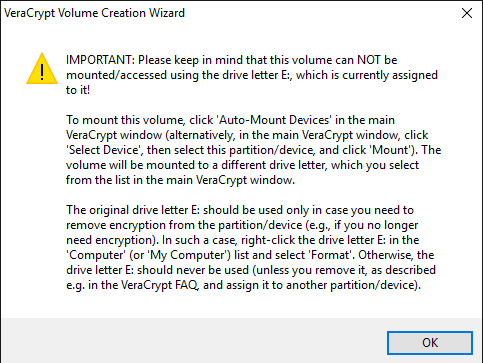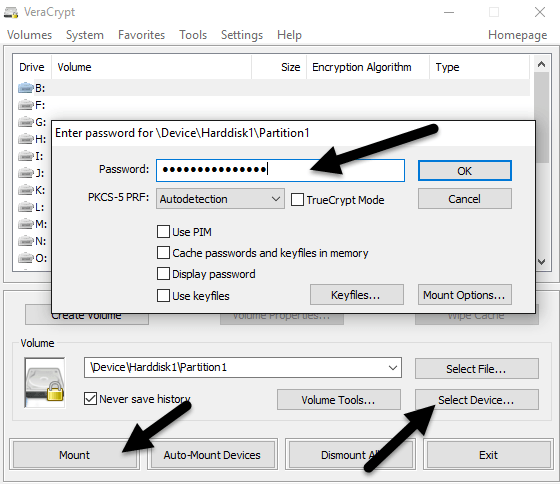Se você transportar informações confidenciais em uma unidade USB, considere usar a criptografia para proteger os dados em caso de perda ou roubo. Eu já falei sobre como criptografar seu disco rígido usar o BitLocker para Windows ou o FileVault para Mac, ambos recursos internos do sistema operacional.
Para unidades USB, existem algumas maneiras você pode usar criptografia nas unidades: usando o BitLocker no Windows, comprando uma unidade USB criptografada por hardware de um terceiro ou usando um software de criptografia de terceiros.
Neste artigo, vou fale sobre os três métodos e como você pode implementá-los. Antes de entrarmos nos detalhes, deve-se notar que nenhuma solução de criptografia é perfeita e garantida. Infelizmente, todas as soluções mencionadas abaixo tiveram problemas ao longo dos anos.
Falhas de segurança e vulnerabilidades foram encontradas no BitLocker, software de criptografia de terceiros e muitas unidades USB criptografadas por hardware podem ser invadidas. Então, há algum ponto para usar criptografia? Sim definitivamente. Hackear e explorar vulnerabilidades é extremamente difícil e requer muita habilidade técnica.
Em segundo lugar, a segurança está sempre sendo aprimorada e são feitas atualizações de software, firmware, etc. para manter os dados seguros. Seja qual for o método escolhido, mantenha sempre tudo atualizado.
Método 1 - BitLocker no Windows
O BitLocker criptografará sua unidade USB e exigirá a inserção de uma senha sempre que for conectado a um PC. Para começar a usar o BitLocker, vá em frente e conecte sua unidade USB ao seu computador. Clique com o botão direito do mouse na unidade e clique em Ativar o BitLocker.
Em seguida, você terá a opção para escolher como você deseja desbloquear a unidade. Você pode optar por usar uma senha, usar um cartão inteligente ou usar os dois. Para a maioria dos usuários pessoais, a opção de senha será a melhor opção.
Em seguida, você precisará escolher como deseja salvar chave de recuperação no caso de a senha ser esquecida.
Você pode salvá-la na sua conta da Microsoft, salvar em um arquivo ou imprimir a chave de recuperação. Se você salvá-lo em sua conta da Microsoft, terá muito mais facilidade em recuperar seus dados posteriormente, pois eles serão armazenados em servidores da Microsoft. No entanto, a desvantagem é que, se a lei quiser seus dados, a Microsoft terá que desembolsar sua chave de recuperação se tiver um mandado.
Se você salvá-lo em um arquivo, verifique se ele está armazenado em algum lugar. seguro. Se alguém puder encontrar facilmente a chave de recuperação, ela poderá acessar todos os seus dados. Você pode salvar em um arquivo ou imprimir a chave e armazená-la em um cofre de banco ou algo muito seguro.
Em seguida, você precisa escolha quanto da unidade você deseja criptografar. Se for novo, basta criptografar o espaço usado e ele criptografará os novos dados quando você os adicionar. Se já houver algo nele, basta criptografar a unidade inteira.
Dependendo de qual versão do Windows você está usando, você não pode veja esta tela. No Windows 10, você será solicitado a escolher entre o novo modo de criptografia ou o modo compatível. O Windows 10 tem criptografia melhor e mais forte, que não será compatível com versões anteriores do Windows. Se você quer mais segurança, vá com o novo modo, mas se você precisar conectar a unidade a versões mais antigas do Windows, vá com o modo compatível.
Depois disso, ele começará a criptografar a unidade. O tempo dependerá do tamanho da sua unidade e da quantidade de dados que precisam ser criptografados.
Agora, se você for para outra máquina com Windows 10 e conecte a unidade, você verá uma pequena mensagem aparecer na área de notificação. Nas versões anteriores do Windows, basta acessar o Explorer.
Você também verá o ícone da unidade bloqueá-lo quando visualizar o unidades no Explorer.
Finalmente, quando você clica duas vezes na unidade para acessá-lo, você será solicitado a digitar a senha. Se você clicar em Mais opções, verá também a opção de usar a chave de recuperação.
Se desejar desativar o BitLocker posteriormente, clique com o botão direito do mouse na unidade e escolha Gerenciar BitLocker. Em seguida, clique em Desativar o BitLockerna lista de links.
Você também pode alterar a senha, fazer backup do recuperar novamente, adicione a verificação do cartão inteligente e ative ou desative o bloqueio automático. No geral, é uma maneira simples e segura de criptografar uma unidade flash que não requer ferramentas de terceiros.
Método 2 - VeraCrypt
Há muitos recursos de terceiros software de criptografia de dados por aí que afirmam estar seguros e protegidos, mas nenhuma auditoria foi feita para garantir essa qualidade. Quando se trata de criptografia, você precisa ter certeza de que o código está sendo auditado por equipes de profissionais de segurança.
O único programa que eu recomendaria neste momento seria VeraCrypt, que é baseado no TrueCrypt anteriormente popular. Ainda é possível fazer o download de TrueCrypt 7.1a, que é a única versão recomendada para download, mas não está mais sendo trabalhada. A código foi auditado e, felizmente, não foram encontradas grandes vulnerabilidades de segurança.
No entanto, ela possui alguns problemas e, portanto, não deve mais ser usada. A VeraCrypt basicamente pegou o TrueCrypt e corrigiu a maioria dos problemas encontrados na auditoria. Para começar, faça o download do VeraCrypt e instale-o no sistema.
Quando você executar o programa, verá uma janela com várias letras de unidade e alguns botões. Queremos começar criando um novo volume, então clique no botão Criar volume.
O volume O assistente de criação irá aparecer e você terá algumas opções. Você pode escolher Criar um contêiner de arquivo criptografadoou optar por Criptografar uma partição / unidade sem sistema. A primeira opção criará um disco virtual criptografado armazenado em um único arquivo. A segunda opção irá criptografar toda a sua unidade flash USB. Com a primeira opção, você pode ter alguns dados armazenados no volume criptografado e o restante da unidade pode conter dados não criptografados.
Como eu só armazeno informações confidenciais em uma unidade USB, sempre uso criptografar opção de drive inteira.
Na próxima tela, você tem que escolher entre criar um S padrão VeraCrypt volumeou um volume VeraCrypt oculto. Certifique-se de clicar no link para entender em detalhes a diferença. Basicamente, se você quiser algo super seguro, use o volume oculto porque ele cria um segundo volume criptografado dentro do primeiro volume criptografado. Você deve armazenar os dados reais confidenciais no segundo volume criptografado e alguns dados falsos no primeiro volume criptografado.
Dessa forma, se alguém forçar você a desistir de sua senha, ela verá apenas o conteúdo do primeiro volume, não do segundo. Não há complexidade extra ao acessar o volume oculto, você só precisa digitar uma senha diferente quando monta a unidade, então eu sugiro ir com o volume oculto para segurança extra.
Se você escolher o oculto opção de volume, certifique-se de escolher modo Normalna próxima tela para que o VeraCrypt crie o volume normal e o volume oculto para você. Em seguida, você tem que escolher o local do volume.
Clique no botão Selecionar dispositivoe, em seguida, olhe para o seu dispositivo removível. Note que você pode escolher uma partição ou o dispositivo inteiro. Você pode encontrar alguns problemas aqui porque tentar selecionar Disco removível 1me deu uma mensagem de erro informando que volumes criptografados só podem ser criados em dispositivos que não contêm partições.
Como o meu stick USB só tinha uma partição, acabei escolhendo apenas o / Device / Harddisk / Partition1 E:e funcionou bem. Se você escolheu criar um volume oculto, a próxima tela definirá as opções para o volume externo.
Aqui você tem que escolher a criptografia algoritmo e o algoritmo hash. Se você não tem idéia do que significa, apenas deixe-o no padrão e clique em Avançar. A próxima tela definirá o tamanho do volume externo, que será do mesmo tamanho que a partição. Neste ponto, você deve inserir uma senha de volume externo.
Observe que as senhas do volume externo e do volume oculto precisam ser muito diferente, então pense em algumas senhas boas, longas e fortes. Na próxima tela, você tem que escolher se deseja suportar arquivos grandes ou não. Eles recomendam não, então escolha apenas yes se você realmente precisar armazenar arquivos maiores que 4GB na unidade.
Em seguida, você terá que formatar o volume externo e eu recomendaria não alterar nenhuma das configurações aqui. O sistema de arquivos FAT é melhor para o VeraCrypt. Clique no botão Formate ele excluirá tudo na unidade e iniciará o processo de criação para o volume externo.
Isso levará algum tempo porque esse formato grava dados aleatórios a unidade inteira ao contrário do formato rápido que normalmente ocorre no Windows. Depois de concluído, você será solicitado a prosseguir e copiar os dados para o volume externo. Este é suposto ser seus dados sensíveis falsos.
22
Depois de copiar os dados, você iniciará agora o processo para o volume oculto . Aqui você tem que escolher o tipo de criptografia novamente, o que eu deixaria sozinho, a menos que você saiba o que tudo isso significa. Clique em Avançar e agora você pode escolher o tamanho do volume oculto. Se você tiver certeza de que não adicionará mais nada ao volume externo, poderá maximizar o volume oculto.
No entanto, você também pode diminuir o tamanho do volume oculto se gostar. Isso lhe dará mais espaço no volume externo.
Em seguida, você precisa dar ao seu volume oculto uma senha e, em seguida, clicar em Formatarna próxima tela para criar o volume oculto. Finalmente, você receberá uma mensagem informando como acessar o volume oculto.
Observe que a única maneira de acessar a unidade agora é usando VeraCrypt. Se você tentar clicar na letra da unidade no Windows, receberá uma mensagem de erro informando que a unidade não pode ser reconhecida e precisa ser formatada. Não a menos que você queira perder todos os seus dados criptografados!
Em vez disso, abra o VeraCrypt e primeiro escolha uma letra de unidade na lista na parte superior. Em seguida, clique em Selecionar dispositivoe escolha a partição de disco removível na lista. Por fim, clique no botão Mount. Aqui você será solicitado a digitar a senha. Se você inserir a senha do volume externo, esse volume será montado na nova letra da unidade. Se você digitar a senha do volume oculto, esse volume será carregado.
Direito bem legal !? Agora você tem uma unidade flash USB criptografada de software super seguro que será impossível para qualquer pessoa acessar.
Método 3 - Hardware Flash USB criptografado
Sua terceira opção é comprar um hardware unidade flash USB criptografada. Nunca compre um pen drive criptografado por software, porque ele provavelmente está usando algum algoritmo de criptografia proprietário criado pela empresa e tem uma chance muito maior de ser hackeado.
Embora o método 1 e 2 sejam ótimos, eles ainda são ótimos. soluções de criptografia de software, que não são tão ideais quanto uma solução baseada em hardware. A criptografia de hardware permite acesso mais rápido aos dados na unidade, evita ataques de pré-inicialização e armazena as chaves de criptografia em um chip, eliminando a necessidade de chaves de recuperação armazenadas externamente.
Quando você compra um dispositivo criptografado por hardware , verifique se está usando o AES-256 bit ou se é compatível com FIPS. Minha principal recomendação em termos de empresas confiáveis é 26
27
Eles estão no negócio há muito tempo. muito tempo e ter realmente alguns produtos de alta segurança para os consumidores todo o caminho para as empresas. Se você realmente precisa de alguns flash drives seguros e não quer fazer isso sozinho, essa é a melhor escolha. Não é barato, mas pelo menos você pode se sentir bem de que seus dados estão armazenados de forma segura.
Você verá um monte de opções baratas em sites como o Amazon, mas se você ler os comentários, sempre encontrar pessoas que ficaram "chocadas" quando algo aconteceu e eles puderam acessar os dados sem digitar sua senha ou algo semelhante.
Espero que este artigo detalhado lhe dê uma boa ideia de como você pode criptografar dados em uma unidade flash e acessá-los com segurança. Se você tiver alguma dúvida, fique à vontade para comentar. Aproveite!