Muitos computadores Windows vêm com conectividade Bluetooth, que você pode usar para conectar a maioria dos dispositivos, como smartphones, alto-falantes, fones de ouvido, impressoras, fones de ouvido e muito mais.
Se o seu não tiver Bluetooth, você sempre pode usar um adaptador Bluetooth. É uma maneira barata de obter conectividade Bluetooth para seus dispositivos e é fácil de instalar.
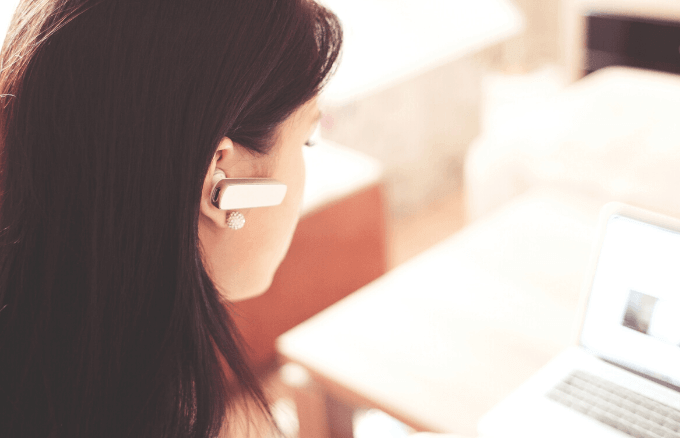
No entanto, o Bluetooth tende a esgotar a vida útil da bateria do dispositivo quando está em uso, deixando-o ligado com alguns riscos de segurança. Leia nosso artigo em O que é o Bluetooth e para que é comumente usado para obter mais limitações de Bluetooth.
Se você deseja usar o Bluetooth para áudio sem fio, vá para transferir alguns arquivos ou use o mouse sem fio, o teclado ou outro periférico, aqui está um guia passo a passo sobre como ativar o Bluetooth no Windows 10.
Ative o Bluetooth no Windows 10
Existem três métodos que você pode usar para ativar o bluetooth no Windows 10
Analisaremos um de cada vez.
In_content_1 all: [300x250] / dfp: [640x360]->1. Usar configurações do Windows
A primeira etapa antes de usar o dispositivo Bluetooth é definir as configurações do Bluetooth no Windows 10. Para fazer isso, acesse o aplicativo Configurações no Windows 10 clicando no Iniciare clique no ícone Configurações.
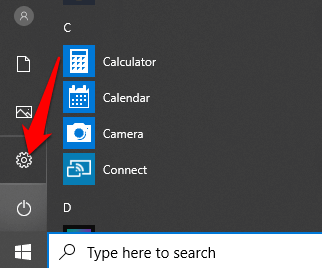
Em seguida, clique em Dispositivos.
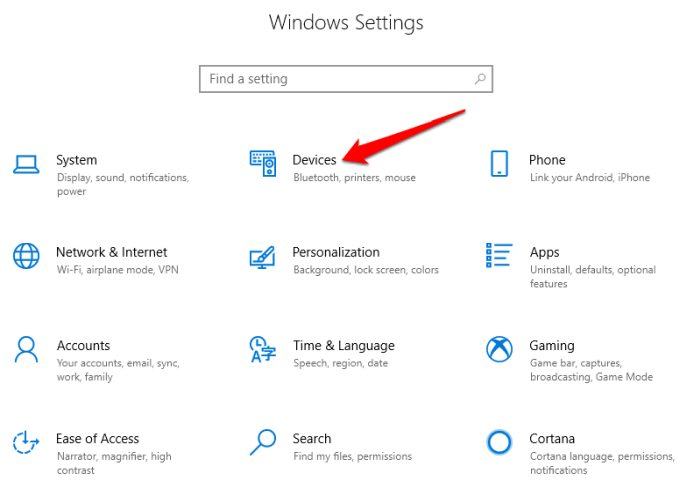
Clique em Bluetooth e outros dispositivos.
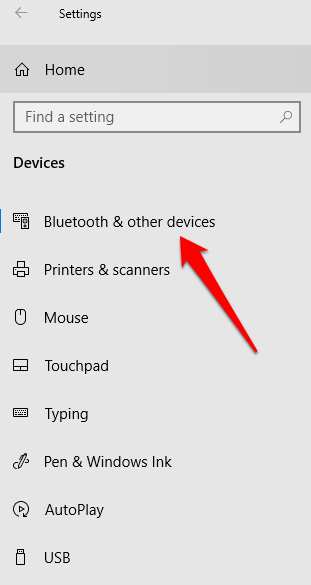
Nota:Se a opção Bluetooth não estiver disponível nos dispositivos Bluetooth e outros dispositivos configurações, o computador com Windows provavelmente não possui o recurso Bluetooth ou o hardware relacionado não é reconhecido.
Clique em Mais Opções de Bluetoothna seção Configurações relacionadaspara obter mais configurações de Bluetooth. .
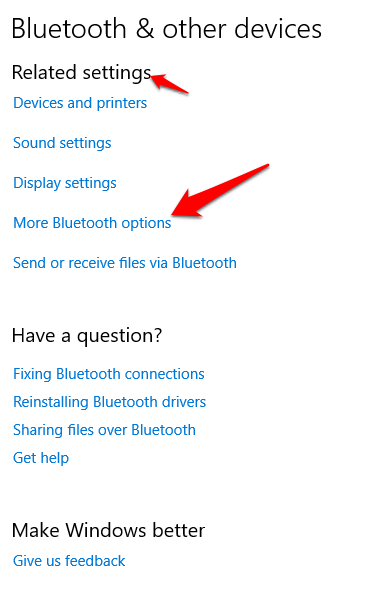
Você pode expandir a janela para ver as opções no menu à direita
2. Ative o Bluetooth no Action Center
O Action Center no Windows 10 permite acessar configurações rápidas e notificações de aplicativos acionáveis.
Você pode encontrar o ícone do Action Center na barra de tarefas na parte inferior lado direito da tela.
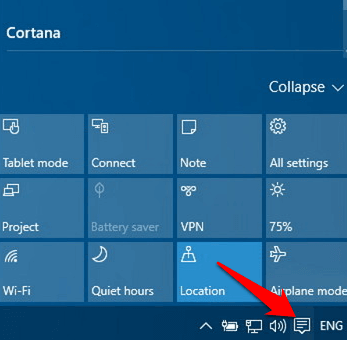
Ao clicar nele, você verá as configurações rápidas e os ícones de notificação de aplicativos. Clique em Todas as configurações.
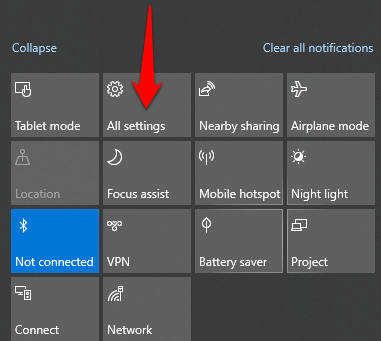
Em seguida, clique em Dispositivos.
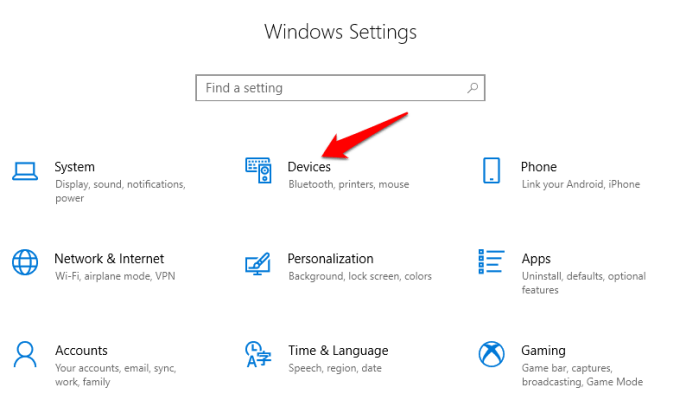
Clique em Bluetooth e outros dispositivosno lado esquerdo.
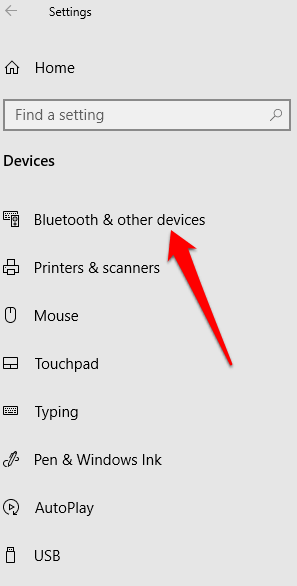
Alterne o controle deslizante Bluetooth para On.
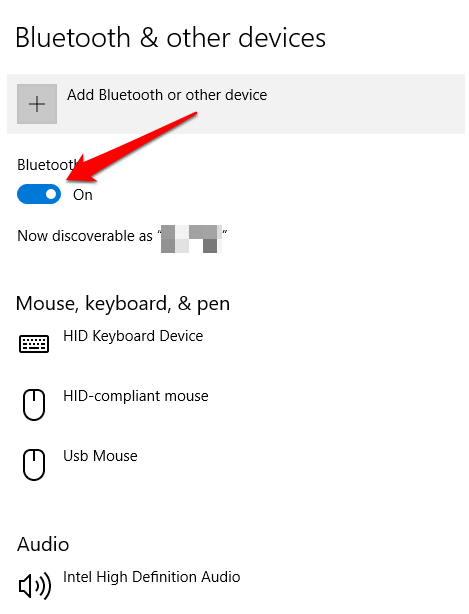
Clique em Adicionar Bluetooth ou outro dispositivo.
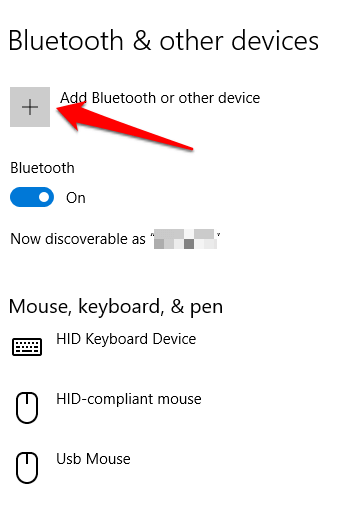
Clique em Bluetooth. O Windows começará a procurar dispositivos Bluetooth disponíveis.

Se o outro dispositivo estiver com o Bluetooth ativado ou estiver no modo de emparelhamento, você verá o nome dele na lista de dispositivos disponíveis. A partir daqui, você pode clicar ou tocar no dispositivo com o qual deseja parear e, uma vez conectado, ele fará parte da sua lista de periféricos conectados.
Como alternativa, clique no botão Bluetooth no Action Center para ativar ou desativar. Se não estiver conectado, você verá o ícone do Bluetooth com o rótulo "Não conectado". Se estiver acinzentado, o Bluetooth está desativado. Se você clicar nele, o botão ficará azul indicando que o Bluetooth está ativado (o ícone do Bluetooth também aparecerá na barra de tarefas).
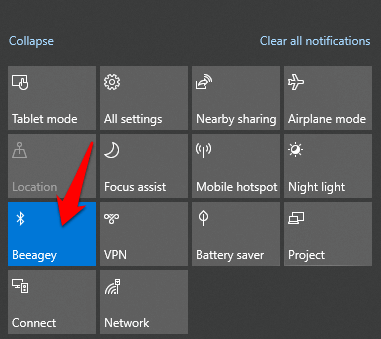
Nota: seu par O dispositivo Bluetooth deve se conectar automaticamente sempre que estiver dentro do alcance ou ligado.
Se estiver com dificuldades para conectar o Bluetooth ou simplesmente não funcionar no seu computador ou dispositivo, consulte dicas de solução de problemas para usar quando o Bluetooth não funciona no seu computador ou smartphone.
Como conectar um dispositivo Bluetooth ao seu PC com Windows
Você pode conectar vários tipos de dispositivos Bluetooth ao seu computador, como telefones, impressoras, alto-falantes, mouses e teclados. outras. Seu computador precisa ter Bluetooth para que isso funcione, mas se não funcionar, tente usar um adaptador USB Bluetooth para obter Bluetooth.
Veremos alguns dos dispositivos comuns aos quais você pode se conectar seu computador executando o Windows 10 via Bluetooth.
Impressora / scanner
Dependendo do tipo de impressora ou scanner em uso, ative a configuração Bluetooth e torne-a detectável.
No computador com Windows, siga as etapas acima para ativar o Bluetooth (via Configurações ou Centro de ação).
Em seguida, vá para Configurações e clique em Dispositivos. Clique em Impressoras e scannersno painel esquerdo.
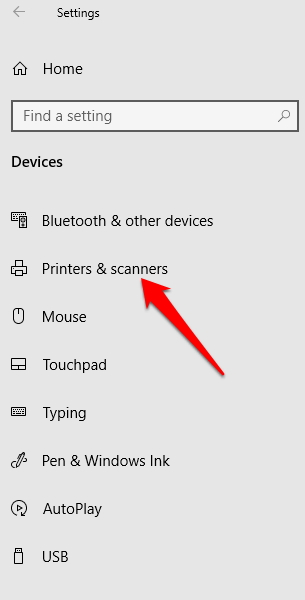
Clique em Adicionar uma impressora ou scanner. O Windows procurará impressoras ou scanners próximos.
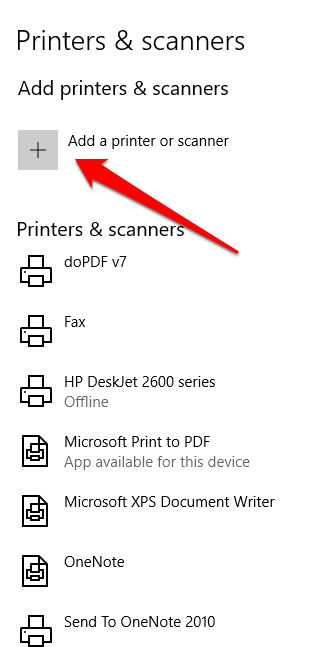
Clique na impressora ou scanner que deseja usar e clique em Adicionar dispositivo.
Nota: Se você tiver problemas para instalar sua impressora ou scanner, consulte nosso guia em como solucionar problemas comuns de impressora no Windows 10 ou como adicionar uma impressora sem fio ou de rede no Windows 10. Se o seu scanner estiver funcionando, tente um dos nossos melhores aplicativos de scanner para digitalizar e gerenciar seus documentos.
Dispositivos de áudio
Se você deseja conectar um par de fones de ouvido, alto-falante ou outro dispositivo de áudio para o seu PC com Windows, ligue o dispositivo e torne-o detectável (o método para isso depende do dispositivo que você está usando).
A maioria dos alto-falantes sem fio tem um botão Bluetooth ao lado dos outros controles, enquanto os fones de ouvido têm um botão Bluetooth no fone de ouvido. Você pode verificar o site do fabricante do dispositivo ou o manual que acompanha o pacote para descobrir onde ele está.

Crédito da imagem: E. Bochere
Ligue o Bluetooth no seu computador com Windows 10 e vá para Configurações>Dispositivose clique em Bluetooth e outros dispositivos. Ligue o Bluetooth. Como alternativa, use o botão Bluetooth no Action Center.
Nota: Se você não vir o botão Bluetooth no Action Center, clique em Iniciar>Configurações>Sistema .
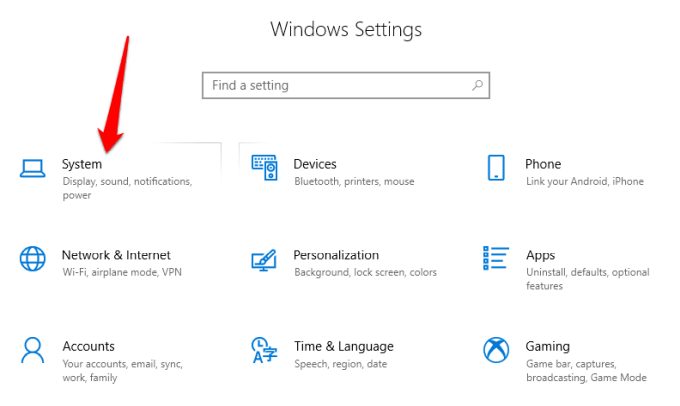
Clique em Notificações e açõese vá para Ações rápidas>Edite suas ações rápidas.
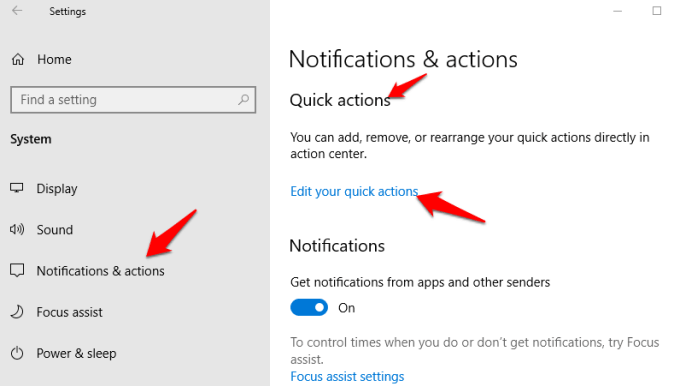
Clique em + Adicionare selecione Bluetooth para incluí-lo nas configurações rápidas do Action Center.
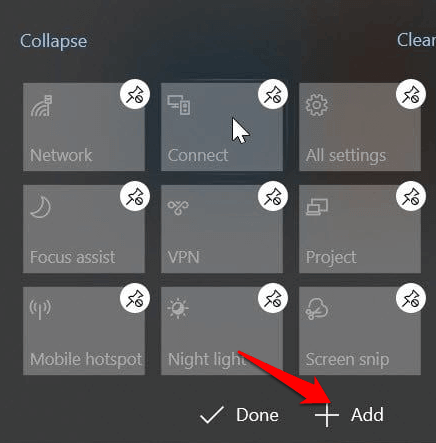
Clique em
Seus dispositivos serão pareados e conectados, e você pode desfrutar de músicas, podcasts ou filmes e outras mídias por meio de seu dispositivo de áudio Bluetooth.
Mouse, teclado ou outros periféricos

Se você quiser usar um mouse ou teclado sem fio ao trabalhar ou jogar, ligue o dispositivo para ele pode ser descoberto e, em seguida, ligue o Bluetooth no seu PC com Windows.
Selecione o dispositivo na lista de dispositivos Bluetooth disponíveis e aguarde até que ele emparelhe com o seu computador e os dois estejam conectados.
Use o Swift Pair
Swift Pair é um serviço no Windows 10 que permite emparelhar dispositivos Bluetooth suportados com o seu PC, reduzindo assim as etapas necessárias para emparelhar dispositivos. Se o dispositivo também suportar Swift Pair, você receberá uma notificação sempre que estiver dentro do alcance ou nas proximidades para torná-lo detectável.
Para usar o Swift Pair, ligue o dispositivo e o torne detectável (esse método depende Você pode visitar o site do fabricante ou usar o manual para obter mais informações).
Vá para Configurações>Dispositivos>Bluetooth e outros dispositivose clique no Mostrar notificações para conectar-se usando o Swift Paircaixa.
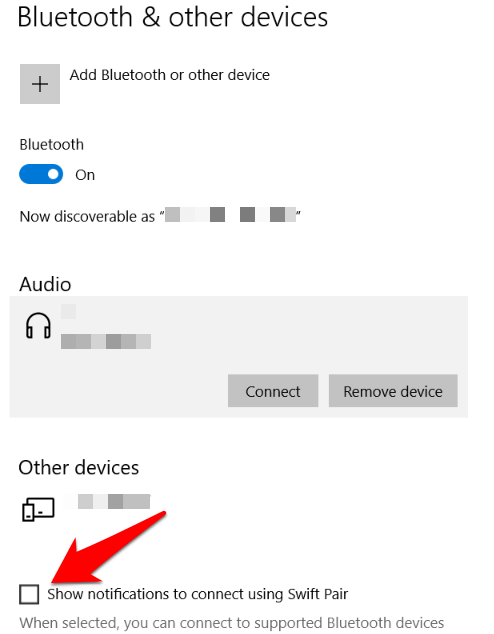
Selecione Sim(se for sua primeira vez usando o Swift Pair) para obter notificações e usar o serviço. Clique em Conectarquando a notificação "Novo dispositivo Bluetooth foi encontrado" aparecer. Uma vez conectado, clique em Fechar.
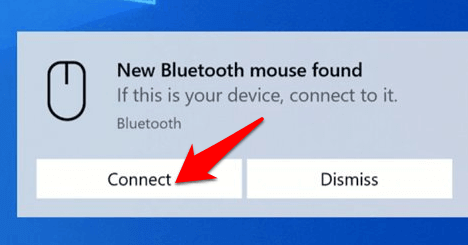
Aproveite a liberdade sem fio
Esperamos que agora você saiba como ativar o Bluetooth no Windows 10 e emparelhe todos os seus dispositivos Bluetooth com o seu computador. Agora você pode envie e receba arquivos de um dispositivo Bluetooth para o seu PC, ouvir podcasts, músicas e outros arquivos de áudio e muito mais.