Você pode pensar que algo tão simples quanto transferir arquivos entre computadores na sua rede doméstica seria fácil. Infelizmente, esse não é o caso.
Nas redes corporativas, o departamento de TI da empresa criará uma unidade de compartilhamento de rede em que qualquer pessoa com um computador conectado à rede pode colocar e trocar arquivos pela rede. Na sua rede doméstica, você não tem um departamento de TI para fazer isso.
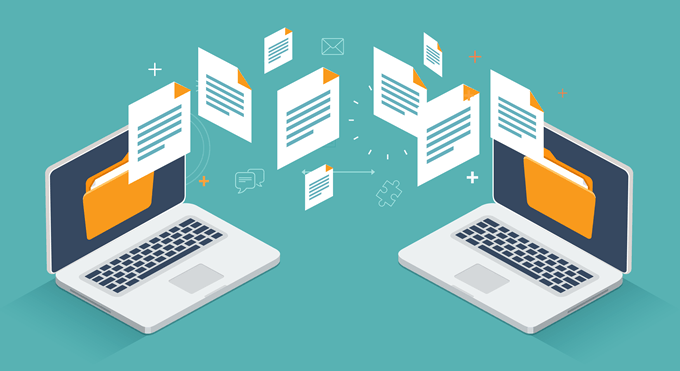
Você não precisa se preocupar, porque há muitas maneiras de fazer isso.
1. Compartilhamento próximo: compartilhamento de arquivos no Windows 10
Antes de abril de 2018, o compartilhamento de arquivos em uma rede doméstica exigia que você tentasse configurar o que era conhecido como "grupo doméstico". Esse era basicamente um grupo de seus computadores em sua rede doméstica conectado a um grupo de rede comum. Ele permitia o compartilhamento de arquivos, mas era extremamente complicado de configurar e nem sempre funcionava corretamente devido a software de segurança ou firewalls de rede.
Felizmente, a Microsoft apresentou outras maneiras muito mais fáceis de compartilhar arquivos em uma rede (e na internet).
O compartilhamento na rede local envolve um recurso chamado Compartilhamento nas proximidades.
In_content_1 all: [300x250] / dfp: [640x360] ->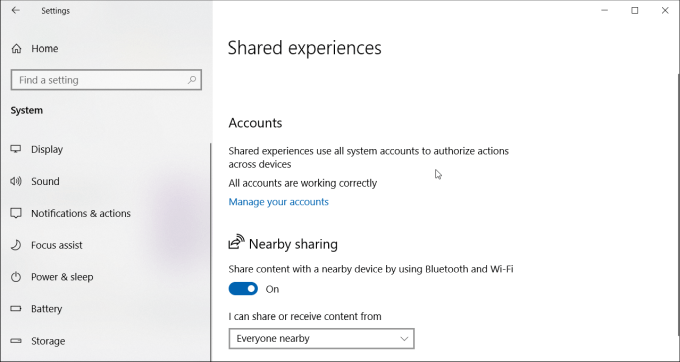
Você precisará ative o compartilhamento nas proximidades em todos os computadores com os quais deseja compartilhar arquivos. Para fazer isso:
Depois de ' Se você ativou o compartilhamento nas proximidades em todos os computadores com Windows 10 na sua rede, pode começar a compartilhar arquivos com eles.
Para fazer isso, abra FileExplorer, clique com o botão direito do mouse no arquivo que deseja compartilhe e selecione Compartilhamento.
Agora você verá todos os computadores com o compartilhamento próximo ativado na seção Encontrar mais pessoas.
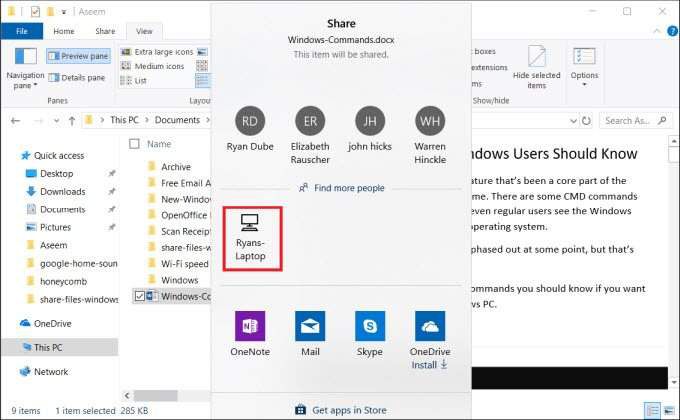
Quando você seleciona esse sistema de computador remoto, uma notificação será exibida no outro computador em que há um arquivo recebido.
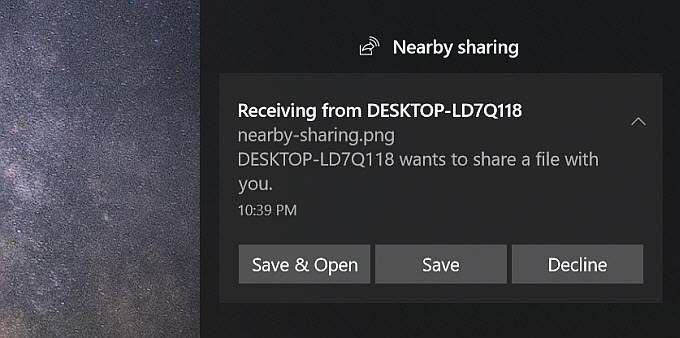
Selecione Salvar e abrirou Salvarpara iniciar a transferência de arquivos.
Esse processo é muito mais fácil do que o uso do Homeshare já foi.
2. Transferir arquivos por email
Outra maneira de transferir arquivos entre computadores, não apenas na rede local, mas na Internet, é compartilhando por email.
O processo é como o compartilhamento nas proximidades. Basta clicar com o botão direito do mouse no arquivo que deseja transferir e selecionar Compartilhar.
Na parte superior da janela Compartilhar, você verá seus contatos de e-mail para escolher.
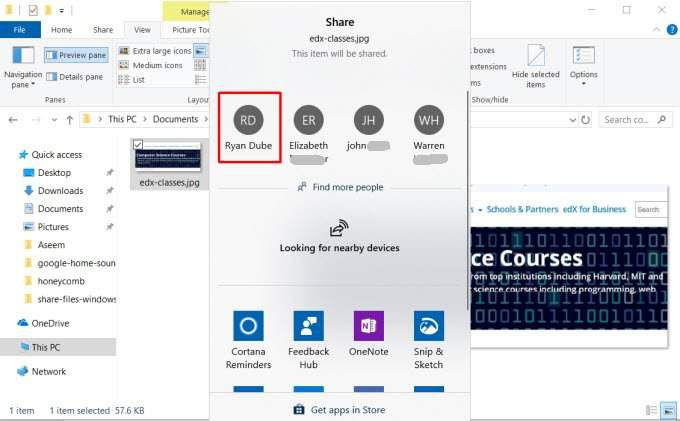
Clique em Encontre mais pessoaspara abrir seus contatos de email e escolher na sua lista de contatos.
Isso abrirá uma página de composição de email. Você pode editar o e-mail ou apenas clicar em Enviarpara enviar o arquivo.
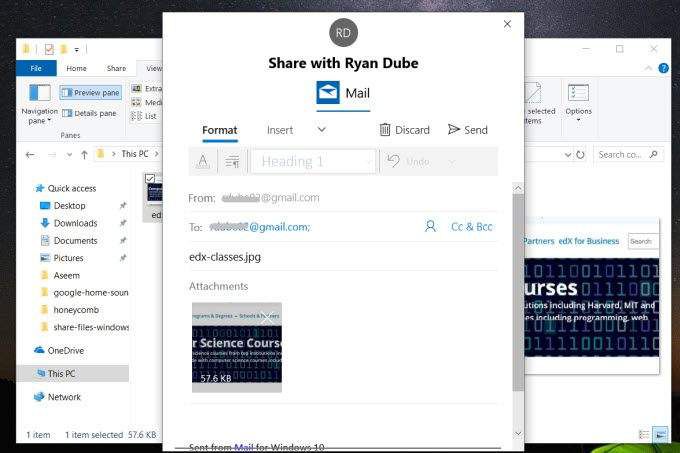
Se você não tiver usado o serviço de e-mail que você selecionou, será necessário fornecer ao Windows permissão para enviar e-mail em seu nome.
Ao receber o arquivo por e-mail, você pode recebê-lo em qualquer dispositivo - em outro computador ou em qualquer dispositivo móvel.
3. Transferir arquivos pela nuvem
Outra abordagem que você pode adotar para transferir arquivos do seu PC Windows 10 para outros dispositivos é através da nuvem. Você pode fazer isso compartilhando o arquivo com qualquer aplicativo do Windows que suporte serviços como o OneDrive ou o Google Drive.
Clique com o botão direito do mouse no arquivo que deseja transferir e selecione Compartilhar.
Na parte inferior da janela Compartilhar, você verá uma lista de aplicativos do Windows para escolher. Pelo menos um deles deve ser o OneDrive.
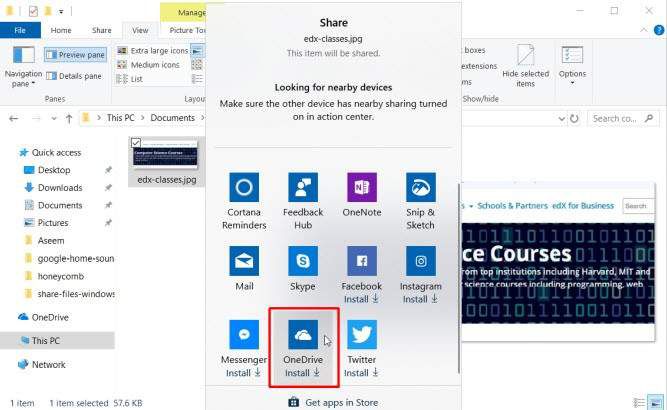
Quando o aplicativo é aberto, basta clicar no botão Adicionar (marca de seleção) para adicionar o arquivo à sua conta na nuvem do OneDrive.
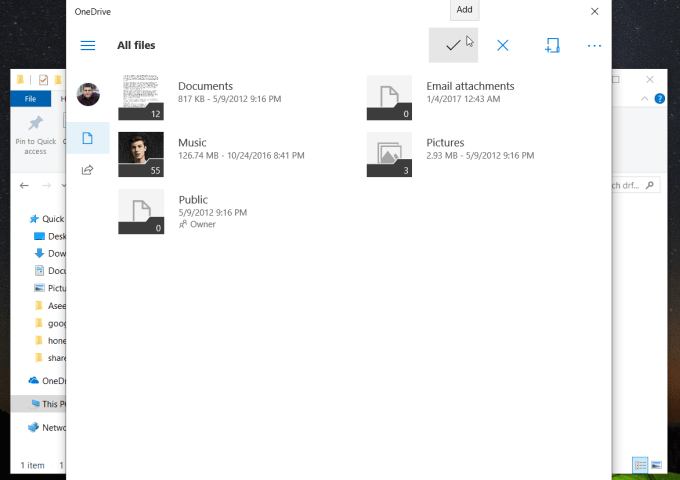
O arquivo será carregado na sua conta do OneDrive. Quando terminar, você pode abrir o aplicativo OneDrive no seu outro computador (ou um dispositivo móvel com o aplicativo OneDrive) e enviá-lo para lá.
No outro computador, abra o aplicativo OneDrive, clique com o botão direito do mouse no arquivo e selecione Download.
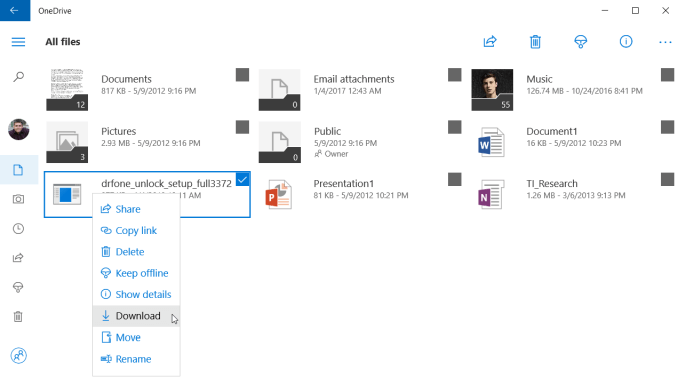
Isso concluirá sua transferência de arquivos para o outro computador na sua rede (ou pela Internet).
4. Use o software de compartilhamento de arquivo da LAN
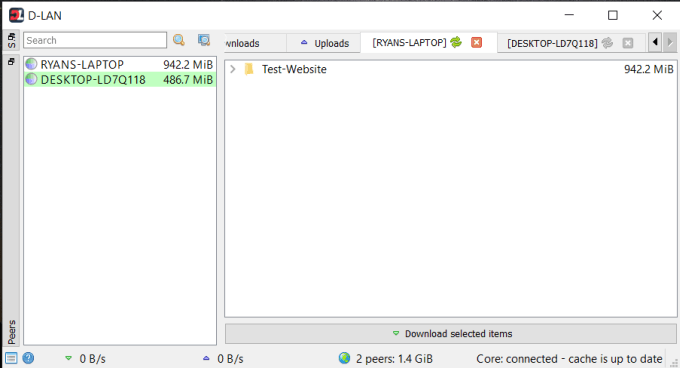
Se você deseja ir além da transferência de arquivos e, na verdade, procurar pastas e arquivos no outro computador, existem muitos aplicativos de compartilhamento de arquivos LAN para Windows 10 que podem ajudar.
Um deles é o D-LAN. D-LANBabyFTP fácil de configurar e usar. É tão fácil que você só instala o aplicativo em todos os computadores dos quais você deseja compartilhar arquivos, e pronto.
Você clica com o botão direito do mouse no painel direito para adicionar uma nova pasta computador. Ao visualizar o aplicativo D-LAN no outro computador, você verá a nova pasta aparecer no painel do computador de onde está enviando.
Depois de ver todas as pastas, você pode abri-las e adicione ou remova arquivos como faria no File Explorer.
5. Use o software cliente / servidor FTP
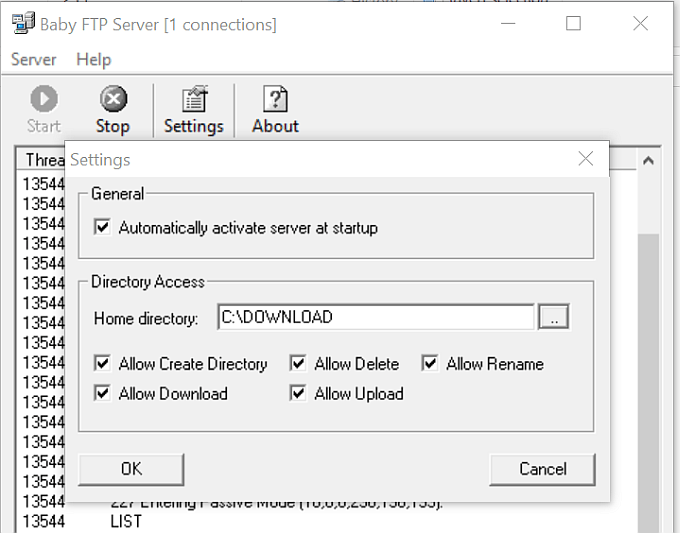
Outra excelente solução é usar o FTP como uma rápida transferência de arquivos através de uma LAN. A execução de um servidor FTP em um computador permite que você se conecte a ele pela porta 21 usando o software cliente FTP em outro computador.
O problema com muitos aplicativos de servidor FTP é que eles são complicados de instalar e configurar. Felizmente, existem vários aplicativos de servidor FTP que são rápidos e simples. é um aplicativo gratuitoBabyFTP é um desses.
Com o BabyFTP, você simplesmente instala o aplicativo e lança um servidor FTP anônimo simples no computador de origem. Em Configurações, você pode configurar a pasta para transferir arquivos de e para, e quais ações você deseja permitir, como adicionar ou remover diretórios e arquivos e se essas podem ser modificadas pelo cliente remoto.
Depois de iniciar o Servidor BabyFTP, você deverá ver “FTPServer iniciado na porta 21” se tudo estiver funcionando corretamente.
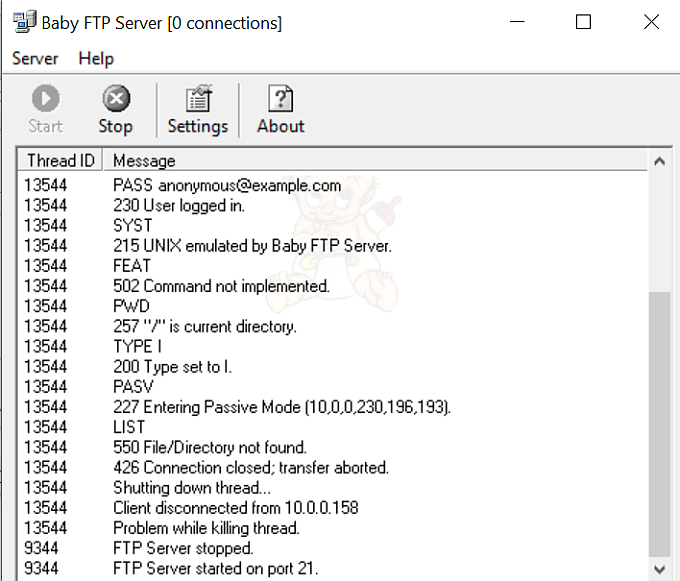
Agora, no outro computador, você pode usar qualquer cliente FTP, como o FileZilla, para abrir uma conexão com o computador remoto usando o endereço IP e a porta 21.
Nenhum ID ou senha é necessário com este aplicativo, pois ele usa apenas conexões anônimas (o que é bom na sua rede doméstica segura).
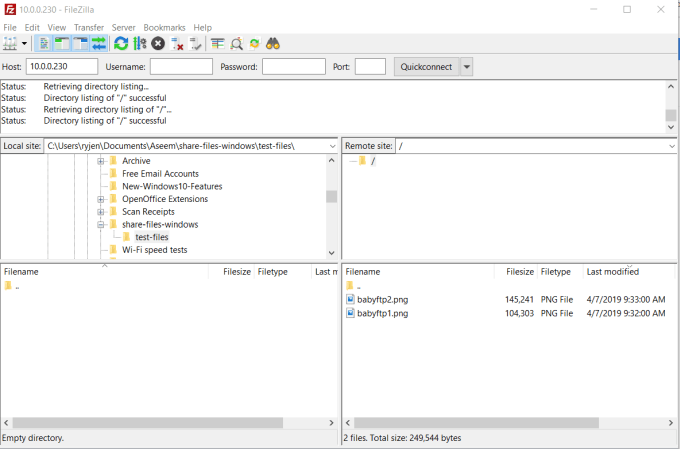
Depois de se conectar, você verá o diretório remoto que configurou no local do site remoto. Você pode clicar com o botão direito do mouse nos arquivos para carregá-los no computador local ou clicar com o botão direito do mouse nos arquivos do computador local para transferi-los para o remoto.
Transferindo arquivos entre computadores com Windows 10
É incrível que algo tão simples como transferir arquivos entre computadores possa ser tão difícil sem software de terceiros e outras soluções. Felizmente, existem muitas opções para tornar o processo o mais simples e simples possível.