Atualizar o seu computador é emocionante. Não há nada melhor do que desembrulhar a caixa e tomar um grande gole daquele cheiro de computador novo. Configurar seu novo computador é a próxima coisa, e transferir sua licença do Windows 10 para o novo computador é uma parte vital disso.
Então, aqui está como você transfere uma licença do Windows 10 para um novo computador.
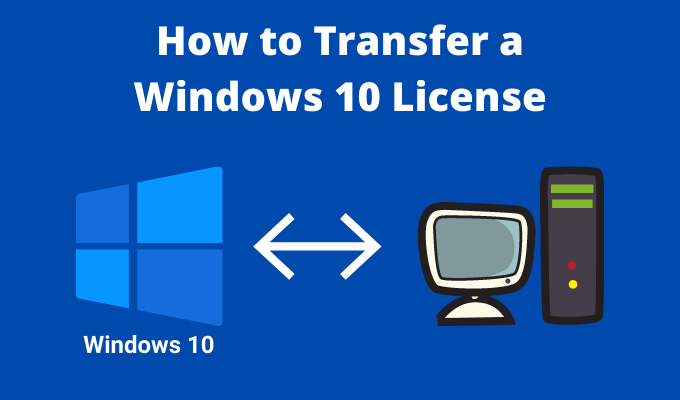
Você pode transferir uma licença do Windows 10 para um novo computador?
Transferir sua licença do Windows 10 para um novo computador é uma ótima idéia. Afinal, ele mantém o custo do seu novo computador baixo se você não precisar de uma nova licença. No entanto, se você pode fazer a transferência depende do tipo de licença do Windows 10 que você está usando.
Existem três tipos principais de licença do Windows 10:
Varejo:você adquire uma licença de varejo online e pode transferir a licença entre diferentes computadores
Volume:a Microsoft emite licenças de volume em massa para grandes organizações, como empresas, universidades ou governos, e permite um chave de licença única para ativar várias instalações
As licenças do Windows 10 estão vinculadas ao hardware do sistema. Especificamente, a placa-mãe. Se você tentar transferir um Windows OEM ou licença de volume para um novo computador (por exemplo, com uma placa-mãe diferente), o sistema de verificação de licença do Windows rejeitará o novo hardware.
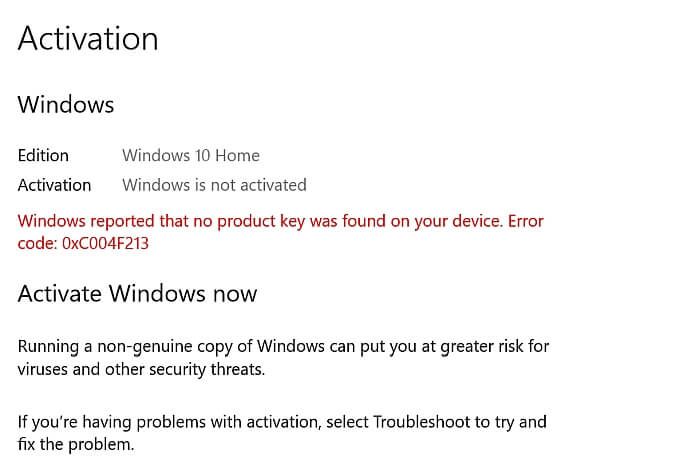
Considerando que, se você ter uma licença de varejo do Windows 10, você pode mudar para um computador diferente com uma placa-mãe diferente.
In_content_1 all: [300x250] / dfp: [640x360]->Algo que também é importante entender é que você pode atualizar seu disco rígido com um OEM ou licença de volume. Trocar seu disco rígido por uma substituição maior ou mais rápida é absolutamente aceitável de acordo com as regras de licenciamento do Windows 10.
Além disso, há exemplos de usuários atualizando sua placa-mãe e continuando a usar sua licença OEM, o que torna a situação um pouco confusa (continue lendo para obter mais informações sobre isso!)
Como verificar o tipo de licença do Windows 10 que você possui
É muito provável que você tenha uma licença OEM ou de varejo do Windows 10. Antes de tentar transferir sua licença do Windows 10 para outro computador, verifique se é possível.
Digite prompt de comando na barra de pesquisa do Menu Iniciar e abra o aplicativo Prompt de Comando. Agora, insira o seguinte comando:
slmgr -dli
Aguarde um breve momento para que a janela do Windows Script Host apareça. Você verá o tipo de licença do Windows 10 ao lado da Descrição. Ele indicará claramente qual tipo de licença você possui, seja varejo, OEM ou volume.
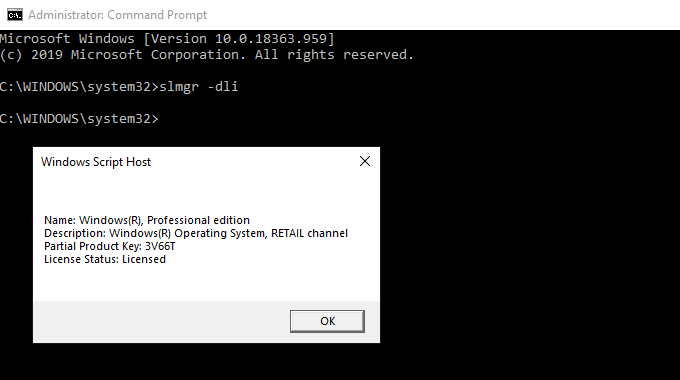
Existem duas maneiras de transferir sua licença do Windows 10 para um novo computador: inserindo uma chave de produto ou usando sua conta da Microsoft.
Como transferir uma licença do Windows usando Sua conta da Microsoft
Você pode vincular sua licença do Windows 10 à sua conta da Microsoft. Depois de vincular sua licença à sua conta da Microsoft, você não precisará inserir a chave do produto novamente após reinstalar o Windows. Em vez disso, você faz login em sua conta da Microsoft na nova instalação do Windows 10, e isso valida sua licença automaticamente.
Para descobrir se sua licença do Windows 10 e conta da Microsoft estão vinculadas, pressione Windows Key + I, vá para Sistema>Sobree selecione Alterar a chave do produto ou atualizar sua edição do Windows.
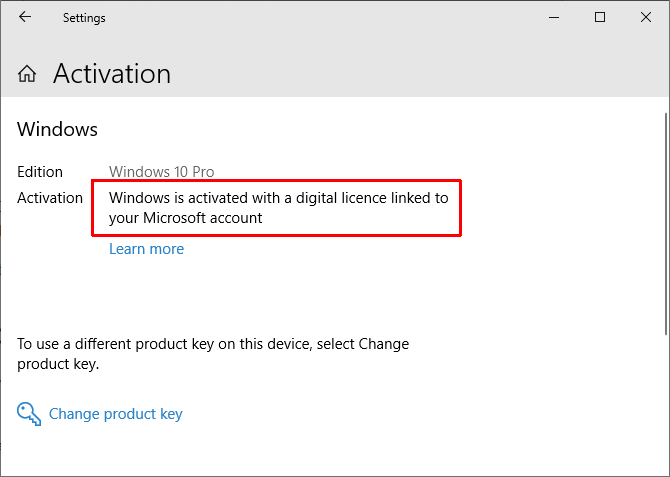
Se você vir a mesma mensagem da imagem acima, sua conta e licença estão vinculadas. Isso significa que você pode fazer login em sua conta da Microsoft em seu novo computador e validar a licença sem inserir uma chave de produto.
Como vincular sua licença do Windows 10 e conta da Microsoft
Se não vir a mensagem, você pode siga estas etapas para vincular sua conta. Pressione Windows Key + Ie vá para Atualizações e segurança>Ativação. Em Adicionar uma conta da Microsoft, selecione Adicionar uma conta.
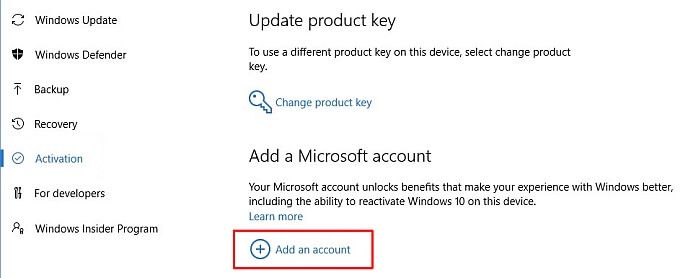
Faça login em sua conta da Microsoft usando seu endereço de e-mail e senha. Depois disso, você terá que entrar no Windows usando os detalhes de sua conta da Microsoft (embora você pode voltar para uma conta local depois de transferir sua licença).
Depois de entrar, a Microsoft vinculará seu Windows 10 licença e sua conta da Microsoft. Clique em Concluire você verá a mensagem confirmando o link.
Conclua a transferência de licença do Windows
Após a confirmação o link de licença e conta, você pode entrar em sua conta da Microsoft em seu novo computador. A Microsoft validará a licença por meio de sua conta e a transferência será concluída.
Vinculando conta da Microsoft a uma licença OEM
Enquanto sua licença OEM do Windows 10 se vincula para a placa-mãe em um único hardware, você pode tentar transferir a licença do Windows usando o método acima. O processo é o mesmo, exceto que você pode encontrar a seguinte mensagem de erro:
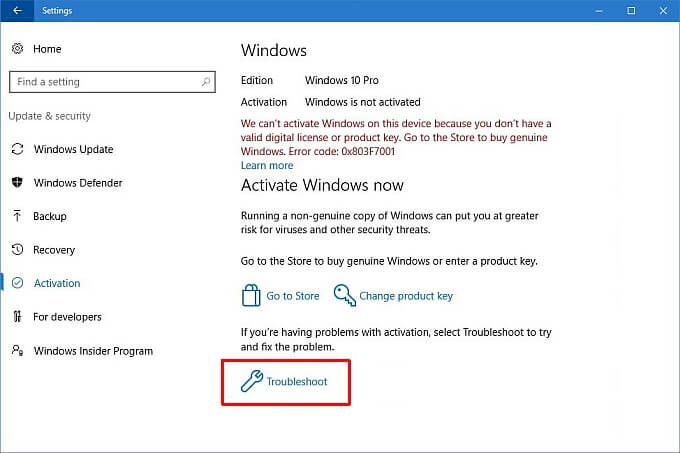
Selecione Solucionar problemasna parte inferior da página, seguido por Eu mudei de hardware neste dispositivo recentemente. Você terá que entrar em sua conta da Microsoft e identificar o dispositivo que está usando.
Observe que isso pode não funcionarpara todas as licenças OEM do Windows 10, pois a Microsoft deixa claro que você só pode usar uma licença OEM para uma instalação. Esta transferência de licença parece funcionar principalmente quando você move um disco rígido ou SSD para um novo computador com a instalação do Windows intacta, em vez de uma nova instalação do Windows 10.
Como transferir uma licença do Windows Usando uma chave de produto
A segunda opção é a opção experimentada e testada. Você tem uma chave de produto de licença do Windows 10 adquirida online. Existem dois pontos onde você pode inserir sua chave de produto do Windows 10, o primeiro dos quais é durante o processo de instalação do Windows 10:
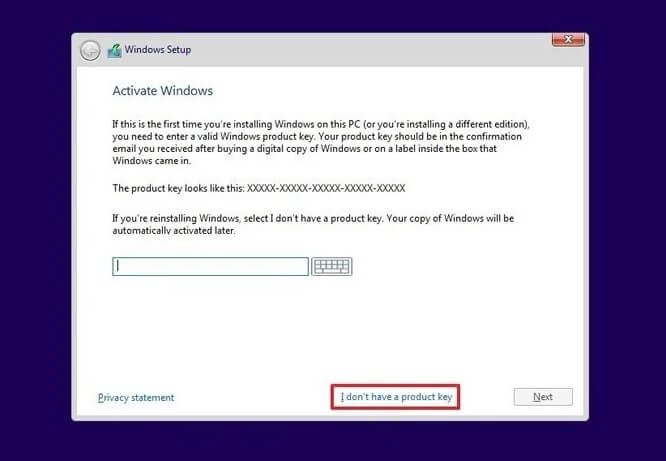
Como alternativa, você pode esperar até que a instalação do Windows 10 termine, então insira sua chave no painel Configurações. Pressione Chave do Windows + I, vá para Atualizações e segurança>Ativaçãoe depois Insira uma chave do produto.
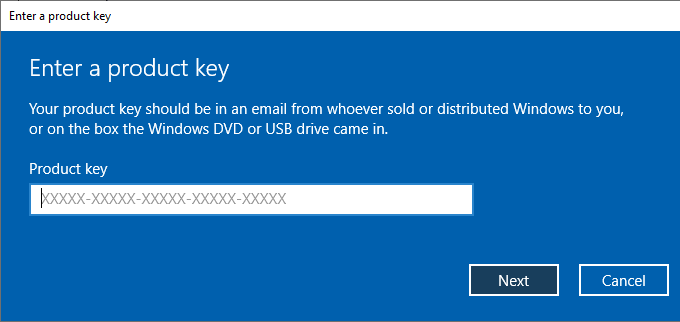
Insira sua chave de produto do Windows 10, pressione Avançare siga as instruções na tela.
Você pode transferir sua licença do Windows 10
Você viu os dois métodos principais de transferência de uma licença do Windows 10 para um novo computador. Além disso, agora você sabe a diferença entre os tipos de licença do Windows 10 e por que certas licenças não funcionam quando você tenta mudá-las para um novo hardware.
Se você optar por uma instalação limpa do Windows 10, certifique-se de confira como criar um stick USB de instalação do Windows 10.