A reunião on-line não vai acabar. Se você não estiver usando Equipes da Microsoft, provavelmente está usando o Zoom para agendar reuniões e realizar videoconferências. Criar novas reuniões no portal Zoom é muito fácil de configurar. Mas seu dia provavelmente ainda é executado por Microsoft Outlook e seu calendário.
Não seria ótimo se você pudesse criar um convite de reunião com todos os detalhes dentro do Outlook? Bem, você pode. Há um complemento do Outlook para Zoom que pode ser adicionado às versões do Outlook para Web e desktop.
Instalar o complemento do Zoom para o Microsoft Outlook Desktop
Para instalar o Zoom para Outlook, você deve usar um e-mail da Microsoft como @live.com, @outlook.com ou mesmo @hotmail.com ou uma conta de e-mail comercial ou escolar que faça parte dos serviços do Microsoft 365. O complemento Zoom funciona nas versões Outlook 2016, 2019 e Office 365 no Mac e no Windows.

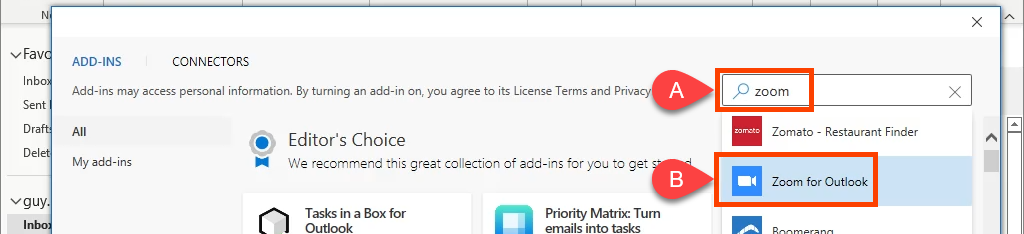
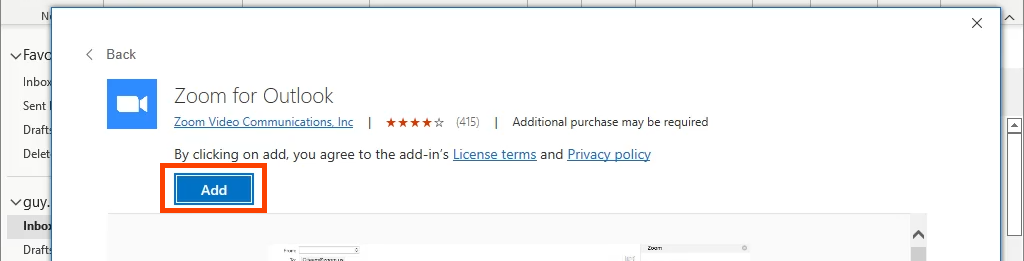


Usando o Zoom no trabalho ou na escola? Você pode começar a adicionar Ampliar reuniões imediatamente. O Zoom fará seu login por meio das políticas de logon único ou SSO da sua organização. Caso contrário, consulte a seção SSO não está funcionando? abaixo para obter ajuda..
Se você estiver usando o Outlook com uma conta Microso pessoal ft, deverá fazer login na sua conta Zoom. Selecione Configurações e a janela de login aparecerá. Certifique-se de marcar a caixa Mantenha-me conectado para não precisar fazer login sempre que abrir o Outlook e quiser adicionar uma reunião Zoom.
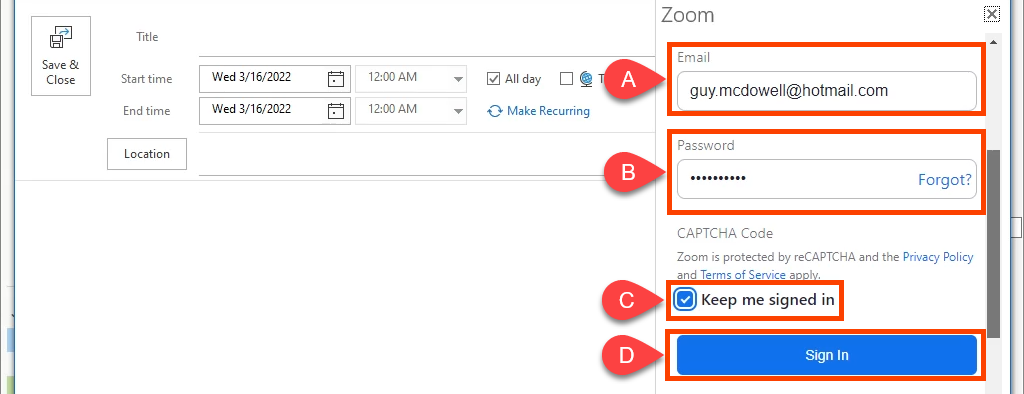
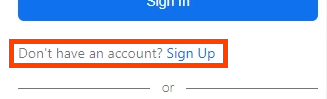
Se sua conta Zoom estiver registrada em uma conta do Gmail, selecione Google . Você será direcionado para fazer login no Google para ingressar no Zoom com seu Outlook.
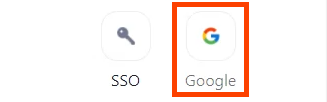
SSO Não funciona?
Se você vir o erro Não é possível fazer login no Outlook ao fazer sua primeira reunião Zoom, tente estas etapas antes de entrar em contato com o departamento de sua organização. Central de Ajuda.

Para organizações governamentais, você precisa alterar as configurações de Zoom.us para Zoomgov.com . Zoom.us é usado para indústrias e escolas privadas. Para alterá-lo, selecione Zoom.us e escolha Zoomgov.com no menu suspenso.
Esse não é o problema? Role mais para baixo e selecione SSO .
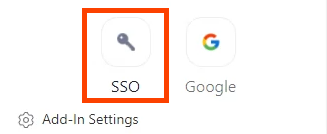
Tente inserir o nome de domínio da sua empresa no campo domínio. zoom.us e selecione Continuar . O domínio provavelmente é o mesmo do site da empresa. Se for minhaempresa.com, insira a parte minhaempresa. Ou selecione Não conheço o domínio da empresa .
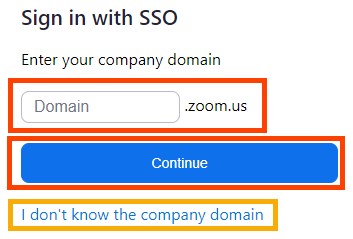
Insira seu endereço de e-mail e selecione Continuar . O complemento Zoom tentará encontrar o domínio da sua empresa e aplicá-lo.
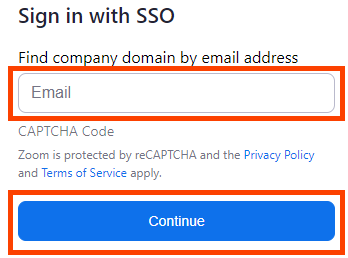
Desinstalar o complemento Zoom para Microsoft Outlook Desktop
Quando você deseja desinstalar o complemento Zoom, é fácil fazer isso.




Instalar o complemento do Zoom para o Microsoft Outlook Web
Talvez você conheça o Microsoft Outlook Web como Outlook 365 na Web ou Outlook Web Access. O Outlook Web Access (OWA) é o antigo Outlook para a Web e o complemento Zoom Outlook não funciona para isso. No entanto, funcionará no novo Outlook Web.
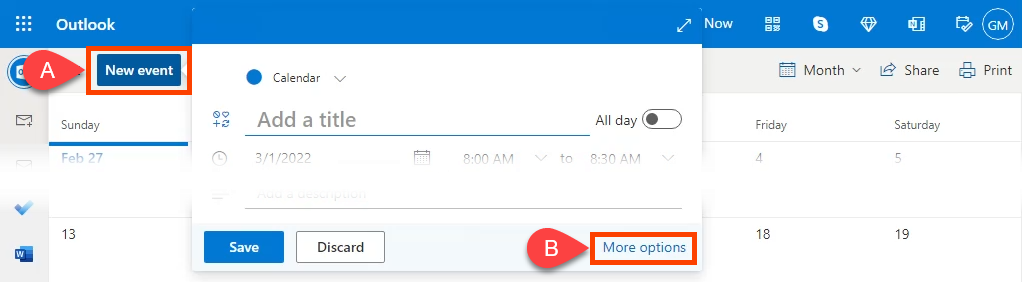
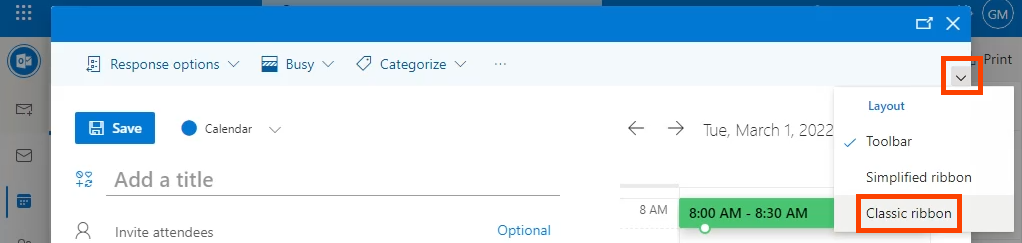

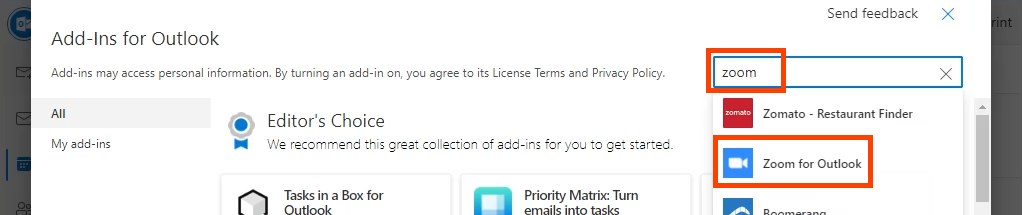


Agora você verá o complemento Zoom na barra de ferramentas do Outlook na Web.

Desinstalar o complemento Zoom para Microsoft Outlook Web
Isso é quase idêntico à desinstalação do complemento Zoom do aplicativo para desktop. Volte para o Calendário do Outlook , selecione ou inicie uma nova reunião e selecione Obter suplementos como quando você o instalou. Encontre e abra o Zoom for Outlook e selecione Remover para desinstalá-lo.

Agora você está ampliando
.Depois de obter o complemento Zoom para Microsoft Outlook, você poderá facilmente adicionar reuniões Zoom, verificar detalhes e configurações de reuniões e adicionar reuniões Zoom a eventos de calendário existentes. É simples e o Zoom simplesmente funciona.
.