Quando você tiver um gráfico com tipos de dados mistos ou um conjunto de dados que varia bastante entre as séries, considere usar um eixo secundário no Microsoft Excel. Com ele, você pode exibir os dados necessários sem sobrecarregar ou confundir seus visualizadores.
Quando usar um eixo secundário
Conforme mencionado, se você tiver tipos de dados diferentes ou se os valores das séries variarem muito, este é um bom momento para usar um eixo secundário.
Por exemplo, você pode ver que o gráfico de colunas abaixo não representa com precisão os visitantes e as vendas em nosso conjunto de dados. Há uma grande variação nos valores de vendas, tornando difícil ter uma ideia decente do número de visitantes por mês. Além disso, as vendas são em dólares, enquanto os visitantes são o número básico valores.
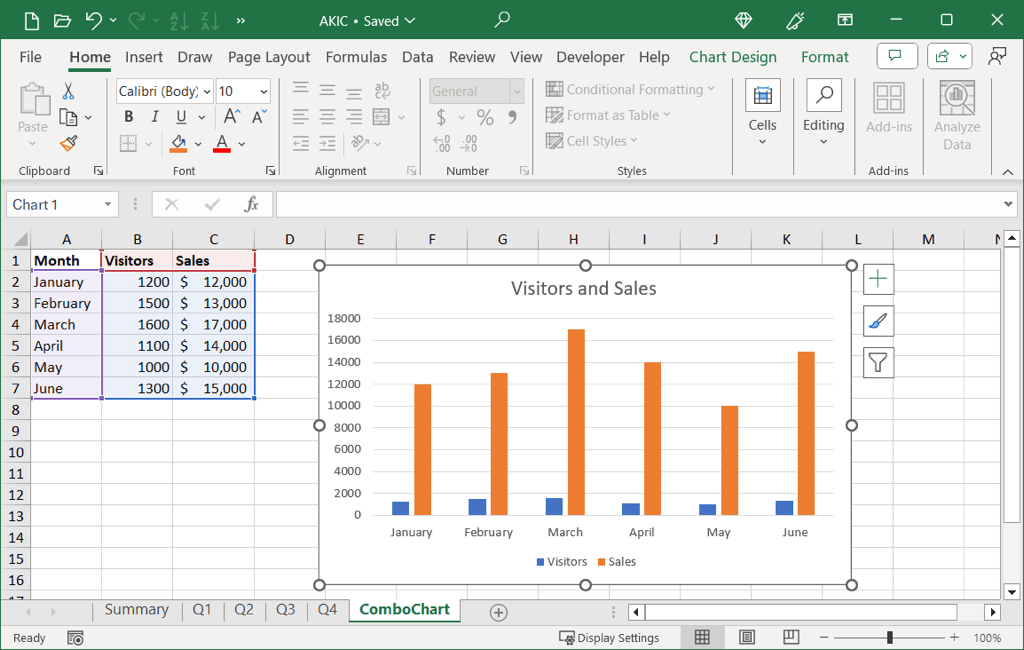
Se seu gráfico se beneficiaria de um eixo secundário como este, veja como adicionar um e remover um eixo secundário posteriormente, caso você mude de ideia ou de seus dados.
Como adicionar um eixo secundário no Excel
Para adicionar um eixo secundário ao seu gráfico do Excel, você usará use o tipo de gráfico combinado. Se estiver usando um gráfico diferente, como um gráfico de linhas ou de barras, você poderá alterá-lo facilmente.
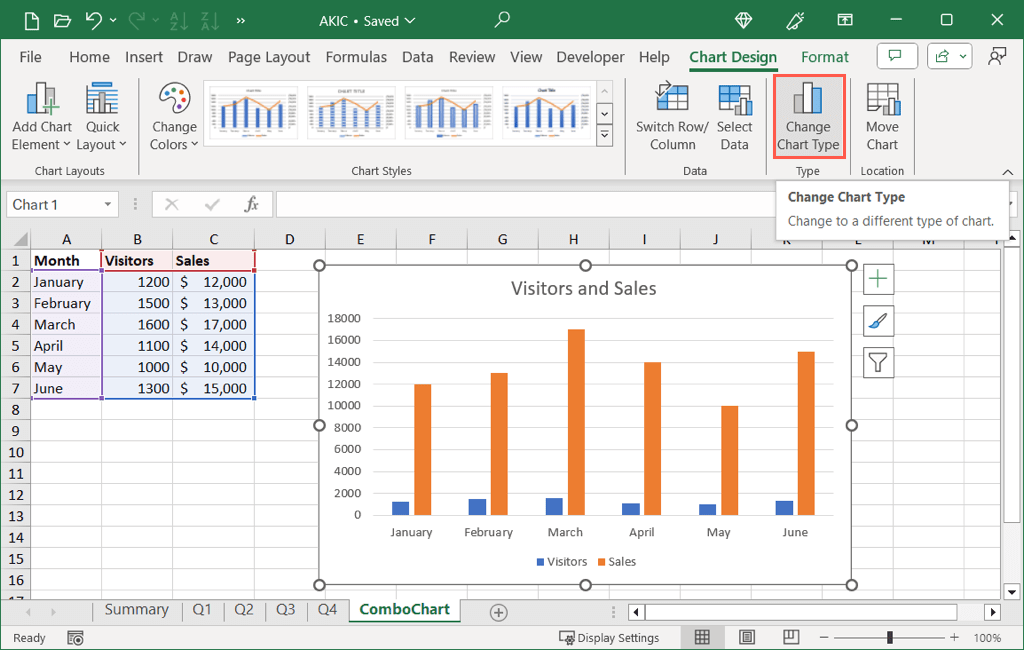
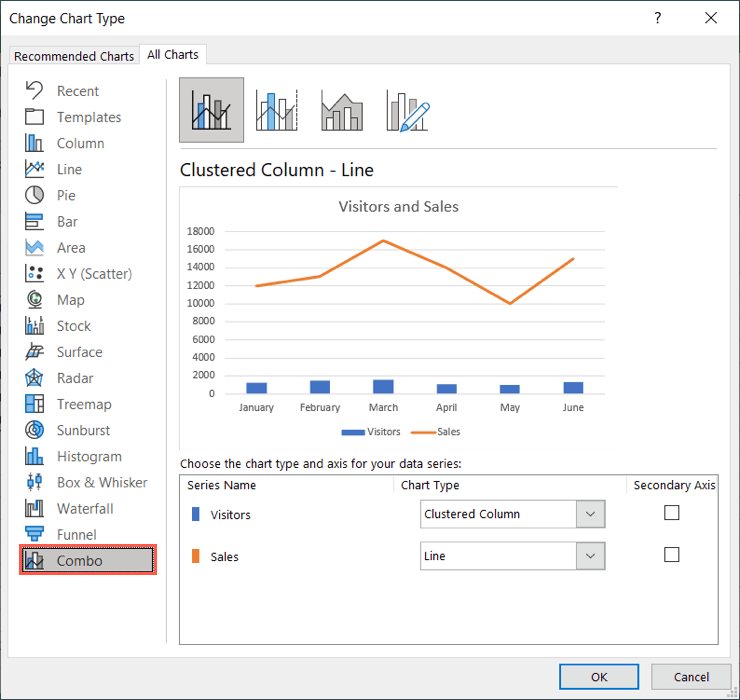
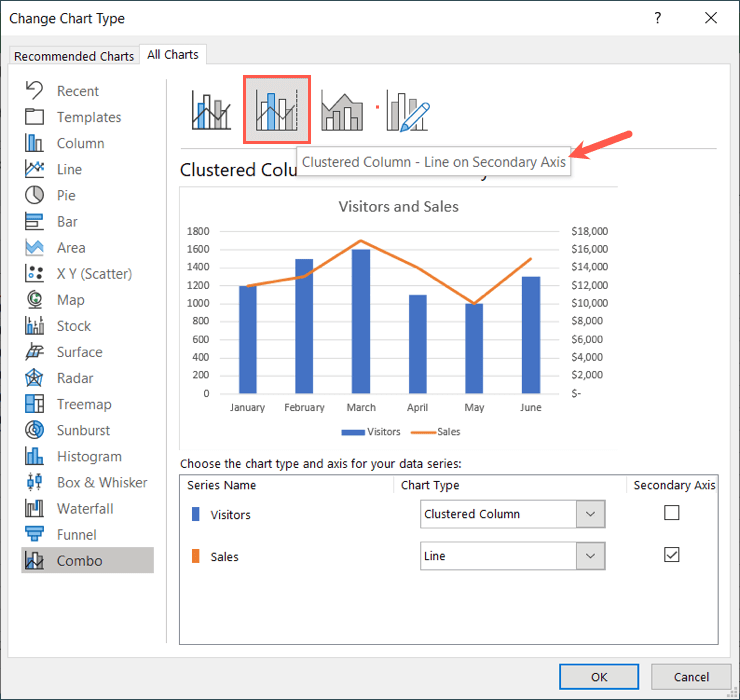
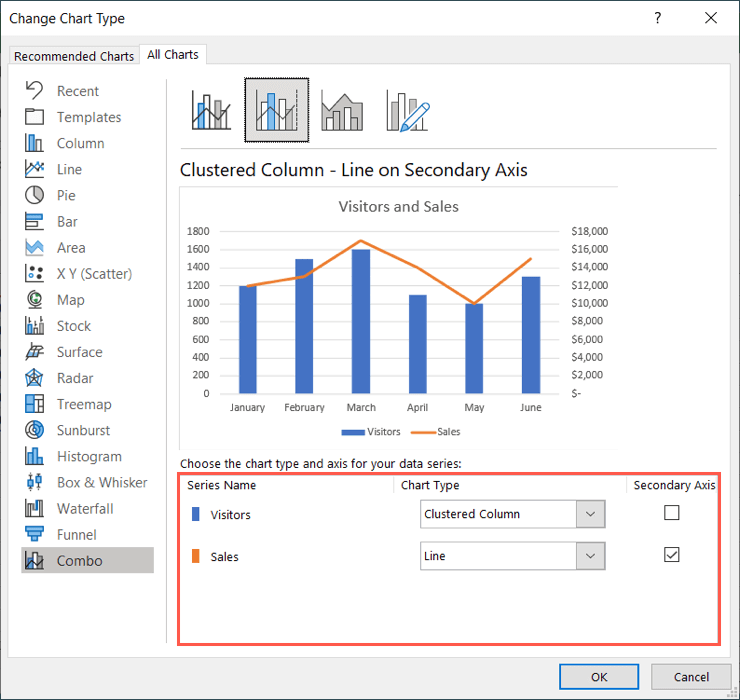
Você verá então seu gráfico atualizado com seu eixo vertical secundário (eixo y), que deve fornecer uma visualização mais precisa dos dados.
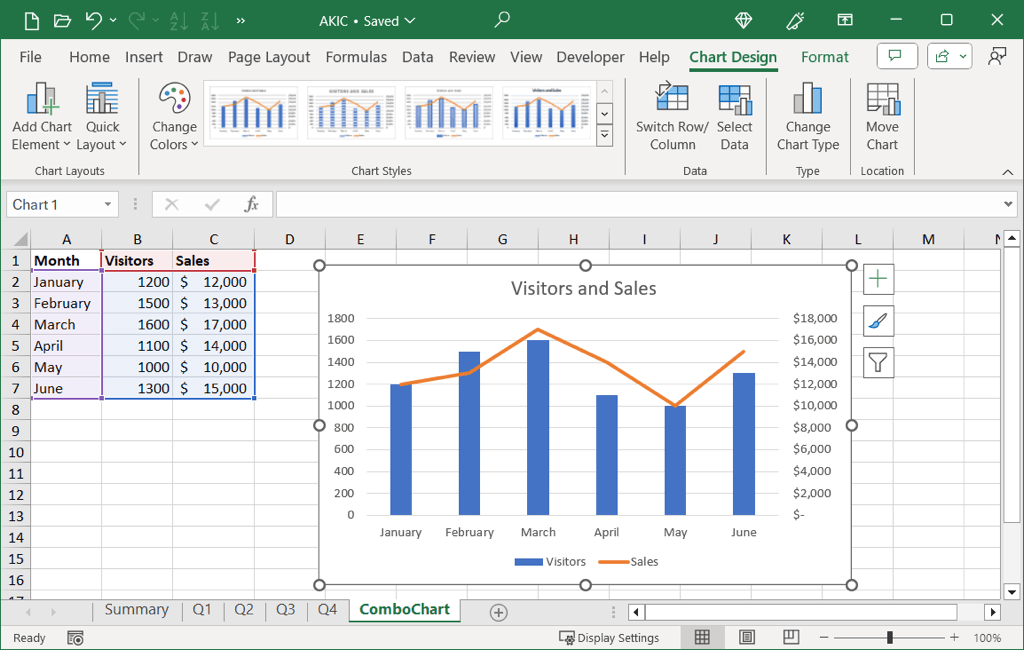
Como remover um eixo secundário no Excel
Se você atualizar seus dados e não precisar mais do eixo secundário ou simplesmente decidir removê-lo, poderá fazer isso de duas maneiras..
Selecione o gráfico, vá para a guia Design do gráficoe siga um destes procedimentos.
Remover o eixo
Para remover apenas o eixo secundário sem quaisquer outras alterações no gráfico, siga estas etapas:
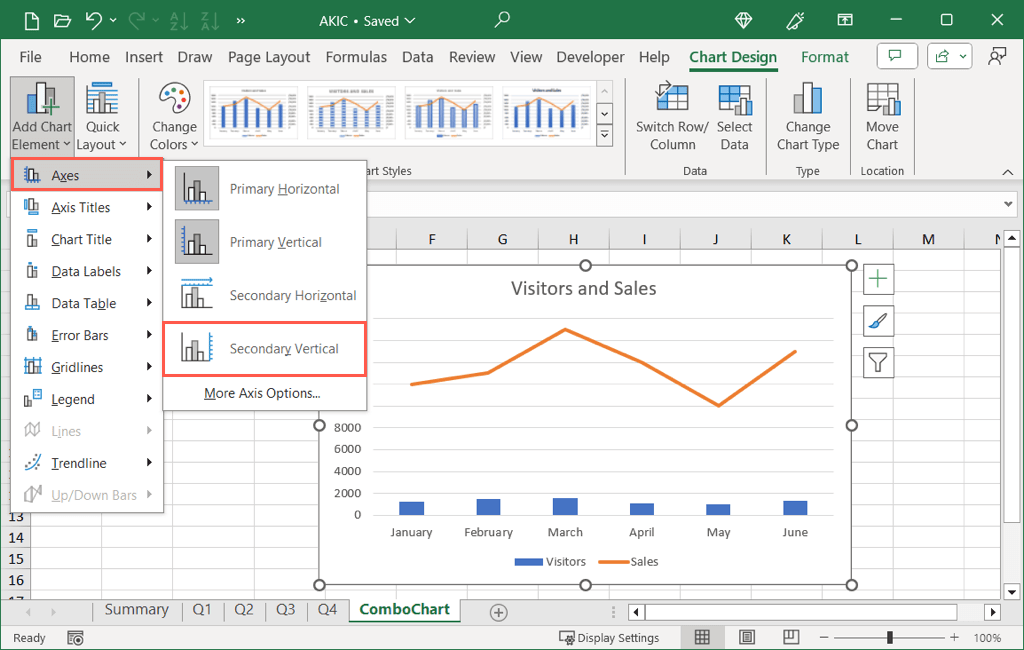
Remover o eixo e alterar o Gráfico
Para remover o eixo e ajustar o gráfico ao mesmo tempo, como retorná-lo a um tipo de gráfico anterior, siga estas etapas:
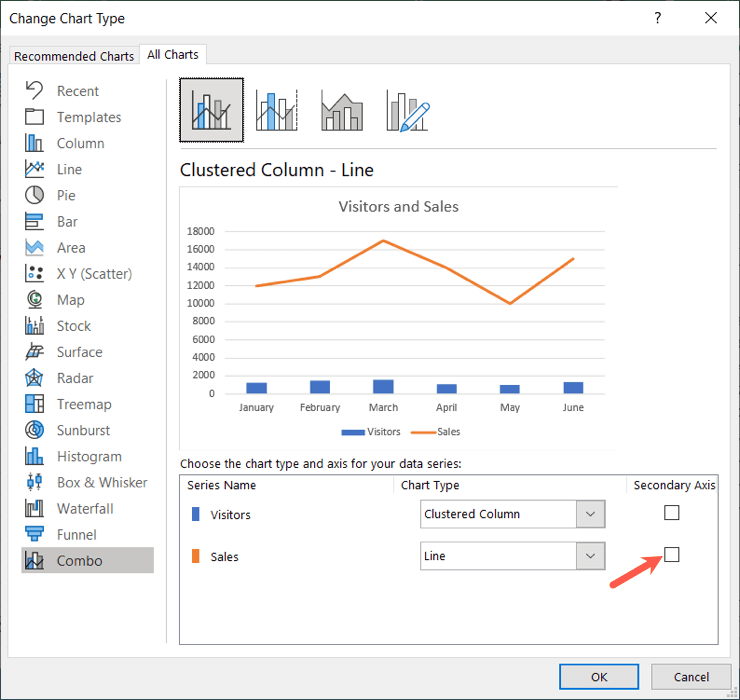
Adicionar um eixo y secundário ao seu gráfico pode ajudar você e outras pessoas a entender dados complexos de uma forma mais significativa. Agora que você sabe como adicionar um eixo secundário no Excel, confira nosso tutorial para adicionando barras de erro a um gráfico no Excel também.
.