Você encontrou um erro de falha do nvlddmkm.sys em seu PC com Windows 11 ou Windows 10? Há uma grande chance de seus drivers NVIDIA instalados estarem com defeito. Você pode corrigir os drivers instalados e também fazer alguns outros ajustes para resolver o problema. Mostraremos como fazer exatamente isso para que você possa começar a usar seu PC normalmente.
O arquivo nvlddmkm.sys é um dos arquivos de driver da placa gráfica da NVIDIA. Você recebe o erro acima quando algo está errado com seus drivers. Você pode atualizar seu PC, desativar o overclock da GPU, remover aplicativos que possam estar interferindo na sua GPU e reinstalar os drivers para possivelmente corrigir o problema.

Inicie seu PC no modo de segurança para usar as dicas de solução de problemas
O erro nvlddmkm.sys com falha é um erro BSOD (tela azul da morte), o que significa que você está preso em uma tela azul no seu PC. Se o erro persistir, você terá que inicialize seu PC com Windows em modo de segurança para usar as seguintes correções. Temos um guia sobre esse assunto, então confira-o para saber como reiniciar seu computador no modo de segurança.
Reinicie seu PC
Se você acabou de inicializar ou reiniciar seu PC e foi recebido com o erro acima, reinicie seu PC novamente para possivelmente corrigir seu problema. Reiniciar o computador geralmente ajuda a corrigir muitos problemas menores.
Você pode usar o botão Powerda sua máquina para desligar e ligar o sistema.
Atualize a versão do Windows
Outra solução fácil que você pode aplicar para resolver seu problema é atualizar o sua versão do Windows. Seu sistema atual pode ter um bug, causando o erro. A atualização do seu sistema provavelmente corrigirá esse bug.
No Windows 11
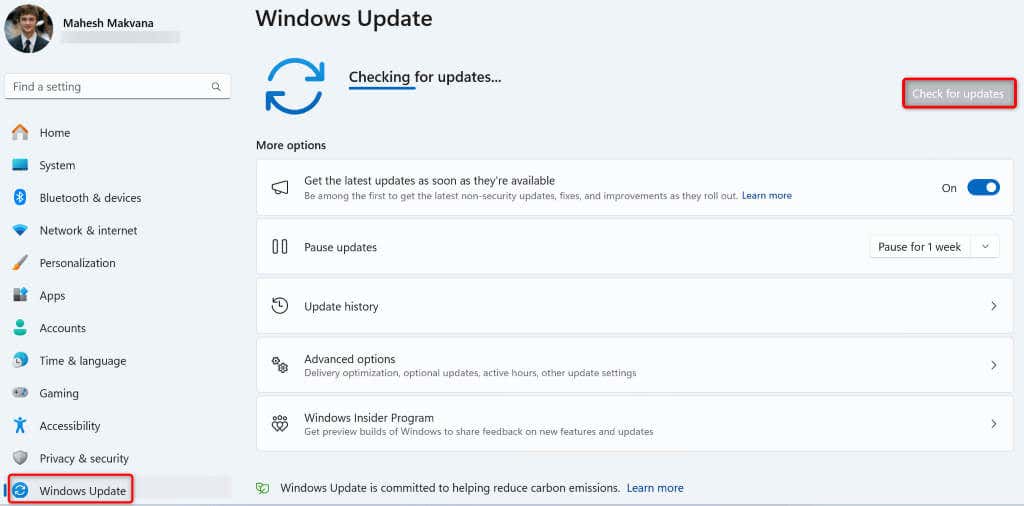
No Windows 10
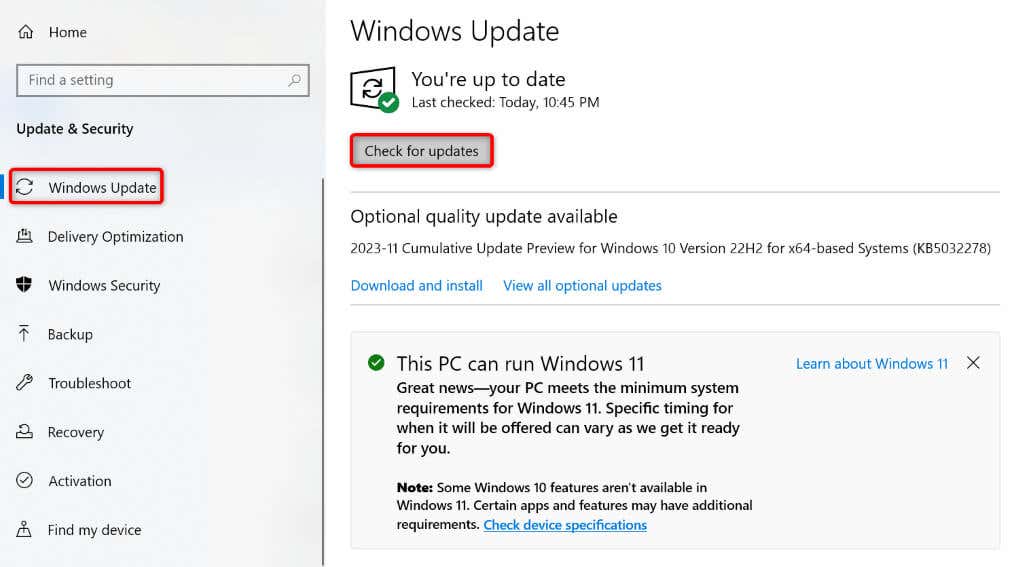
Desative o overclock de GPU em seu PC
Se você tiver overclock da sua GPU, desative-o e veja se isso resolve seu problema.
A maneira como você desativa o overclock depende de como você fez o overclock do seu dispositivo. Na maioria dos casos, você usará a mesma ferramenta usada para overclock para desativá-lo. Depois de fazer isso, reinicie o PC e o problema estará resolvido.
Desinstale os aplicativos que afetam sua placa gráfica
Se você instalou um aplicativo que ajusta as opções da placa gráfica, esse aplicativo pode ter causado o problema. Nesse caso, vale removendo esse aplicativo para resolver seu problema. Você sempre pode reinstalar um aplicativo, se desejar.
No Windows 11

No Windows 10
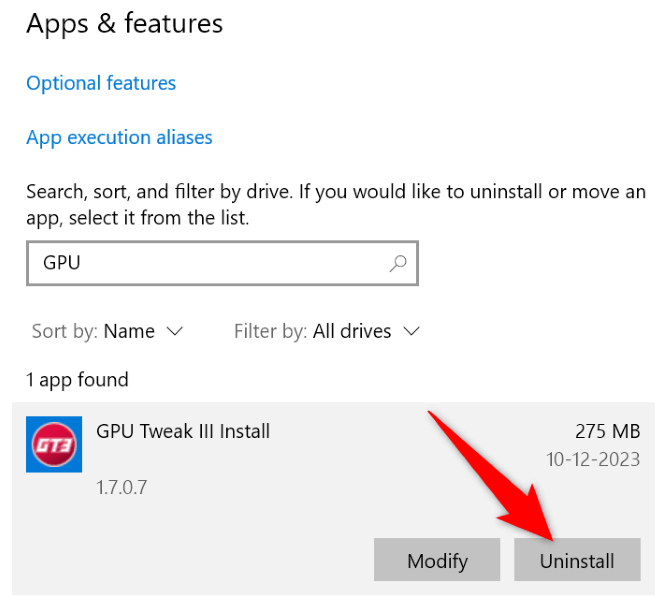
Desinstale a atualização do driver da placa gráfica NVIDIA
Se você começou a receber o erro de falha nvlddmkm.sys após atualizar os drivers da placa gráfica, a atualização recente do driver pode estar com defeito. Às vezes, você acaba recebendo drivers corrompidos, causando vários problemas no seu PC.
Neste caso, reverter a atualização do driver para resolver seu problema.
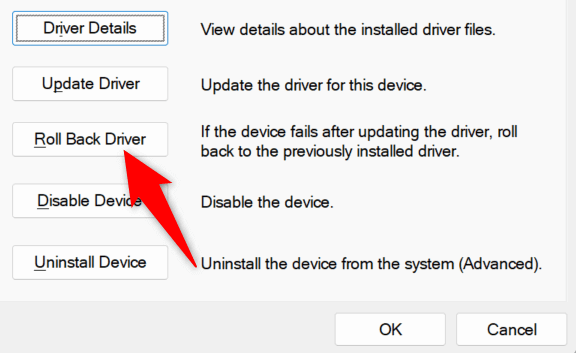
Desinstalar e reinstalar a atualização Drivers da placa gráfica NVIDIA
Se os drivers da placa gráfica NVIDIA instalados no seu PC estiverem corrompidos, pode ser por isso que você está recebendo um erro de falha no nvlddmkm.sys. Neste caso, remova os drivers existentes e execute uma instalação limpa dos drivers.
Existem duas etapas para fazer isso:
Etapa 1: desinstalar os drivers existentes

Etapa 2: Execute uma instalação limpa dos drivers
Você pode instalar os drivers mais recentes de duas maneiras. Ambos os métodos alcançam o mesmo resultado.
Maneira 1. No site da NVIDIA

Maneira 2. Usando a ferramenta NVIDIA GeForce Experience
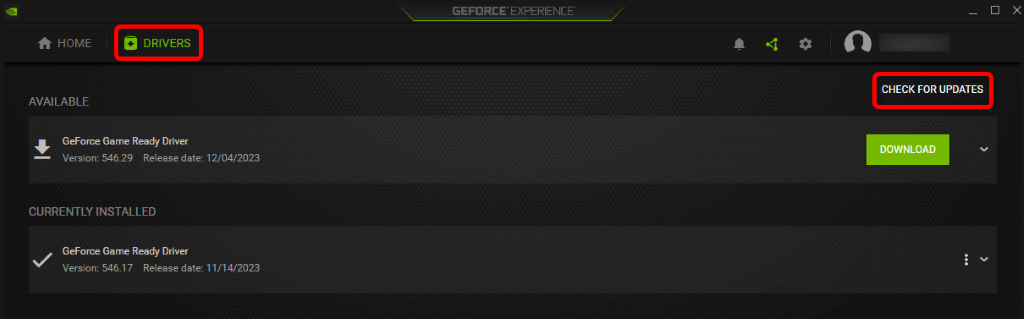
Corrigir problemas de memória do Windows
Se a RAM (memória de acesso aleatório) do seu computador tiver problemas, isso pode causar o erro acima no seu PC. Neste caso, use a ferramenta integrada de diagnóstico de memória para encontre e corrija seus problemas de RAM..
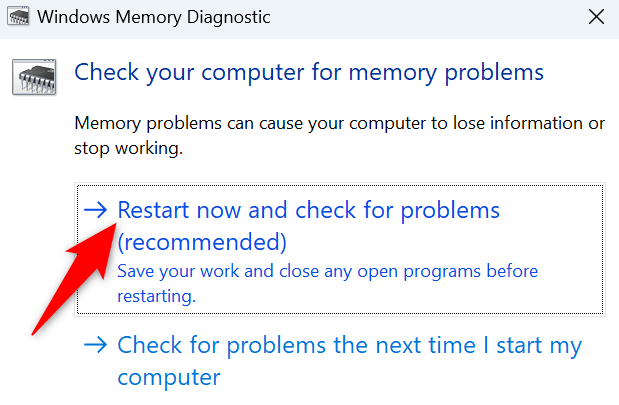
Corrigir arquivos de sistema danificados do Windows
Se o erro de falha nvlddmkm.sys persistir, os arquivos de sistema do Windows podem estar corrompidos. Essa corrupção pode causar vários problemas. Uma maneira de corrigir esse problema é substitua os arquivos quebrados do seu sistema por arquivos funcionais.
Uma ferramenta integrada chamada SFC (System File Checker) no seu PC permite que você faça exatamente isso. A ferramenta encontra automaticamente os arquivos corrompidos em seu sistema e os substitui por arquivos funcionais.
DISM.exe /Online /Cleanup-image /Restorehealth

Resolva um erro NVIDIA BSOD em seu PC com Windows
Receber constantemente um erro de falha do nvlddmkm.sys é extremamente frustrante, pois você não consegue executar suas tarefas no PC. Felizmente, você pode corrigir o problema relacionado à placa gráfica aplicando alguns ajustes aqui e ali no seu computador, conforme explicado acima.
Depois de fazer isso, seu PC iniciará como deveria, permitindo que você execute todas as suas tarefas.
.