HDMI é o formato de conexão de vídeo moderno mais comum que geralmente oferece uma experiência plug-and-play. No entanto, às vezes você conecta um monitor HDMI ao seu computador Windows 10 e nada acontece. Se suas portas HDMI não estiverem funcionando no Windows 10, há várias coisas que você pode tentar para corrigir o problema.
1. Use outra saída temporariamente
Algumas das correções abaixo exigem que você tenha uma tela de trabalho com uma saída disponível. Sua placa gráfica provavelmente tem outros tipos de saída de vídeo. Se a sua placa gráfica e a TV tiverem um tipo de porta comum disponível diferente de HDMI, experimente. Esta pode ser uma solução permanente (por exemplo, DisplayPort é uma opção superior ao HDMI) ou apenas uma medida temporária até que você resolva o problema.

Se o seu monitor tiver apenas uma entrada HDMI, você pode usar um adaptador. Não é muito caro comprar um DVI, VGA ou Adaptador DisplayPort para HDMI hoje em dia.
2. Inspecione o cabo e as portas quanto a danos
Antes de tentar qualquer outra coisa, verifique a porta HDMI do seu computador e a do monitor quanto a danos, como corrosão ou um plugue solto na porta. Verifique o cabo para certificar-se de que não está desgastado ou que os conectores não estão deformados, corroídos ou parcialmente partidos do cabo. Se você observar algum tipo de dano, substitua ou repare os componentes, se possível.
3. Tente trocar as coisas
Para isolar o problema com a porta HDMI não funcionando, misture e combine componentes em sua conexão com outros dispositivos para ver se o problema está na tela, no computador ou no próprio cabo. Isso ajudará a determinar qual componente está com defeito.
4. Escolha a porta HDMI correta no seu PC
Muitos computadores de mesa têm gráficos integrados disponíveis através de uma porta HDMI na própria placa-mãe. Se você tiver uma GPU discreta instalada, certifique-se de conectar o cabo HDMI na placa e não na porta HDMI da placa-mãe. A imagem acima é um exemplo de uma conexão de placa-mãe. Uma GPU discreta terá o conector na própria placa, acessível através dos slots traseiros altos na parte traseira do computador.

Alguns computadores permitem que você execute placas integradas e discretas simultaneamente ou alterne entre elas. Essas opções estarão no menu BIOS/UEFI. Consulte o manual da sua placa-mãe para obter instruções específicas sobre como alterar essas configurações, pois elas diferem de uma marca de placa-mãe para outra.
5. Reinicialize com o cabo conectado
Tente reiniciar o computador com o cabo HDMI e o monitor conectado. Embora o HDMI deva funcionar assim que você o conectar, às vezes o Windows pode não reconhecê-lo. A inicialização com tudo no lugar geralmente garante que a tela seja detectada.
6. Selecione a entrada HDMI correta

A maioria dos monitores e televisores tem mais de uma entrada HDMI. Verifique se você configurou a tela para usar a entrada HDMI que você conectou. Você terá que verificar o manual da sua tela para ver como isso é feito, mas geralmente é apenas uma configuração nos menus.
7. Selecione o modo correto de vários monitores no Windows
Se você estiver usando a tela HDMI como um segundo monitor em um configuração de dois monitores, você terá que garantir que o Windows use o modo de monitor duplo. Você tem quatro opções:
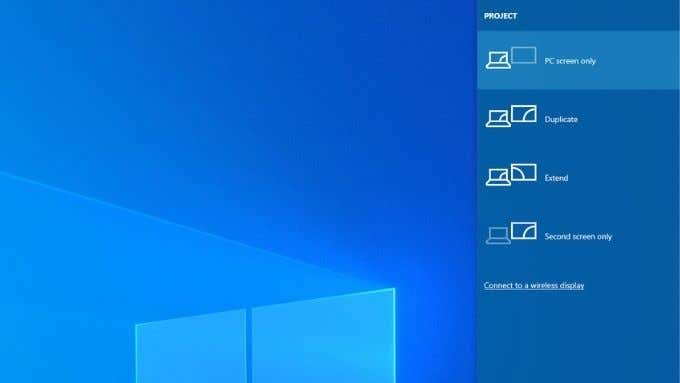
Para alternar rapidamente entre esses modos, mantenha pressionada a Tecla Windows + P. Você pode então usar o ponteiro do mouse para selecionar seu modo preferido. Se você não conseguir ver nada em nenhuma tela, mantenha a tecla Windows pressionada e toque em P repetidamentepara alternar entre os diferentes modos.
8. Escolha manualmente uma resolução e taxa de atualização compatíveis
Ao conectar um monitor HDMI, seu computador deve escolher automaticamente a resolução correta e taxa de atualização. Se isso não acontecer, a tela deverá mostrar uma mensagem de erro informando que uma resolução ou taxa de atualização não suportada foi escolhida. Em alguns casos, você não verá nada ou apenas uma mensagem de "sem sinal".
Para uma tela secundária, a solução mais fácil é abrir as configurações da tela e alterar a resolução e a taxa de atualização.
Como você faz isso depende da marca da GPU que você possui, pois o nome do utilitário da GPU e seu layout serão diferentes. O que é universal entre todas as marcas é que você acessa essas configurações clicando com o botão direito do mouse na área de trabalho e selecionando o utilitário Nvidia, AMD ou Intel de lá. Uma vez no utilitário, você precisará localizar as configurações de exibição. O exemplo abaixo é para nossa GPU de laptop Nvidia para fins de ilustração.
Você também pode usar a própria página de configurações de exibição do Windows para fazer essas alterações:
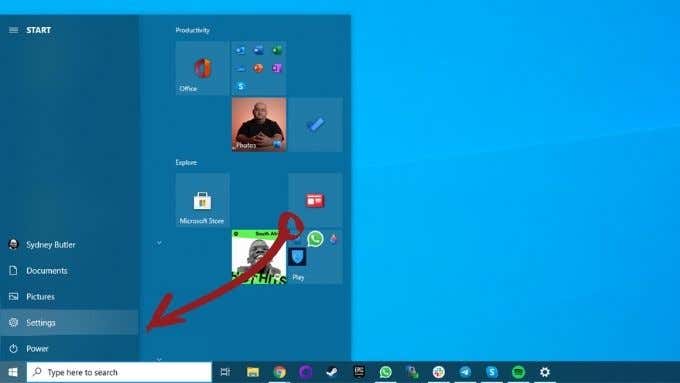
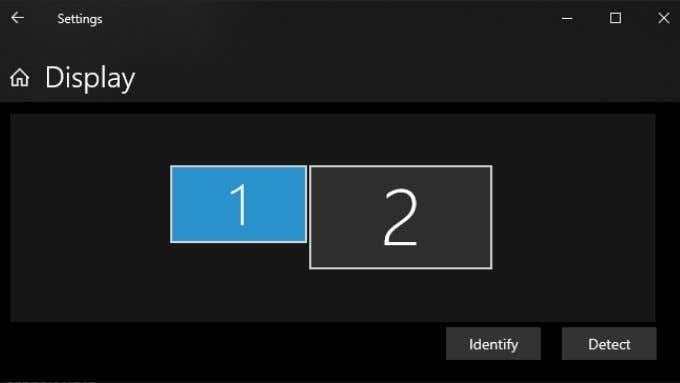
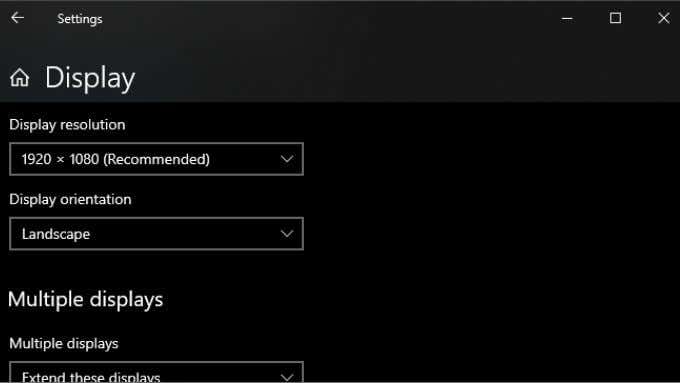
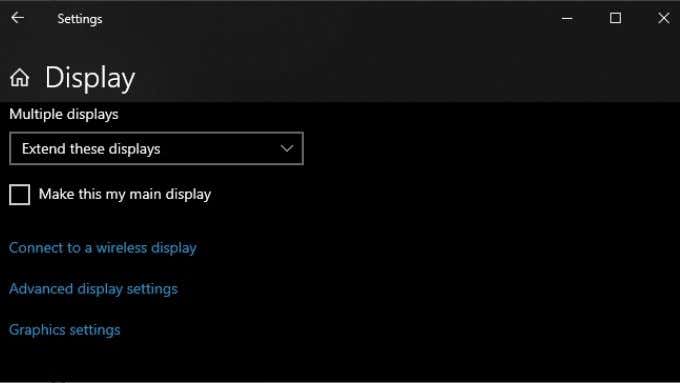
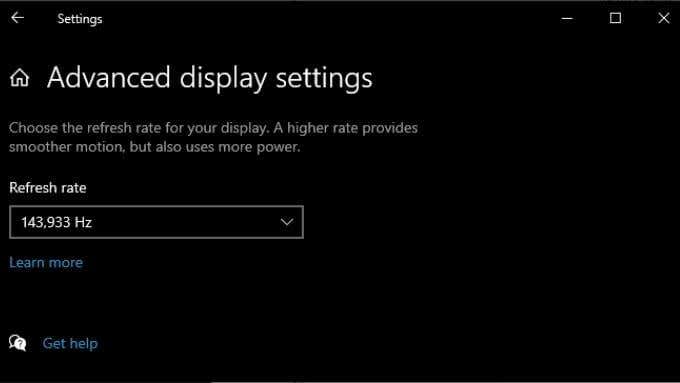
Depois de fazer essas alterações e fechar a janela Configurações, sua tela deve estar funcionando se esse fosse o problema. Observe que o HDMI está limitado a combinações específicas de resolução e taxa de atualização, dependendo da versão do HDMI que você está usando. Por exemplo, nossa tela pode atingir 2560×1440 a 165Hz em DisplayPort, mas apenas 144Hz usando HDMI.
9. O vídeo funciona bem, mas não há áudio
O HDMI carrega dados de vídeo e áudio, e você pode descobrir que tem uma imagem, mas nenhum som. Isso ocorre porque o Windows 10 trata seu fluxo de áudio HDMI como um dispositivo de som separado. Você precisa mudar para esse dispositivo de áudio para usá-lo.
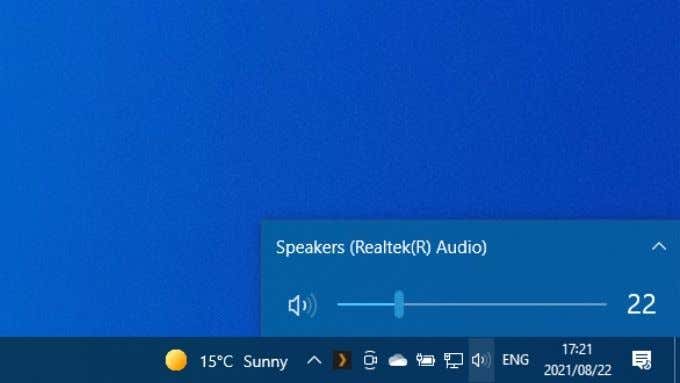
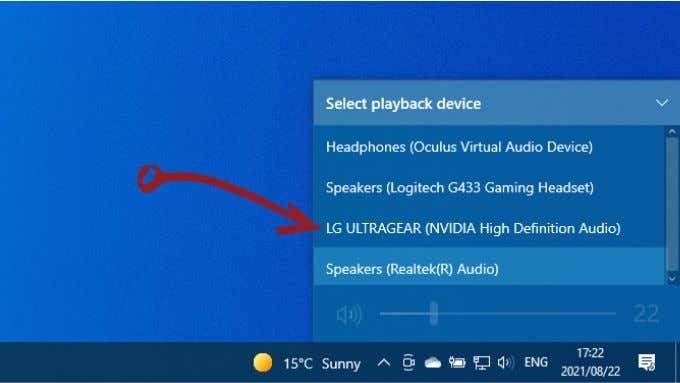
Seu dispositivo HDMI agora será seu dispositivo de áudio e todo o som deve ir para ele. Se você quiser saber mais sobre roteamento de áudio no Windows 10, leia Como reproduzir som em fones de ouvido e alto-falantes ao mesmo tempo no Windows 10.
10. Atualize o Windows e os drivers da GPU
Por fim, verifique se a instalação do Windows e os drivers da GPU estão atualizados.
Para garantir que você esteja executando a versão mais recente do Windows 10 , abra o Menu Iniciar, pesquise Verificar atualizaçõese abra-o. Selecione o botão Verificar atualizaçõese o Windows informará se houver atualizações pendentes.
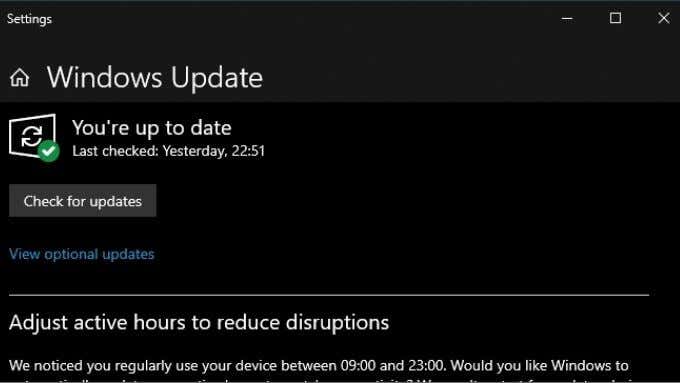
Quanto a seus drivers de GPU, visite o site do fabricante de sua GPU e procure seu modelo de GPU na seção de download de drivers. Em alguns casos, você também pode verificar atualizações usando o aplicativo utilitário GPU já instalado em seu computador. Consulte a documentação específica da sua GPU para obter instruções mais detalhadas.
11. Use o Verificador de arquivos do sistema
Embora seja um tiro no escuro, há uma chance de que a corrupção do arquivo do sistema possa interferir na operação da sua GPU. A maneira mais fácil de garantir que todos os arquivos do sistema estejam intactos é o Verificador de arquivos do sistema. Você pode aprender como usar o SFC em nosso artigo SFC e DISM. Leva apenas um minuto para começar e geralmente repara a maioria dos tipos de corrupção de arquivos do sistema.