Quer você tenha configurado uma nova rede Wi-Fi ou esteja visitando um ponto de acesso público, pode ser muito chato quando o seu laptop Windows 10 não consegue encontrar a rede Wi-Fi que você sabe que existe.
Este é um problema muito comum, mas, infelizmente, pode ser causado por uma série de coisas. Qualquer coisa do seu software antivírus, firewall do Windows ou do próprio adaptador de rede pode impedir que a rede Wi-Fi ativa apareça na sua lista de redes disponíveis.

Percorra este guia, começando da correção mais simples até as mais avançadas e, com sorte, antes de chegar ao final, você verá a rede Wi-Fi exibida na lista.
1. Reinicie o roteador
Antes de perder muito tempo resolvendo problemas por que seu computador com Windows 10 não consegue ver a rede Wi-Fi, certifique-se de que a rede existe.
Depois de confirmar com outros dispositivos que a rede Wi-Fi realmente existe, teste o acesso novamente com o computador Windows 10 problemático. Se ainda não funcionar, passe para as próximas etapas.
2. Use o solucionador de problemas de rede
Se houver um problema com seu adaptador de rede Wi-Fi que seja fácil de resolver, o solucionador de problemas de rede do Windows 10 deve ser capaz de resolver. Isso o torna a primeira coisa a tentar.
Selecione o menu Iniciar, digite Configuraçõese selecione o aplicativo Configurações.
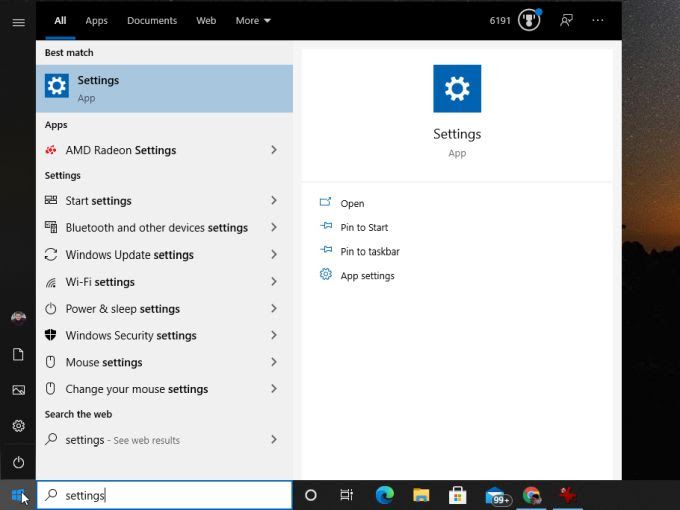
Na janela Configurações, selecione Atualização e segurança.
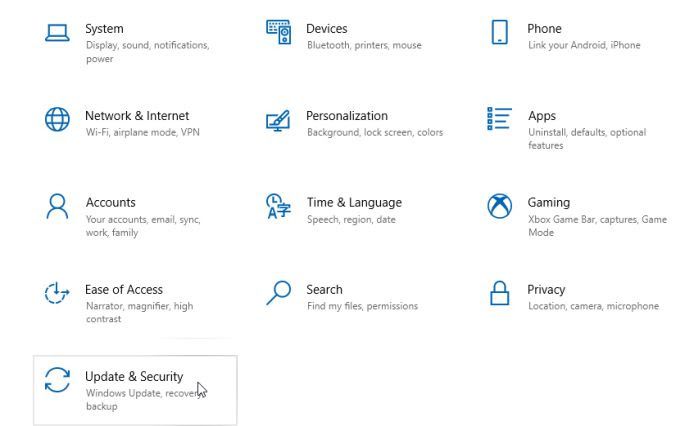
Selecione Solucionar problemasno menu de navegação esquerdo e, em seguida, selecione Solucionadores de problemas adicionaisno painel direito.
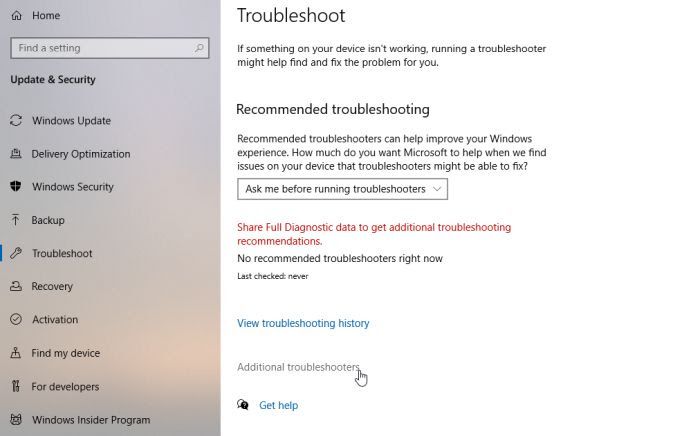
Role para baixo na lista de solucionadores de problemas e selecione Adaptador de rede. Selecione o botão Executar o solucionador de problemasque aparece.
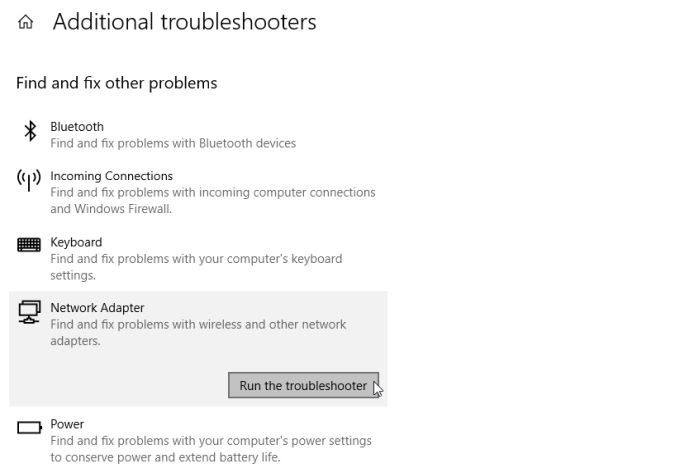
O assistente de solução de problemas o guiará pelas etapas, enquanto verifica vários adaptadores e configurações do sistema que são a causa mais provável de seus problemas de rede. Se o solucionador de problemas for bem-sucedido, reinicie o sistema e você poderá ver a rede Wi-Fi agora.
Se não for possível encontrar o problema, você precisará seguir para as próximas etapas.
3. Redefina o adaptador de rede
A primeira coisa a tentar, porque resolve o problema com mais frequência, é redefinir o adaptador de rede Wi-Fi.
Isso é fácil de fazer. Abra o Painel de Controle do Windows e selecione Exibir o status e as tarefas da redena seção Rede e Internet.
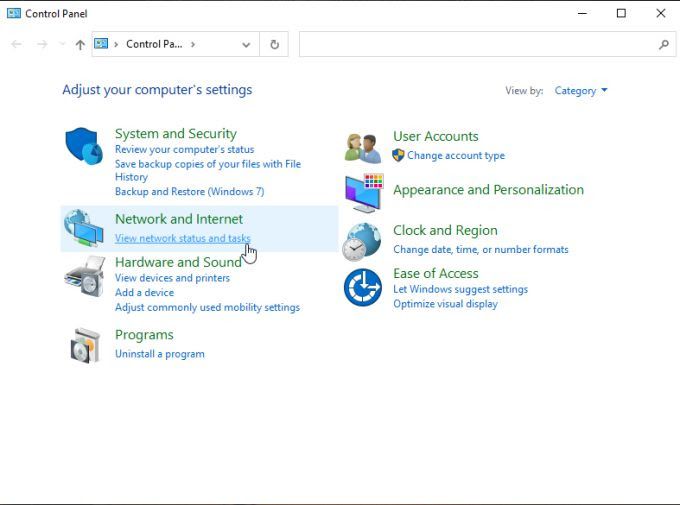
Selecione
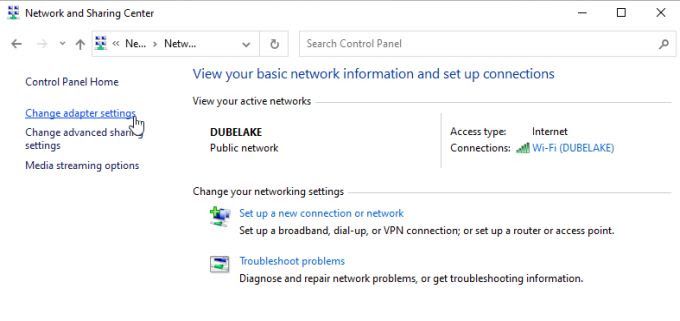
Isso abrirá uma lista de todos os adaptadores de rede disponíveis em seu sistema. Você verá essa lista no painel esquerdo. Encontre o adaptador Wi-Fi ativo que você está usando e clique com o botão direito nele. Selecione Desativarno menu.
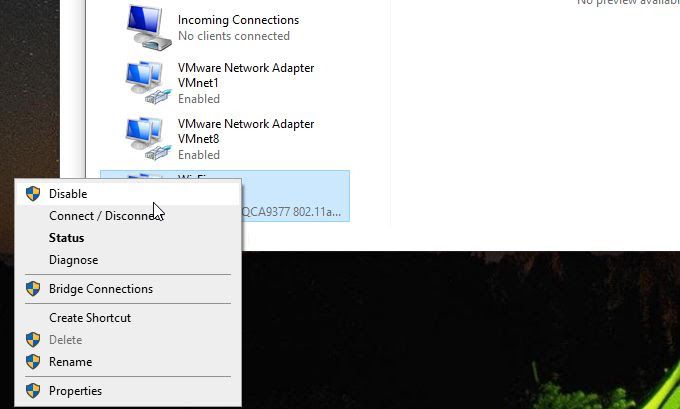
Isso desativará completamente o adaptador Wi-Fi ativo. Ele irá redefinir todos os dados armazenados em cache e desconectá-lo completamente de qualquer rede. Espere um minuto inteiro e repita o processo acima. Desta vez, selecione Ativarno menu.
Agora, ao selecionar o ícone de Wi-Fi na barra de tarefas, você deve ver a rede ativa que não podia ver antes.
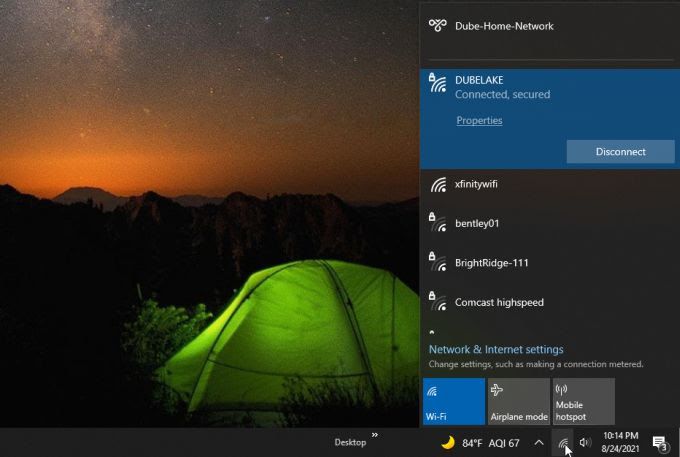
Se ainda não o vir, você precisará continuar para a próxima etapa de solução de problemas.
4. Alternar modo de rede sem fio
Se o roteador que está operando a rede não fornecer uma rede usando o modo que seu adaptador Wi-Fi está usando, seu PC com Windows 10 não será capaz de ver o Wi- Rede Fi. Para testar se este é o caso, tente alterar o modo de rede.
Siga o mesmo procedimento acima para selecionar Alterar configurações do adaptador. Clique com o botão direito em seu adaptador Wi-Fi novamente e selecione Propriedades. Na janela Propriedades de Wi-Fi, selecione o botão Configurar.
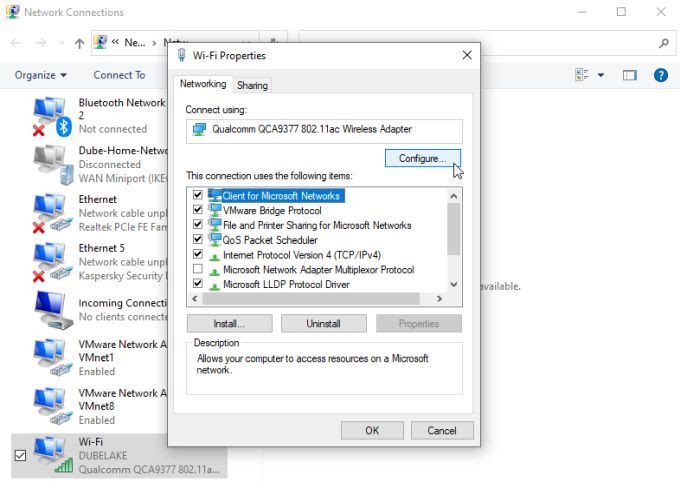
Selecione a guia Avançado, selecione
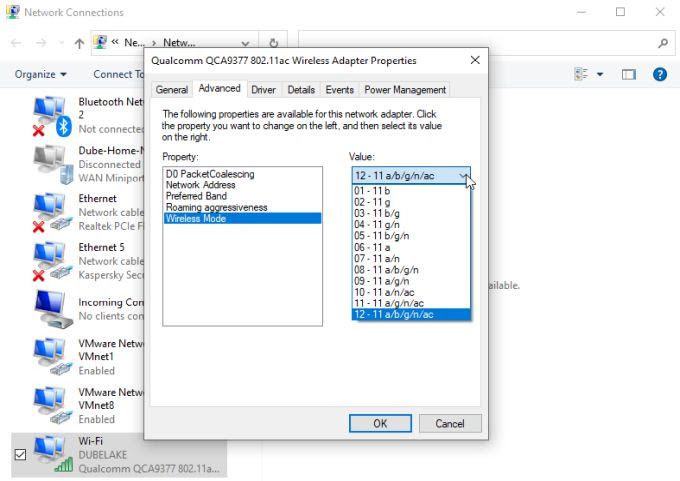
Se o seu Wi- O adaptador Fi exibe vários modos neste menu suspenso, você deve selecionar aquele com o maior número de modos possível. Isso permitirá que seu adaptador “veja” as redes que estão usando qualquer um desses modos. Selecione OKquando terminar.
Reinicie o computador e verifique se agora você consegue encontrar a rede Wi-Fi.
5. Desativar protocolo IPv6
Em alguns casos, se você ativou o protocolo IPv6 em seu sistema, ele pode causar problemas ao tentar se conectar a redes ou à Internet. Desativar esse protocolo geralmente resolve problemas como este.
Para fazer isso, use o mesmo procedimento acima para navegar até a janela Propriedades de Wi-Fi. Role para baixo a lista de itens de conexão e encontre Protocolo da Internet Versão 6 (TCP / IPv6). Desmarque a caixa de seleção à esquerda desta opção.
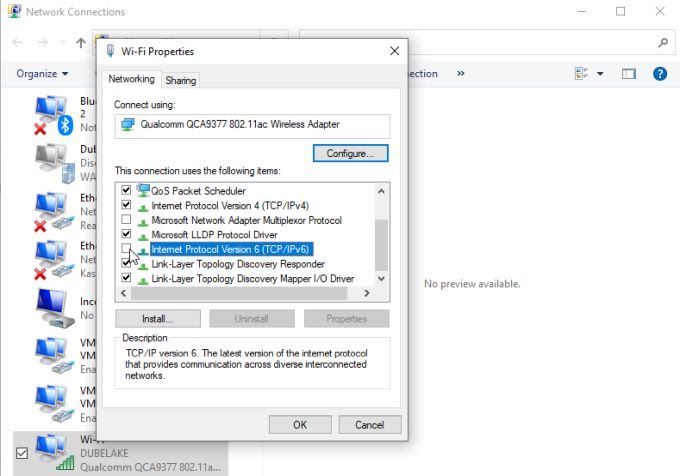
Selecione OK. Agora reinicie o computador e verifique se a rede Wi-Fi agora está visível na lista de redes.
6. Atualize seu driver de rede
Um driver de rede desatualizado pode geralmente levar a problemas com a placa de rede acessando qualquer rede. Por esse motivo, é sempre uma boa ideia verificar se os drivers de rede estão atualizados.
Inicie o Gerenciador de dispositivos clicando com o botão direito do mouse no menu Iniciar e selecionando Gerenciador de dispositivos.
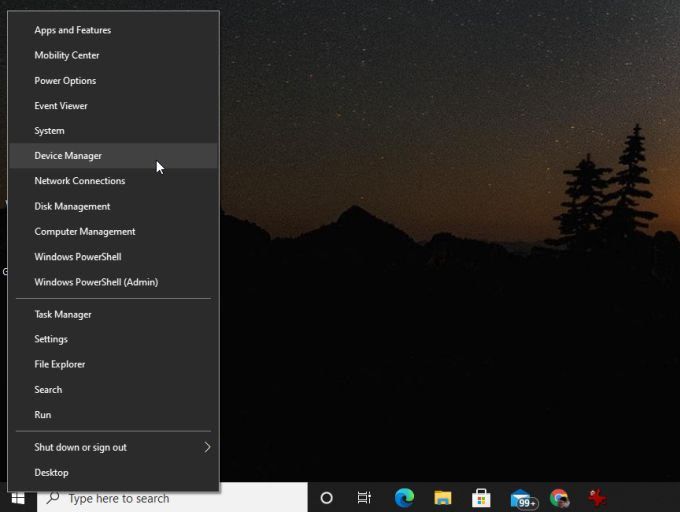
Quando Gerenciador de Dispositivos abrir, expanda Adaptadores de redena árvore. Clique com o botão direito em seu adaptador sem fio e selecione Atualizar driver.
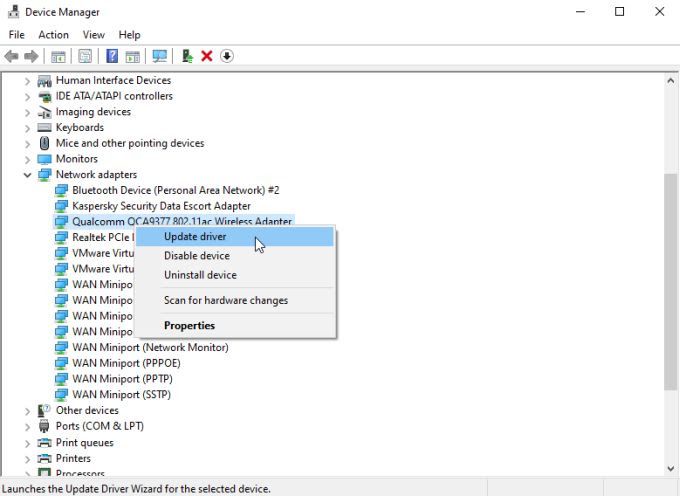
Isso iniciará o assistente de atualização de driver. Selecione Procurar drivers em meu computador. O assistente encontrará o driver baixado mais recentemente para o adaptador sem fio e tentará reinstalá-lo.
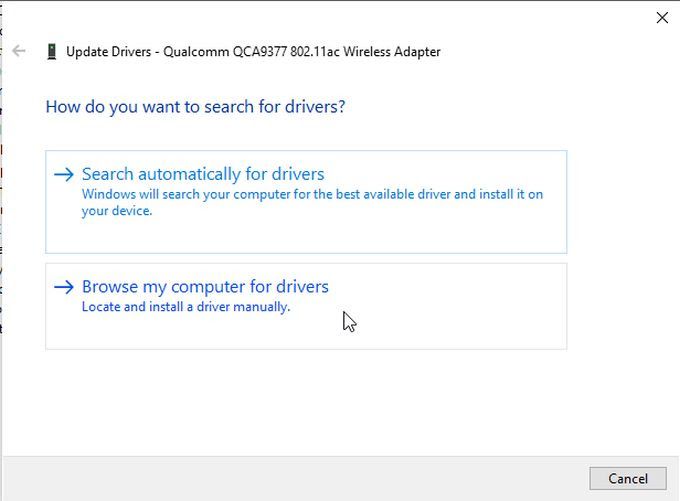
Você precisará tentar esta opção, pois o assistente não pode pesquisar na Internet automaticamente por drivers. Assim que o driver for atualizado, reinicie o computador e verifique se você consegue ver a rede sem fio.
7. Redefinir TCP / IP
Outra dica útil que geralmente resolve problemas de rede é redefinir todas as conexões TCP / IP manualmente. Isso pode ajudar a eliminar quaisquer problemas de conexão de rede que possam estar interferindo na capacidade da placa de rede de visualizar as redes disponíveis.
Para fazer isso, inicie o prompt de comando como administrador. Selecione o menu Iniciar, digite command e clique com o botão direito do mouse no aplicativo Command.
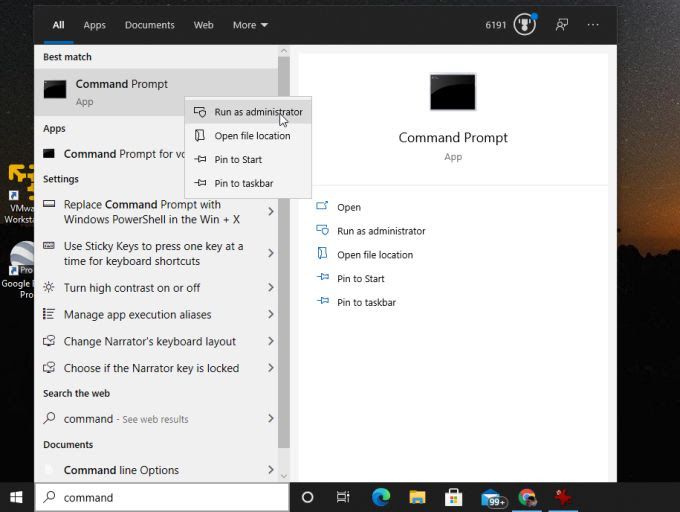
Na janela do prompt de comando, digite as seguintes linhas e pressione Enterapós cada.
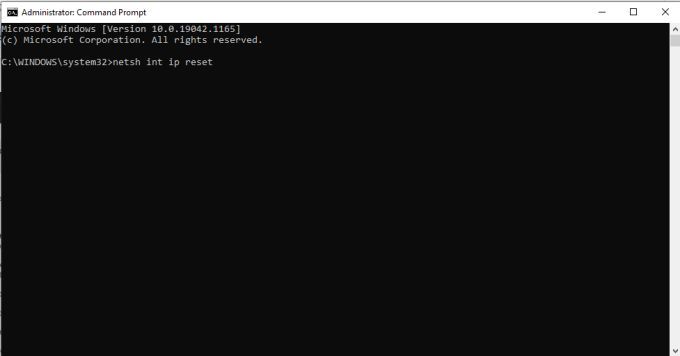
Depois de executar todos esses comandos, reinicie o computador e teste a conexão Wi-Fi novamente.
8. Obtenha novas configurações de IP
O problema de seu PC com Windows 10 não conseguir encontrar sua rede Wi-Fi pode não ser realmente encontrar a rede, mas fazer a conexão. Isso pode acontecer quando o endereço IP do seu computador está em conflito com outro dispositivo já na rede.
Isso pode acontecer quando você não se conecta à rede há muito tempo e um novo dispositivo recebe o antigo Endereço de IP. Para ver se esta é a causa, tente liberar e renovar seu endereço IP no prompt de comando.
Selecione o menu Iniciar, digite comandoe selecione o Prompt de Comandoapp.
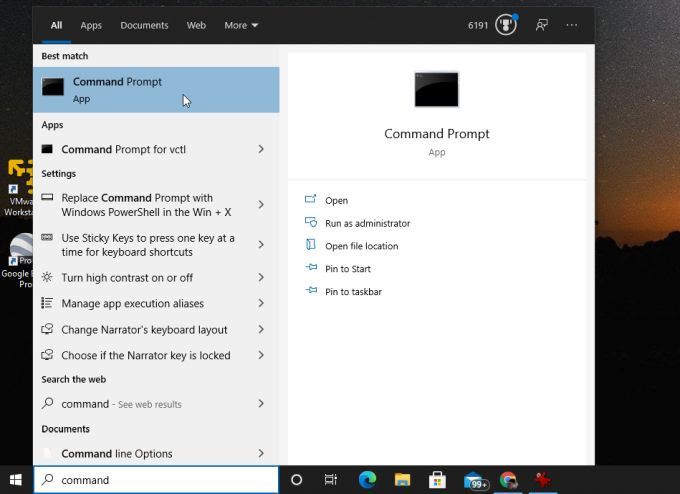
Na linha de comando, digite ipconfig / releasee pressione Enter.
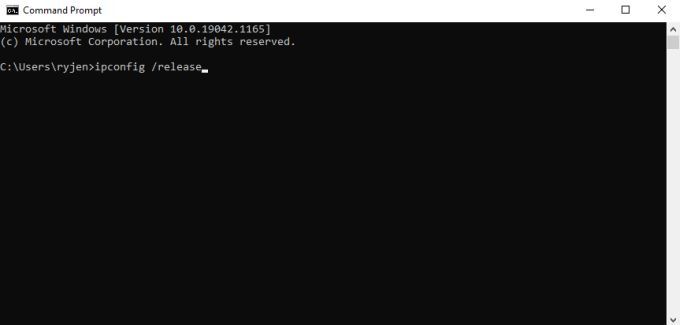
No texto após este comando, você verá o endereço IP IPv4 ficar em branco.
Em seguida, na linha de comando, digite ipconfig / renewe pressione Enter.
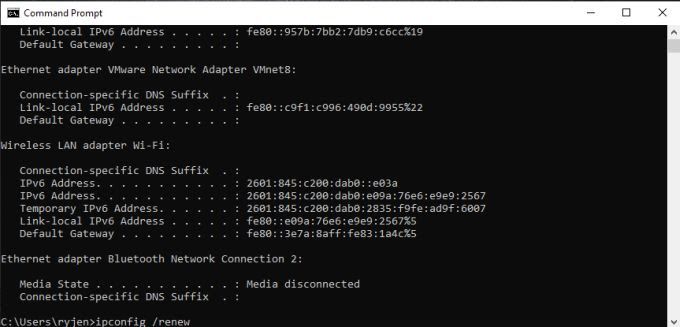
Quando este comando for concluído, você verá um novo endereço IP aparecer no campo Endereço IPv4.
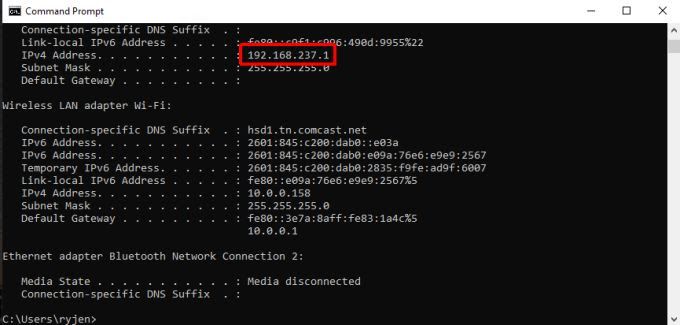
Agora selecione o ícone Wi-Fi na barra de tarefas e veja se sua rede Wi-Fi agora é exibida.
9. Desative temporariamente o antivírus
Se você chegou até aqui e ainda não consegue ver sua rede Wi-Fi, é possível que seu software antivírus esteja bloqueando-a.
Para testar se for esse o caso, desative temporariamente a proteção antivírus. A maioria dos aplicativos antivírus tem um ícone no lado direito da barra de tarefas. Normalmente, você pode clicar com o botão direito neste ícone e selecionar Pausar proteção.
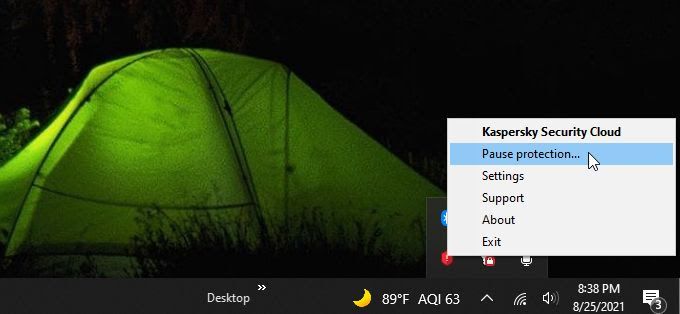
Como alternativa, você pode abrir o aplicativo antivírus e encontrar o menu de proteção de rede. Nesta janela, geralmente há uma opção para desativar a proteção de rede.
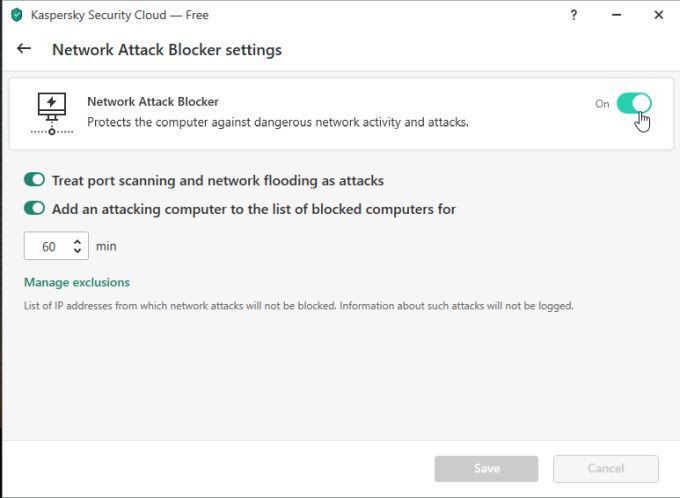
Depois de desativar a proteção, verifique se sua rede Wi-Fi é exibida.
10. Desative temporariamente o Firewall do Windows
Se isso não funcionar, recorra ao Firewall do Windows como um possível culpado. Desative temporariamente o Firewall do Windows para testar isso.
Selecione o menu Iniciar, digite Firewalle selecione Windows Defender Firewall.
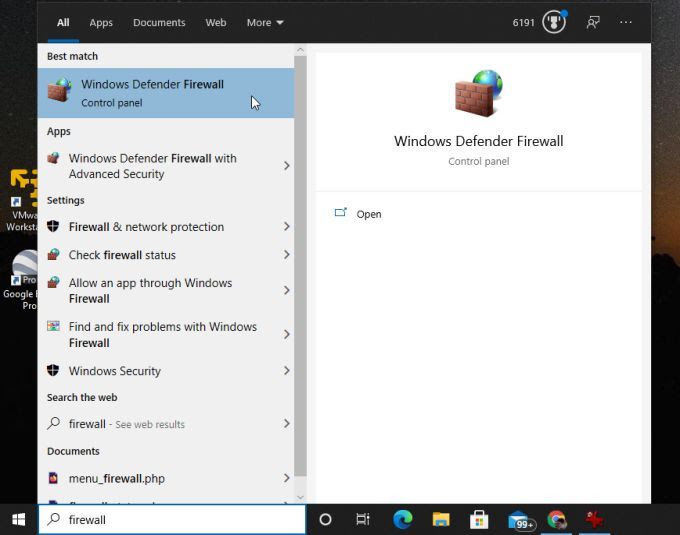
No Windows Defender Aplicativo de firewall, selecione Ativar ou desativar o Firewall do Windows Defenderno menu à esquerda.
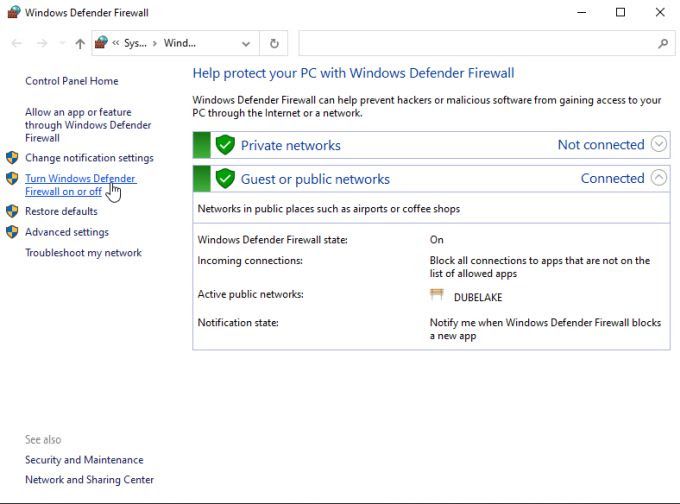
Isso abrirá uma janela onde você pode personalizar a proteção. Selecione o botão de opção para Desligar o Firewall do Windows Defenderem ambas as seções.
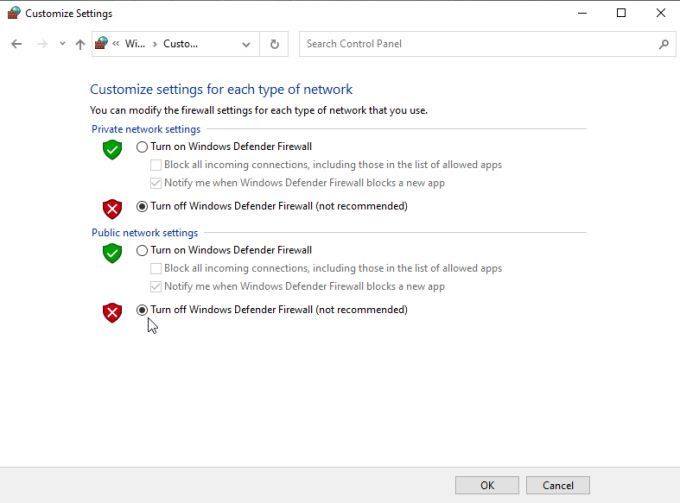
Selecione OKe reinicie o computador . Quando ele iniciar o backup, verifique se o Windows 10 agora consegue encontrar sua rede Wi-Fi.
O Windows 10 não consegue encontrar sua rede Wi-Fi
Se você conseguiu isso agora, você só tem algumas outras opções. Pode ser necessário substituir o adaptador de rede Wi-Fi, portanto, entre em contato com um técnico de informática para fazer isso por você, se você não souber como fazer isso sozinho.
No entanto, antes de realizar esta etapa, execute seu computador para um ponto de acesso Wi-Fi local e verifique se o adaptador de rede pode ver outra rede Wi-Fi. Se não puder, é muito mais provável que o adaptador de rede seja o problema e você deve substituí-lo.