Existem alguns erros do Windows que são obras-primas, o que significa que eles existem desde o início dos tempos e nunca deixam de ir embora. Um que vem à mente é “o Windows recuperou-se de um erro grave”. Se você pesquisar no Google por isso, você encontrará milhares de entradas! Outro como esse é "O Windows Explorer parou de funcionar".
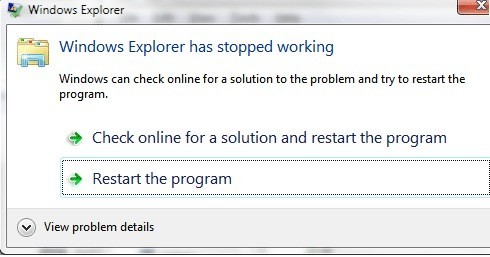
E com certeza, recebi uma dessas mensagens de erro no meu Windows 7 PC na semana passada. O problema com esses erros e a razão pela qual eles são tão populares é porque eles têm todo tipo de causas. Não é apenas um problema que causa o erro, caso contrário, seria fácil corrigi-lo. Neste artigo, tentarei percorrer todos os diferentes métodos que você pode usar para corrigir o erro.
Método 1 - Executar uma inicialização limpa
A busca! Este problema é normalmente causado por algo no seu computador diferente do sistema operacional. O próprio Windows raramente trava sozinho com esse erro. Então, a primeira coisa a fazer é tentar isolar qual serviço, programa ou item de inicialização está causando o problema, se for um deles.
Você pode fazer isso executando o que é chamado de inicialização limpa. É descrito aqui em detalhes no site da Microsoft:
http://support.microsoft.com//kb/929135
Basicamente, usamos MSCONFIG para desabilitar todos os serviços de terceiros e itens de inicialização e ver se o problema desaparece. Se isso acontecer, então você sabe que é um desses serviços ou itens de inicialização e você tem que iniciar um ciclo de habilitar metade dos itens, reinicializar, verificar, etc. É um pouco demorado, mas vale a pena ter o seu computador funcionando corretamente .
Método 2 - Desativar extensões de shell
Se você executar uma inicialização limpa e o problema ainda estiver ocorrendo, então você pode tentar desativar todas as extensões de shell que não sejam da Microsoft. Você pode fazer isso baixando um programa gratuito da Nirsoft chamado ShellExView.
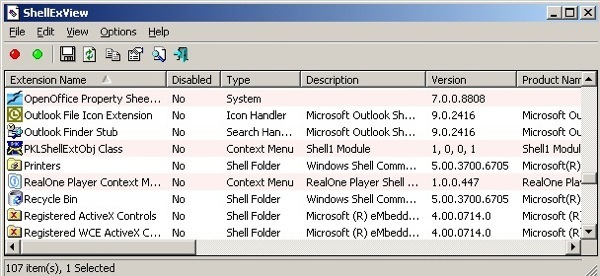
Você quer executar o programa e em seguida, classifique todos os itens por Fabricante. Qualquer coisa que não seja da Microsoft deve ser desativada. Novamente, se o problema desaparecer, você sabe que é uma dessas extensões do shell e pode ativá-las uma a uma. Para desabilitar, basta selecionar o item e, em seguida, clicar no botão círculo vermelho.
Método 3 - Atualizar driver de vídeo
Curiosamente, um driver de vídeo antigo ou corrompido pode causar esse problema. Acesse o site do fabricante e baixe a versão mais recente para a sua versão do Windows, certificando-se de obter 32 ou 64 bits, dependendo do sistema.
Método 4 - Mostrar sempre ícones
Outra correção estranha é ir para o Explorer, Ferramentas, Opções de pastae, em seguida, a guia Visualizarpara o Windows XP. Para o Windows Vista e 7, você deseja clicar no botão Organizar, em Opções de Pasta e Pesquisae na guia Visualizar.
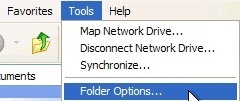
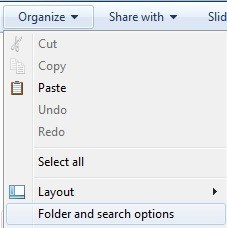
Na guia Exibir, marque a caixa que diz Sempre mostrar ícones, nunca miniaturas.
![]()
O que isso faz? Bem, basicamente, em vez de tentar mostrar uma pequena miniatura de uma foto ou vídeo, ela mostra apenas um ícone. Isso pode não ser ideal, mas se se livrar do problema do explorador não responder, então pode valer a pena.
Método 5 - Restauração do sistema
Se você instalou algo como uma atualização ou um novo driver e agora, de repente, você está tendo o problema do Explorer, pode ser uma boa idéia restaurar o computador um estado anterior. Você pode usar a Restauração do sistema para voltar a um momento anterior à atualização ou instalação que acredita estar causando o problema. Clique em Iniciar e digite Restauração do sistema.
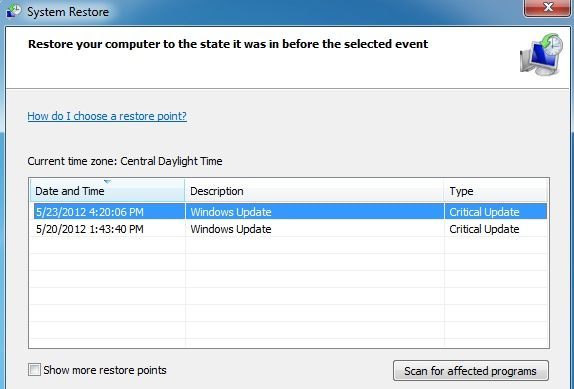
Método 6 - Executar o verificador de arquivos do sistema
Se esse problema for causado por um arquivo corrompido no Windows, o que é muito raro, você pode corrigi-lo usando algumas ferramentas diferentes. O primeiro é executar o comando do verificador de arquivos do sistema no prompt de comando. Você pode fazer isso abrindo um prompt de comando elevado (Clique em Iniciar, digite o comando e, em seguida, clique com o botão direito do mouse e escolha Executar como administrador).
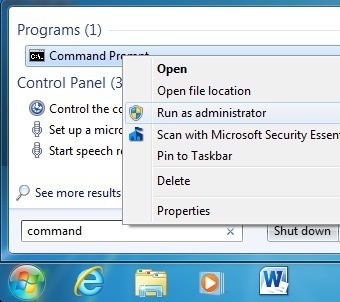
No prompt de comando, basta digitar o seguinte comando:
sfc /scannow
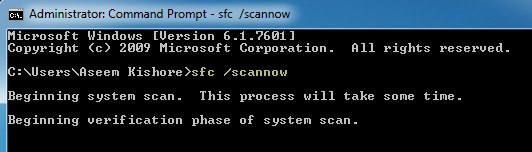
Isso verificará todos os arquivos protegidos e do sistema e substituí-los se algum deles for encontrado para ser corrompido. Se isso não funcionar, você pode tentar uma instalação de reparo.
Método 7 - Instalar o Windows
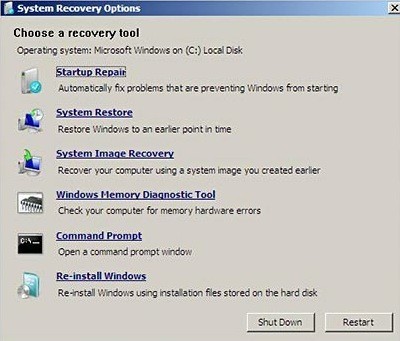
Você pode obtenha o reparo de inicialização na caixa de diálogo Opções de Recuperação do Sistemamostrada acima quando o computador for carregado pela primeira vez. Basicamente, você precisa pressionar e segurar a tecla F8 enquanto o computador está inicializando. Em seguida, você obterá a lista de Opções de inicialização avançadas, em que você escolherá Reparar seu computador.
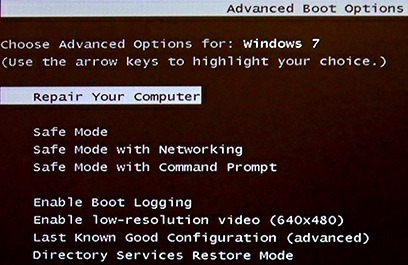
Clique em Reparo de Inicialização e deixe-o fazer a coisa certa. Além disso, enquanto você estiver nas opções de recuperação do sistema, verá uma opção para o prompt de comando. A partir daí, você pode tentar executar o seguinte comando:
chkdsk c: /r
Método 8 - Remoção de vírus ou malware
Se absolutamente nada mais estiver funcionando para você, então você pode ser vítima de um vírus ou malware. Se você acredita que pode ter um vírus, tente instalar algum software antivírus e anti-spyware para verificar se há algum problema. Se você tem uma infecção por vírus muito ruim ou muitos malwares, sua única opção pode ser fazer uma nova instalação do sistema operacional.
Se você ainda está com esse problema, poste suas especificações aqui, qualquer coisa que você tinha feito recentemente no seu computador e vamos tentar ajudar! Aproveite!