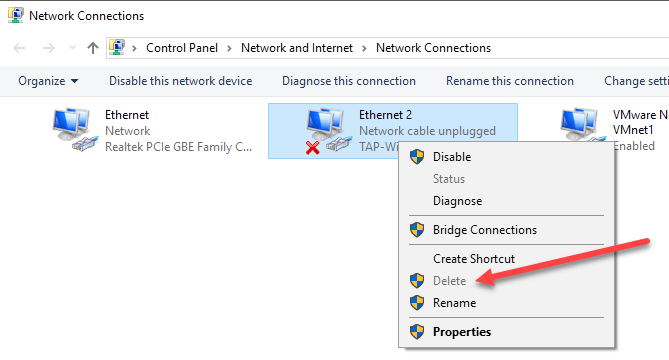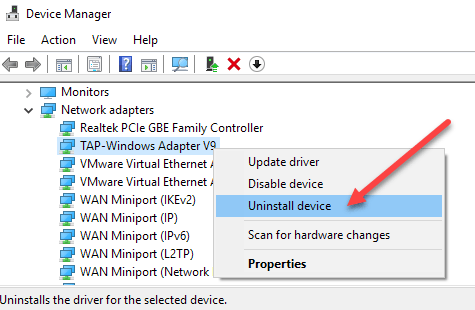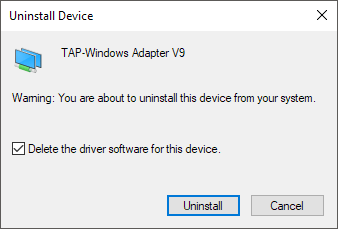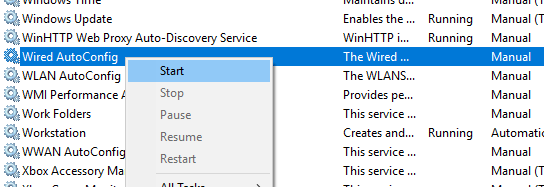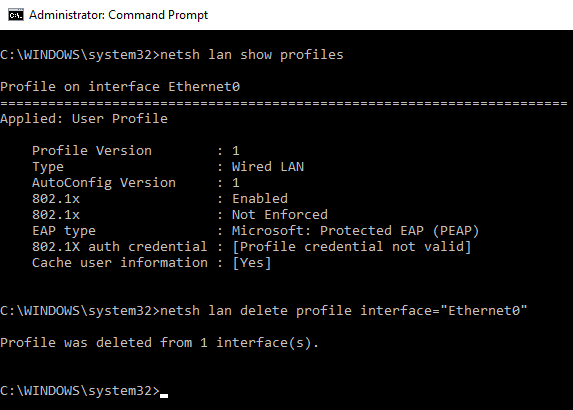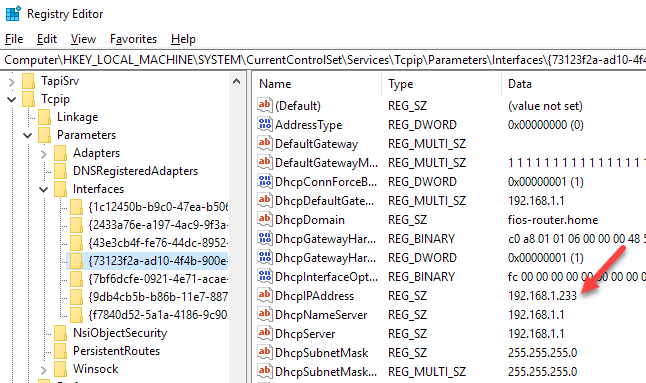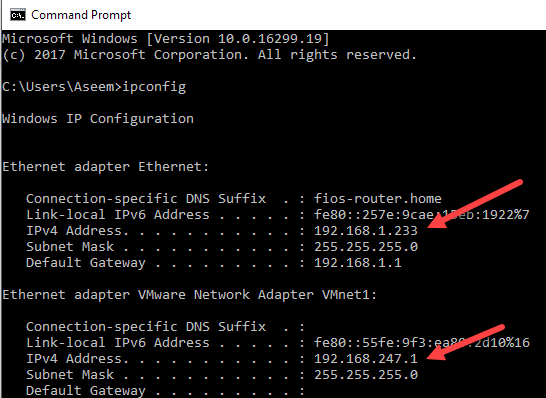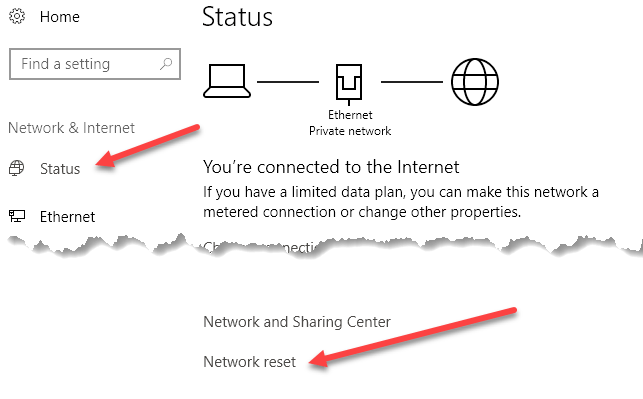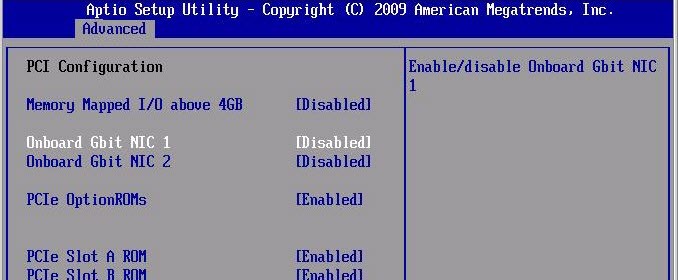Recentemente, desinstalei alguns softwares de VPN do meu sistema porque não os estava mais usando, mas o adaptador de rede virtual criado pelo software não foi removido automaticamente. Quando tentei excluir o adaptador de rede da lista de adaptadores, a opção de exclusão estava em cinza.
Após um pouco de solução de problemas, finalmente consegui remover o adaptador de rede do sistema Windows 10. Neste artigo, mencionarei todos os diferentes métodos que você pode experimentar, começando do mais fácil e passando para o mais técnico. Se você precisar editar o registro, certifique-se de backup do registro primeiro.
Então, especificamente, aqui está o problema que tive. Eu abri o Painel de Controle, fui ao Centro de Rede e Compartilhamento e cliquei em Alterar as configurações do adaptador. Quando tentei clicar com o botão direito no adaptador que queria remover, a opção Excluirnão estava disponível.
Método 1 - Usar o Gerenciador de Dispositivos
A primeira coisa que você pode tentar é abrir o Gerenciador de Dispositivos (clique em Iniciar e digite gerenciador de dispositivos), expanda Adaptadores de Redee depois clique com o botão direito no adaptador de rede que você deseja remover.
Aqui, você verá uma opção chamada Desinstalar dispositivo. Espero que isso não deva ser esmaecido. Se for, continue com o próximo método. Quando você selecionar o dispositivo de desinstalação, outra janela aparecerá para confirmar a desinstalação.
Você também verá uma opção para excluir o software do driver. para o dispositivo. Se você quiser remover completamente o adaptador de rede, sugiro selecionar esta opção para remover o driver também. Se tudo correr bem, você deve ver que o adaptador foi removido do Gerenciador de Dispositivos e da lista de adaptadores de rede no Painel de Controle.
Se você não vir o dispositivo listado aqui, tente clique em Vere, em seguida, Mostrar dispositivos ocultos.
Método 2 - Excluir perfil de rede
Também podemos tentar excluir o perfil de rede através da linha de comando e, em seguida, tente o Método 1 novamente. Primeiro, você precisa abrir um prompt de comando elevado clicando em Iniciar, digitando CMDe clicando com o botão direito no prompt de comando e escolhendo Executar como administrador.
Agora digite o seguinte comando para ver todos os adaptadores com fio (Ethernet):
netsh lan show profiles
Se você precisar remover um adaptador sem fio, digite este comando:
netsh wlan show profiles
Se você receber alguma mensagem de erro sobre o Wiredou o serviço de configuração automática de WLANnão em execução, clique em Iniciar, digite serviços. msc, clique com o botão direito do mouse no serviço apropriado e escolha Iniciar.
Agora, quando você executar o comando, você deve ver uma lista de perfis. No meu caso, eu só tenho um perfil neste computador.
Em seguida, digite o seguinte comando, que excluirá a interface desejada.
netsh lan delete profile interface="InterfaceName"
Novamente, se for uma interface sem fio, use wlanem vez de lan. O nome da interface é listado na parte superior de cada título (Perfil no nome da interface) quando você executou o comando show profiles. Depois que o perfil tiver sido excluído, reinicie o computador e tente o Método 1 novamente.
Método 3 - Remover configurações do adaptador por meio do registro
Além de excluir o perfil da rede, você também pode tentar remover as configurações do adaptador por meio do registro. Depois de remover as configurações, você pode voltar ao método 1 e tentar remover o adaptador. Para remover as configurações, abra o editor de registro (clique em Iniciar e digite regedit.msc) e navegue até a seguinte chave:
HKEY_LOCAL_MACHINE - SYSTEM - CurrentControlSet - Services - Tcpip - Parameters - Interfaces
Você verá vários itens listados com uma longa série de números aleatórios. Se você clicar em cada um deles, verá o endereço IP atribuído a esse adaptador de rede.
Você pode confirmar qual adaptador de rede corresponde a essa chave de registro abrindo um prompt de comando (Iniciar e digite cmd) e digitando ipconfig.
Como você pode ver, o adaptador Ethernet é aquele que tem um endereço IP de 192.168.1.233. Portanto, você excluiria a chave em Interfaces que começa com {73123f2a-ad10-4f4b-900e…}. Se você clicar em uma interface diferente, um deles terá o IP 192.168.247.1, que corresponde ao adaptador de rede VMWare no computador. Novamente, isso exclui apenas as configurações do adaptador, não o próprio adaptador. Reinicie o computador e tente o Método 1 novamente.
Método 3 - Redefinir as configurações de rede
No Windows 10, você também pode redefinir as configurações de rede, que excluirão todos os adaptadores de rede e reinstalarão eles. Você precisará reconfigurar quaisquer configurações nesses adaptadores, mas poderá ajudar a remover adaptadores de rede desatualizados ou antigos.
Para fazer isso, clique em Iniciar, Configurações e clique em Rede & amp; Internet.
Clique no Statusno menu à esquerda e percorra todo o caminho até o final até ver Redefinir rede. Ser-lhe-á pedido para confirmar e, em seguida, o seu computador será reiniciado. Se o adaptador em questão desapareceu após o reinício, então ótimo! Se não, tente o Método 1 novamente.
Método 4 - Desabilitar na BIOS
Se o adaptador de rede em questão está embutido na placa-mãe, você também pode tentar desabilitar o adaptador de rede em o BIOS. Leia meu post anterior em como acessar o BIOS se você não tiver certeza de como.
Quando estiver na BIOS, você terá que procurar a seção que permite desativar o hardware. Você normalmente verá algo como Onboard Gbitou Onboard LANcom a opção de desativar.
Espero que um desses métodos ajudem você a se livrar de um adaptador de rede antigo ou desatualizado na sua máquina Windows. Se você ainda tiver problemas, sinta-se à vontade para postar um comentário e tentarei ajudar. Aproveite!