O Gmail é uma parte essencial da comunicação online. Existem algumas dicas e truques que podem melhorar a experiência do usuário no Gmail. Você pode aprender como bloquear e-mails indesejados, organizar sua caixa de entrada ou agendar e enviar e-mails de grupo.
No entanto, se você quiser se tornar um usuário realmente avançado, precisará aprender a usar os atalhos de teclado do Gmail. Além de economizar tempo, também aumentará sua produtividade geral. Encontre alguns dos atalhos de teclado mais úteis abaixo e saiba como ativá-los no Gmail.
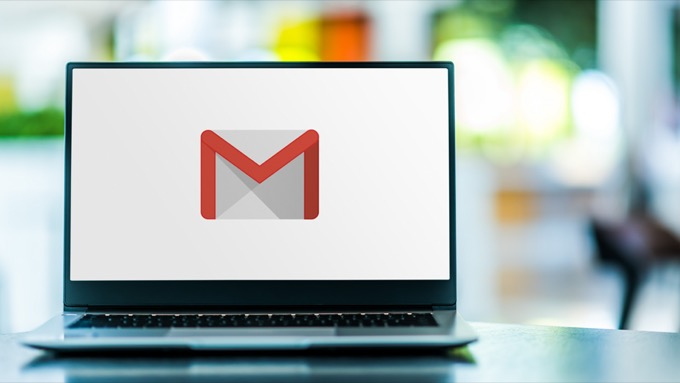
Como ativar os atalhos de teclado do Gmail
Antes de começar a usar os atalhos de teclado no Gmail, é necessário primeiro ativar -los nas configurações da sua conta. As instruções são as mesmas, independentemente do navegador usado para acessar o Gmail.
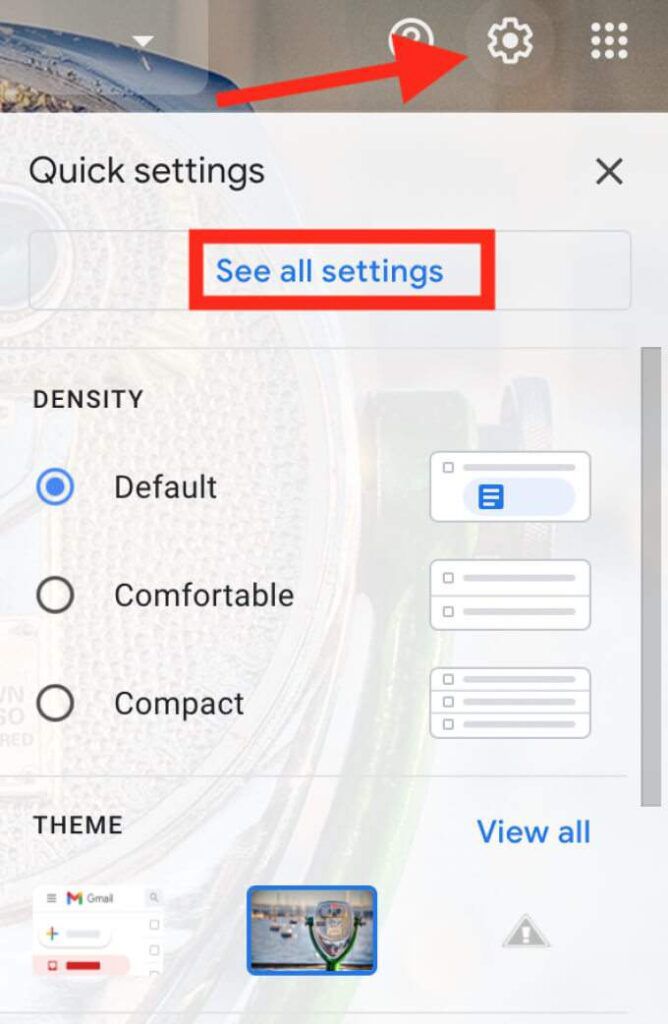
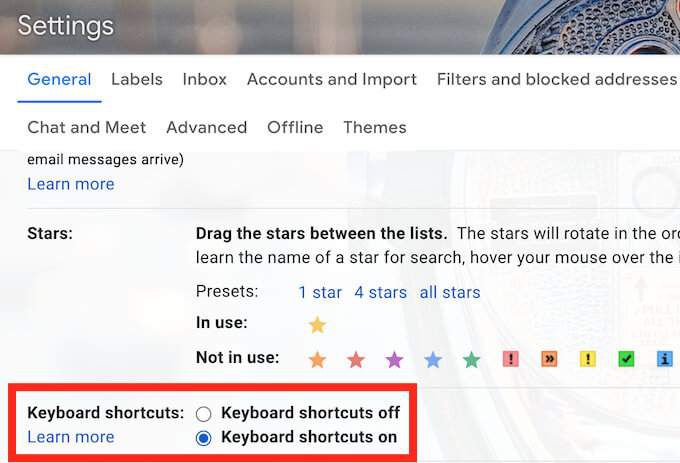
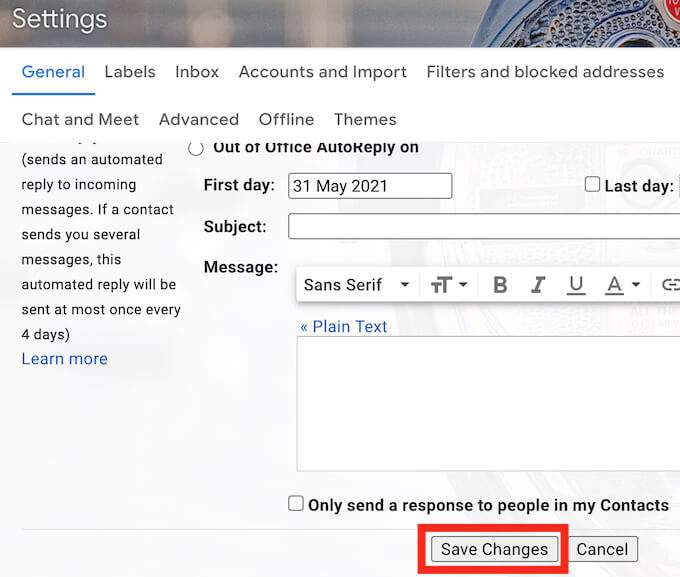
Agora você ativou os atalhos do teclado e pode usá-los na sua conta do Gmail.
Atalhos do teclado para criar e-mails no Gmail
Escrever novos e-mails e respostas de e-mail é algo que ocupa a maior parte do seu tempo ao trabalhar no Gmail. Usando o seguinte Gmail atalhos do teclado você pode criar, enviar, encaminhar e responder a e-mails mais rápido.
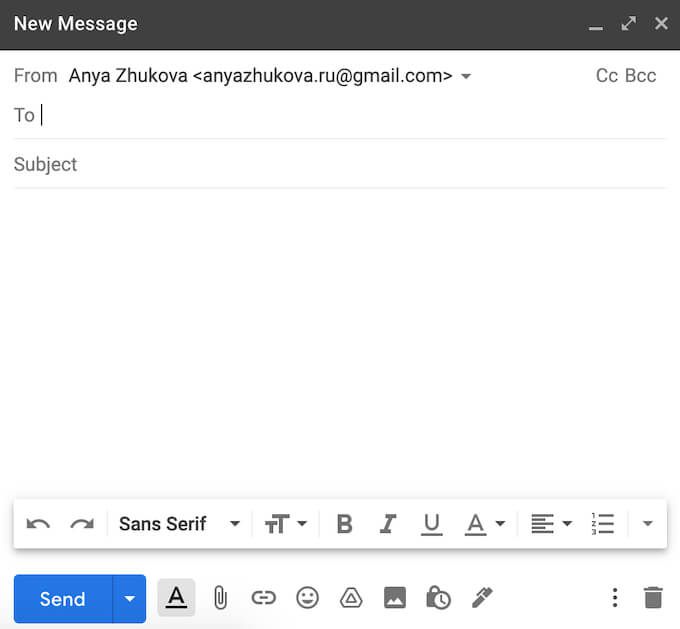
C- a tecla C abre a janela Nova Mensagem.
D- a tecla D abre a janela Nova mensagem em tela inteira em uma nova guia do navegador.
Ctrl+ Enter (para Windows) ou Cmd+ Enter(para Mac) - isso enviará um e-mail aberto.
F- a tecla F encaminhar um e-mail aberto.
R- a tecla R abre a janela de resposta.
A- se você precisar responder para todos os destinatários de um e-mail de uma vez, use a tecla A.
Tabou Shift+ Tab- ao escrever um e-mail, use esses atalhos para ir e voltar de um campo da janela Nova mensagem para outro.
Atalhos de teclado para organizar seu e-mail
Outra grande tarefa que as pessoas temem são classificando seu Gmail mensagens e organizar sua caixa de entrada. Os atalhos a seguir o ajudarão a navegar pelas mensagens e gerenciar sua caixa de entrada com mais eficiência.
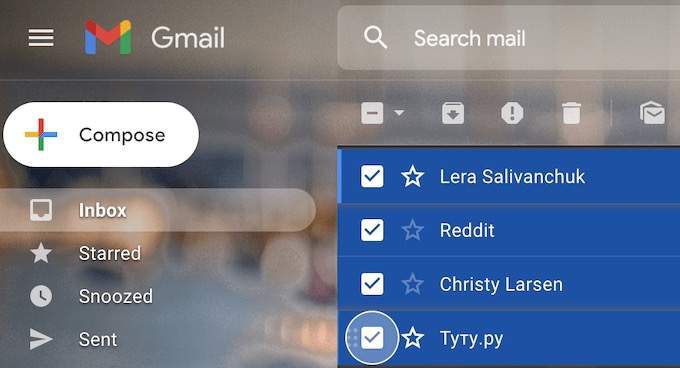
J- use o Tecla J para rolar para baixo em sua lista de e-mail.
K- use a tecla K para rolar para cima em sua lista de e-mail.
N- a tecla N é útil quando você precisa percorrer uma sequência de e-mail com várias conversas.
Shift+ U- quando você não tem tempo para lidar com um e-mail, mas não quer perdê-lo em uma pilha de outras mensagens, use este atalho para marcá-lo como Não lido. Para que este atalho funcione, primeiro você precisa abrir o e-mail ou selecioná-lo na lista.
Shift+ =- avance um passo e marque uma conversa como Importante para não perdê-la. Abra um e-mail ou selecione-o na lista e use o atalho.
/- use a tecla / para encontre rapidamente um e-mail colocando o cursor na barra de pesquisa.
E- abra um e-mail ou selecione da lista e, em seguida, use a tecla E para arquivá-lo.
Shift+ 3 - abre um e-mail ou seleciona-o na lista e usa este atalho para movê-lo para a Lixeira.
Shift- quando você precisa selecionar vários e-mails de uma vez (como quando você precisa excluí-los ou marcar como lidos / não lidos), selecione o primeiro e-mail e pressione e segure a tecla Shift enquanto seleciona o restante dos e-mails.
Atalhos de teclado para formatação de texto
Ao redigir um e-mail, você geralmente precisa enfatizar certas partes para chamar a atenção do destinatário para elas. Você pode fazer isso facilmente no Gmail com os atalhos de teclado especiais para formatação de texto.
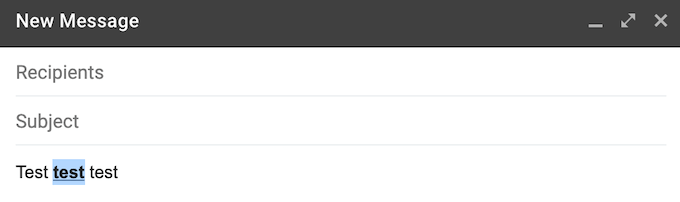
Ctrl+ B(para Windows) ou Cmd+ B(para Mac) - para obter o efeito de texto em negrito, realce o texto que deseja para negrito e, em seguida, use o atalho.
Ctrl+ I(para Windows) ou Cmd+ I(para Mac) - para obter o efeito de texto em itálico, realce o texto que deseja para itálico e, em seguida, use o atalho.
Ctrl+ U(para Windows) ou Cmd+ U(para Mac) - para obter o efeito de texto sublinhado, realce o texto que deseja para sublinhar e, em seguida, use o atalho.
Se você deseja desfazer alguma formatação, simplesmente destaque o texto e use o mesmo atalho novamente. Como alternativa, você pode usar o seguinte atalho de teclado:
Ctrl+ Z(para Windows) ou Cmd+ Z(para Mac) - para cancelar (desfazer) a ação anterior.
Ctrl+ Shift+ 7(para Windows) ou Cmd+ Shift+ 7(para Mac) - para adicione uma lista numerada ao seu e-mail, coloque o cursor onde deseja que sua lista comece e use o atalho.
Ctrl+ K(para Windows) ou Cmd+ K(para Mac) - quando você precisar inserir um URL em seu e-mail, destaque o texto e use o atalho para inserir o hiperlink.
Ctrl+ Shift+ 8(para Windows) ou Cmd+ Shift+ 8(para Mac) - para adicionar marcadores ao seu e-mail, coloque o cursor onde deseja que a lista de marcadores comece e use o atalho.
Os atalhos de teclado “Ir para”
Se você não quiser memorizar muitos atalhos, pode limitar-se ao conjunto Ir para de Atalhos do Gmail. Os atalhos Ir para aceleram o processo de navegação do Gmail tremendamente. Você pode usá-los para pular de uma pasta para outra com apenas alguns cliques. Observe que, com esses atalhos, você precisa pressionar as teclas individuais separadamente (uma por uma) em vez de ao mesmo tempo.
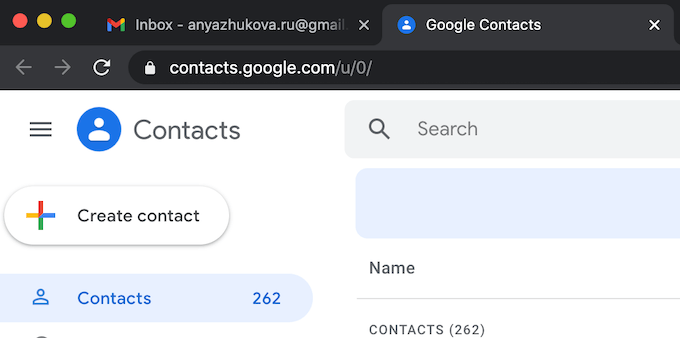
G+ I- use este atalho para abrir a caixa de entrada.
G+ S- use este atalho para acessar seus e-mails com estrela no Gmail.
G+ T- use este atalho para abrir suas mensagens enviadas.
G+ D - use este atalho para pular para a lista de seus rascunhos de e-mail.
G+ A- use este atalho para ver todos os seus e-mails na mesma página.
G+ C- use este atalho para abrir sua lista de contatos.
G+ K - use este atalho para abrir o Google Tasks.
Onde encontrar o resto dos atalhos de teclado no Gmail
Embora conhecer esses atalhos possa economizar muito tempo, memorizar todos eles de uma vez parece difícil e tarefa desnecessária. Isso sem falar que não são todos, e há muitos outros atalhos de teclado que você, como usuário do Gmail, pode achar úteis.
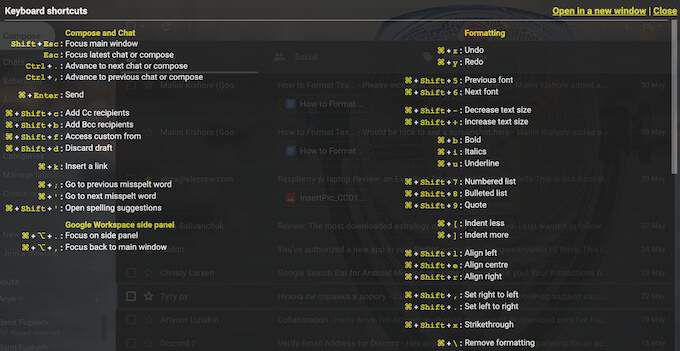
Felizmente, há um atalho de teclado mestre que você pode usar para abrir a lista com todos os atalhos de teclado do Gmail. É Shift+ ?. Isso abrirá uma folha de dicas no topo da página do Gmail com todos os atalhos.
Você já usou atalhos de teclado para trabalhar no Gmail antes? Quais são alguns dos seus atalhos favoritos? Compartilhe sua experiência com os atalhos do Gmail na seção de comentários abaixo.