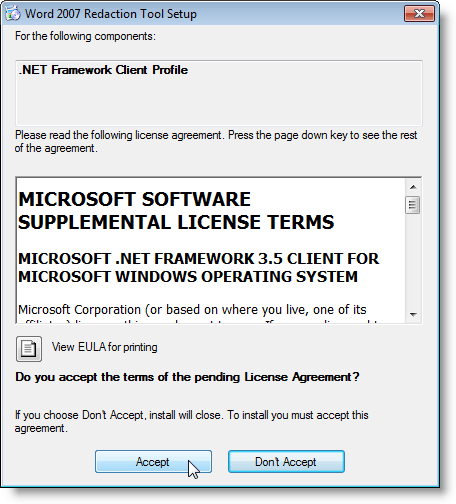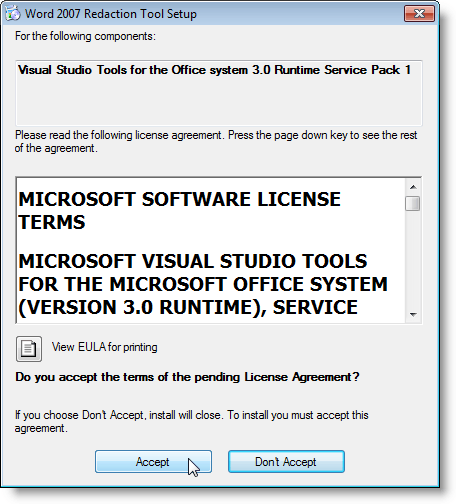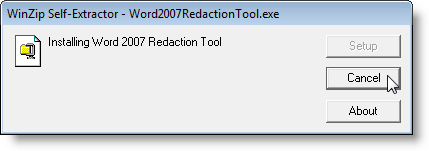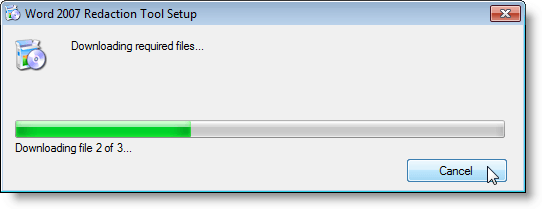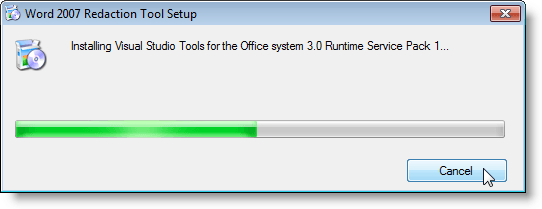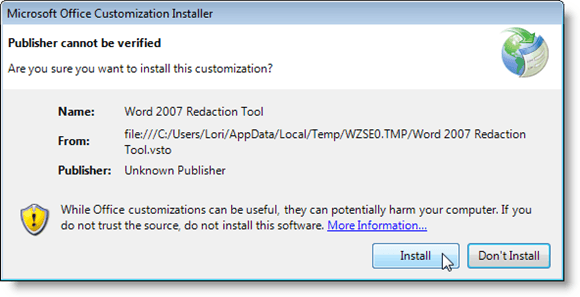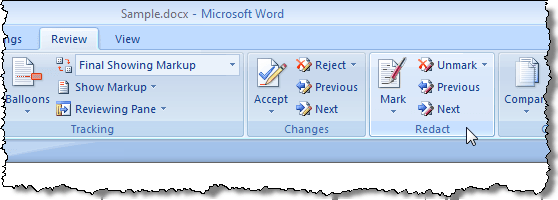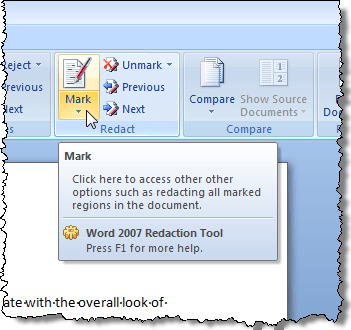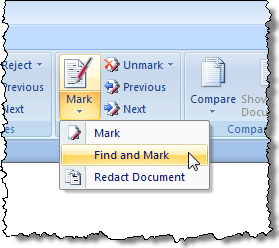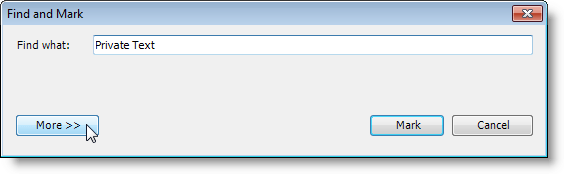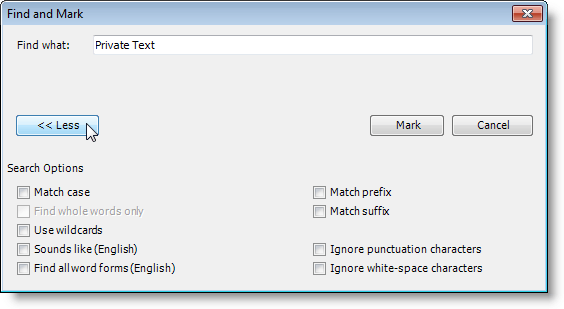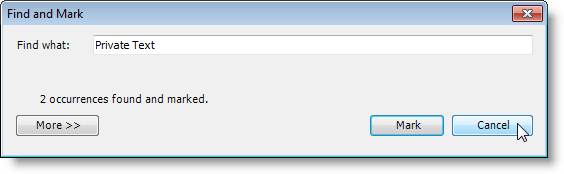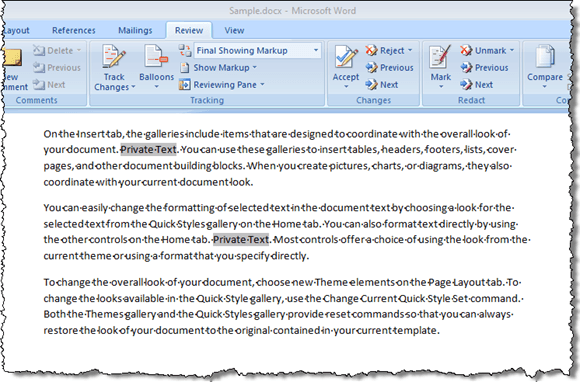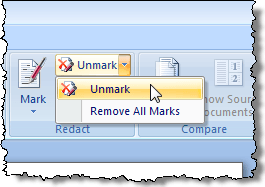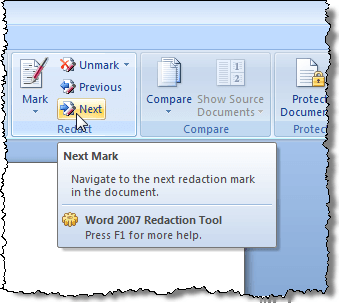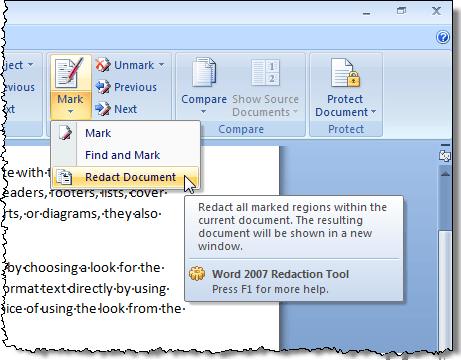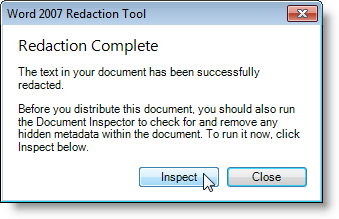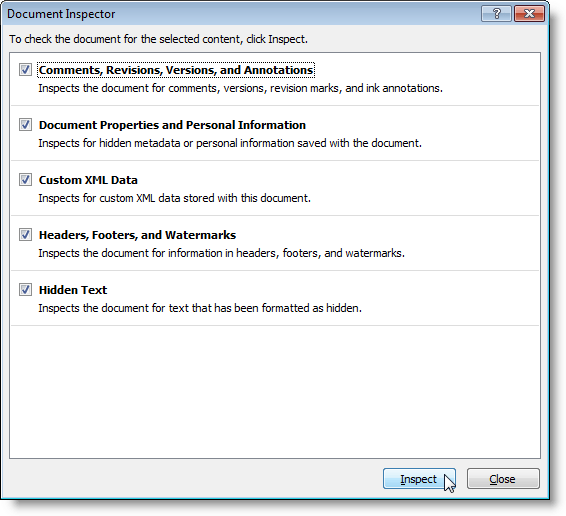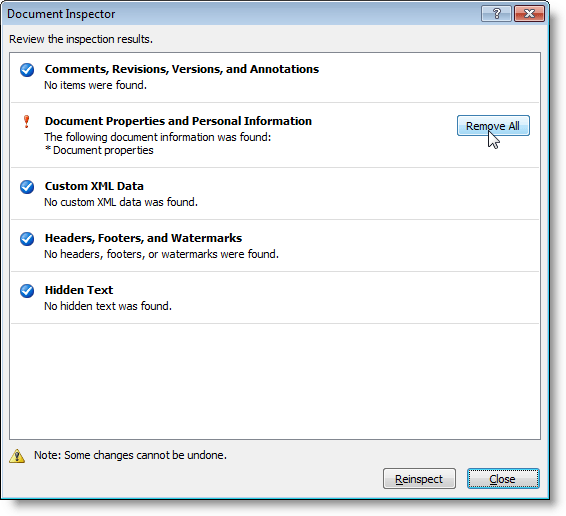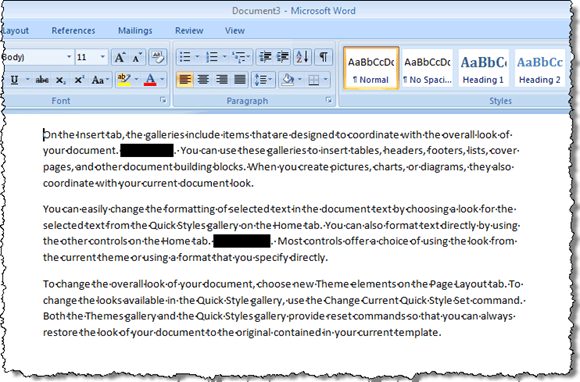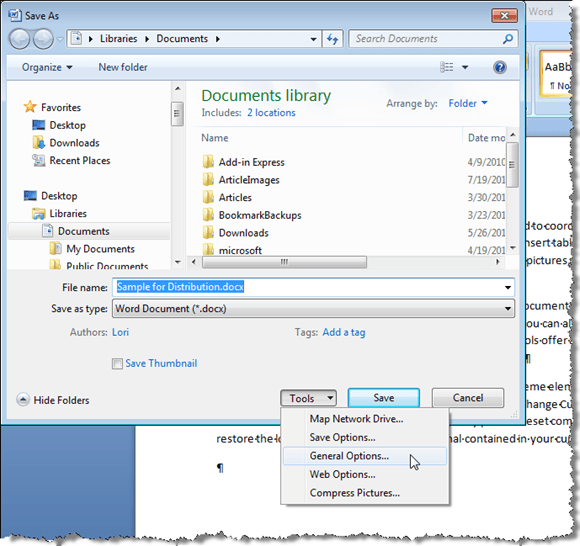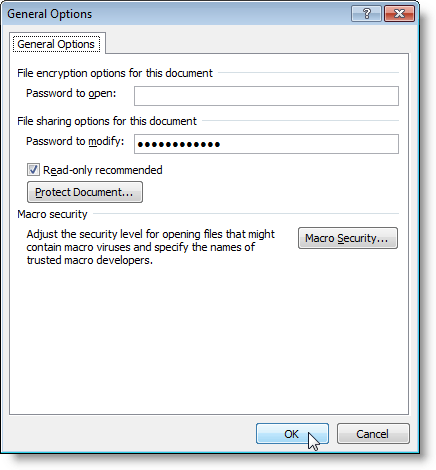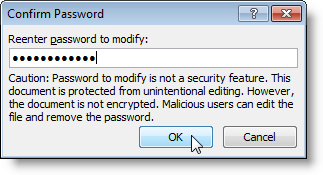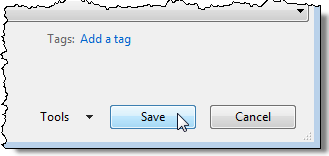Ao compartilhar um documento do Word 2007, você pode precisar excluir ou ocultar informações confidenciais. Você pode pesquisar os dados e removê-los manualmente, mas isso pode ser propenso a erros e demorado. Se você geralmente precisa ocultar dados confidenciais em um Word 2007, há um suplemento gratuito para o Word 2007, chamado de Ferramenta de Redação do Word 2007, que pode ser usado para ocultar textos em documentos do Word 2007 com facilidade e com muito mais eficiência.
O texto reduzido é exibido em uma nova cópia do documento original como uma barra preta sólida. O texto abaixo da barra é convertido em linhas verticais (|||||), evitando que o conteúdo redigido seja recuperado em qualquer circunstância, mesmo se a pessoa com quem você está compartilhando o documento exibir o documento redigido em um editor de texto, como Bloco de notas.
Faça o download da Ferramenta de redação do Word 2007/2010em
http://redaction.codeplex.com/releases/view/32251.
Os seguintes itens são necessários para instalar a Ferramenta de Redação do Word 2007:
No entanto, você não precisa instalá-los separadamente. Se um desses itens não estiver instalado em seu sistema, o programa de instalação do Ferramenta de redação do Word 2007será baixado e instalado automaticamente. A instalação desses dois itens pode causar uma reinicialização.
Para instalar o add-in, clique duas vezes no arquivo .exeque você baixou. Leia o contrato de licença do .NET Framework Client Profilee clique no botão Aceitarpara continuar.
Leia o contrato de licença das Ferramentas do Visual Studio para o Officee clique no botão Aceitarpara continuar.
O Self-Extractor do WinZipé aberto e inicia automaticamente o processo de instalação.
Os arquivos necessários são baixados.
O .NET Frameworke o Visual Studio As ferramentasestão instaladas.
O Instalador da Personalização do Microsoft Officeexibe perguntando se você tem certeza de que quer para instalar esta personalização. Clique em Instalarpara continuar.
Uma caixa de diálogo é exibida quando a instalação é concluída com sucesso. Clique em Fechar.
NOTA:Se você receber um erro neste ponto, execute o arquivo de instalação que você baixou novamente. Recebemos um erro quando instalamos o add-in pela primeira vez. A execução da instalação novamente pareceu funcionar.
7
Depois de instalar a Ferramenta de redação do Word 2007, um O grupo>Redacté adicionado à guia Review.
Para redigir ou escurecer, texto privado em seu documento, você primeiro precisa marcar o texto a ser redigido. Para fazer isso, destaque o texto desejado e clique no botão Marcar.
Se quiser marcar o mesmo texto em vários locais no documento, clique na seta no botão Marcare selecione Localizar e marcarno menu suspenso.
A caixa de diálogo Localizar e marcaré exibida. Digite o texto para encontrar na caixa de edição Localizar o que. Para ver mais opções, clique no botão Mais.
Opções de pesquisaOs botões na caixa de diálogo e o botão Maistornam-se um botão Menos. Selecione as opções desejadas. Para ocultar novamente as opções extras, clique no botão Menos. Clique em Marcarpara localizar e marcar o texto digitado.
A caixa de diálogo exibe quantas ocorrências do texto especificado foram encontrados e marcados. Para fechar a caixa de diálogo, clique em Cancelar.
O texto marcado aparece destacado em cinza no documento. / p>
Se houver algum texto marcado que você não deseja redigir, você pode selecionar o texto marcado novamente e selecionar Desmarquedo menu suspenso do Desmarcarpara evitar que o texto seja redigido.
Para mover-se entre as marcas de redação no seu documento para verificação final, use os botões Próximoe Anterior.
Quando tiver certeza de ter todo o texto marcado que deseja redigir, selecione Redact Documentno menu suspenso Markpara escurecer o marcado texto.
Uma nova versão redigida do seu documento é criada com o texto marcado substituído por barras pretas. Uma caixa de diálogo é exibida quando o processo é concluído, solicitando que você execute o Inspetor de documentospara verificar e remover qualquer metadado oculto no documento antes de ser distribuído. Clique em Inspecionarpara executar a inspeção ou clique em Fecharpara pular a inspeção.
A caixa de diálogo Inspetor de documentosé exibida. Diferentes tipos de metadados são listados na caixa de diálogo com uma caixa de seleção ao lado de cada item. Marque as caixas de seleção dos itens que você deseja inspecionar para metadados. Clique no botão Inspecionarpara iniciar a inspeção. Para fechar a caixa de diálogo neste ponto sem fazer uma inspeção, clique em Fechar.
Os resultados da inspeção são exibidos na caixa de diálogo Inspetor de documentos. Se algum metadado for encontrado, um ponto de exclamação será exibido à esquerda do item que foi encontrado. Para remover os metadados do documento, clique no botão Remover todosà direita do item.
OBSERVAÇÃO:O Inspetor de documentos observa na parte inferior da caixa de diálogo que algumas alterações não podem ser desfeitas. Certifique-se de remover os metadados antes de clicar no botão Remover tudo.
O Inspetor de documentos A caixa de diálogoinforma sobre as alterações feitas. Clique em Fechar.
21
No novo documento, barras pretas são inseridas sobre todo o texto particular que você marcou. / p>
Lembre-se de que não é possível remover as marcas pretas do texto no novo documento. Certifique-se de salvar o arquivo com um nome diferente do original e compartilhar o novo documento, não o original. Você pode voltar ao documento original e selecionar Remover todas as marcasno menu do botão Desmarcarpara limpar o texto marcado, se desejado.
23
Para proteger ainda mais o documento redigido, você pode optar por protegê-lo contra modificação ao salvá-lo como um novo documento. Isso permite distribuir um documento que não pode ser alterado.
Para fazer isso, selecione Salvar como | Documento do Wordno menu Escritório.
24
No Salvar como, insira um novo nome para a cópia editada do documento na caixa de edição Nome do arquivo. Clique no botão Ferramentasna parte inferior e selecione Opções geraisno menu suspenso.
Na caixa de diálogo Opções gerais, digite uma senha na caixa de texto Senha para modificare selecione Somente leitura recomendada, se desejado. Clique em OK.
A caixa de diálogo Confirmar senhaé exibida. Digite sua senha novamente e clique em OK.
Você é retornado para o Salvar comocaixa de diálogo. Clique no botão Salvarpara salvar seu novo documento protegido.
Usando o Word 2007 Ferramenta de Redaçãoe proteger o documento de modificação, você pode proteger suas informações confidenciais e preservar seu documento quando você deve distribuí-lo. A Ferramenta de redaçãofunciona tão bem no Word 2010. Aproveite!