Em uma época em que dependemos fortemente de plataformas de streaming para entretenimento e informação, uma experiência de usuário tranquila é o mínimo que você deve esperar. Infelizmente, mesmo aplicativos como o YouTube não estão imunes a falhas ou problemas de funcionalidade.
Se o YouTube não estiver funcionando no seu dispositivo Android, pode ser frustrante resolver o problema. Para ajudá-lo, aqui estão seis soluções diferentes que você pode tentar resolver se o YouTube não estiver funcionando no seu dispositivo Android.
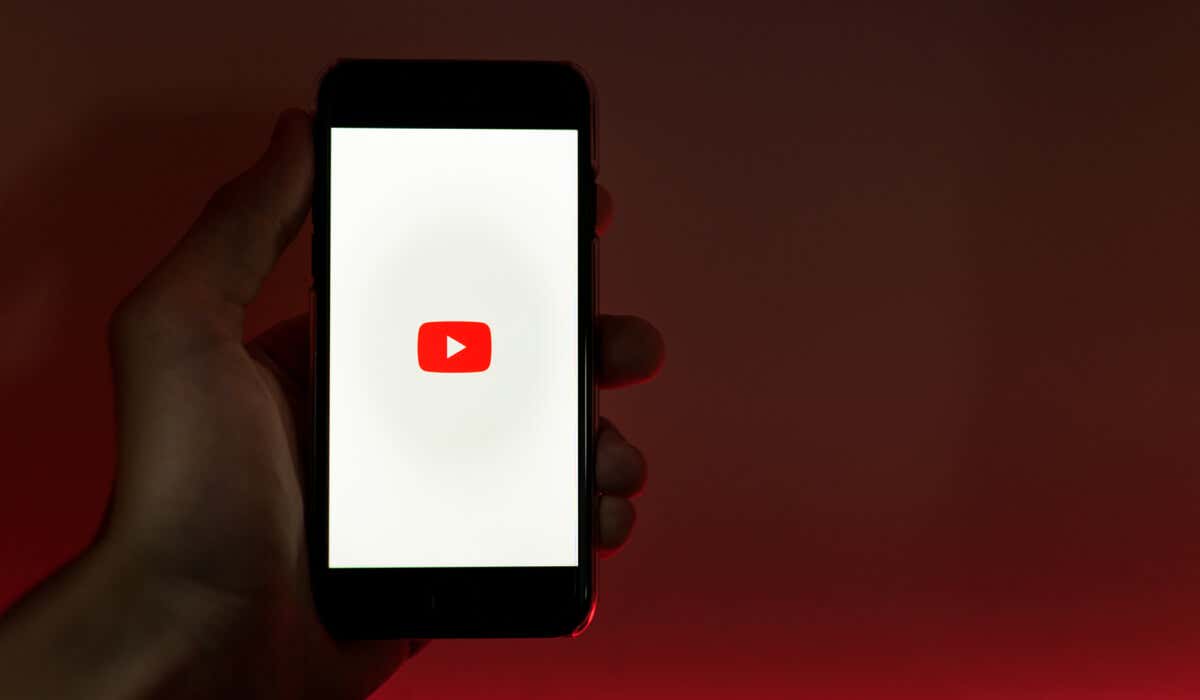
Reinicie seu dispositivo Android
Uma das maneiras mais simples de corrigir um problema de não funcionamento do YouTube no seu dispositivo Android é reiniciá-lo. Reiniciando seu dispositivo Android pode ajudar a eliminar falhas temporárias e permitir que o aplicativo funcione corretamente.
Para reiniciar seu dispositivo Android, siga estas etapas.
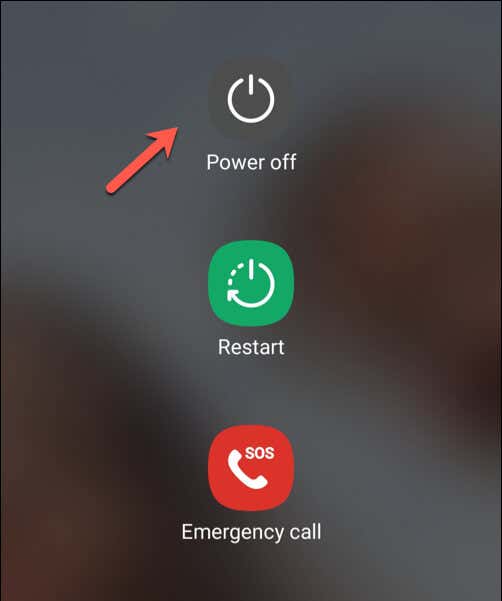
Com um dispositivo Android recém-reiniciado, seu aplicativo do YouTube deverá começar a funcionar novamente. Se não for, no entanto, você precisará tentar uma das correções adicionais abaixo.
Verifique se seu horário está sincronizado corretamente
Pode parecer estranho, mas se o seu dispositivo Android estiver com a hora errada, o YouTube poderá parar de funcionar. Isso ocorre porque o tempo entre seu dispositivo e os servidores do YouTube precisa ser sincronizado corretamente para que determinados serviços (ocultos) nos bastidores funcionem corretamente.
Para garantir que a data e a hora do seu dispositivo sejam sincronizadas corretamente, siga estas etapas.
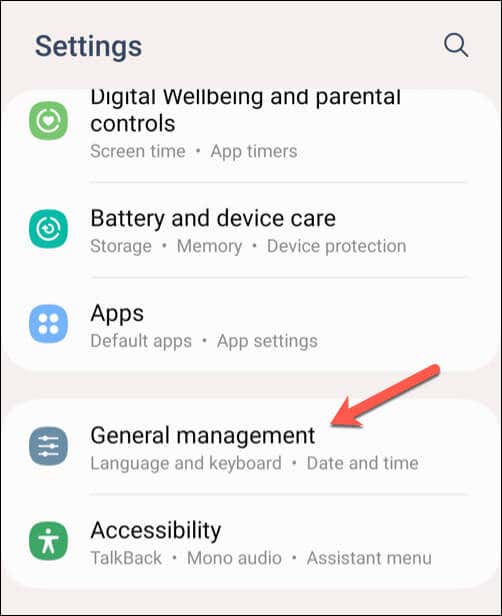
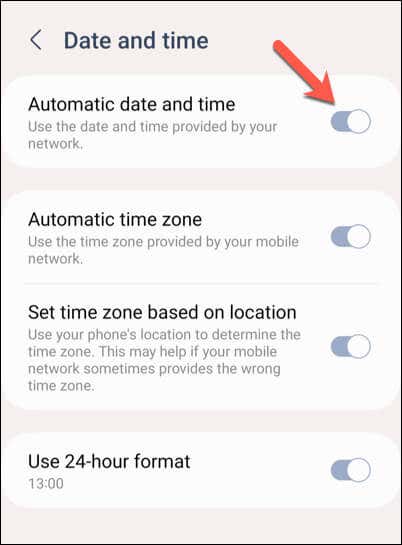
Se a ativação do recurso automático de data e hora não funcionar, você poderá definir manualmente a data e a hora corretas para seu dispositivo.
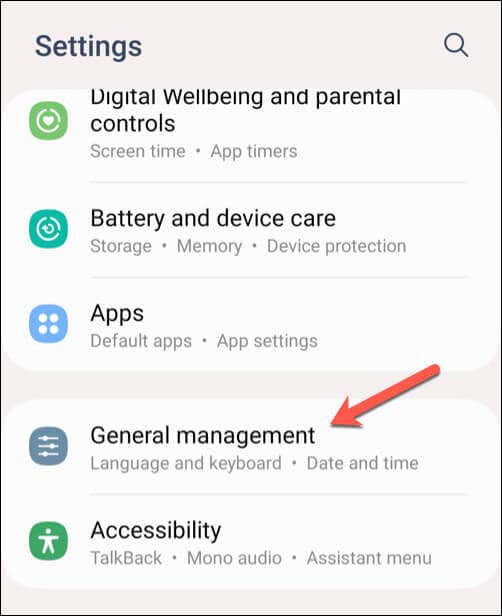
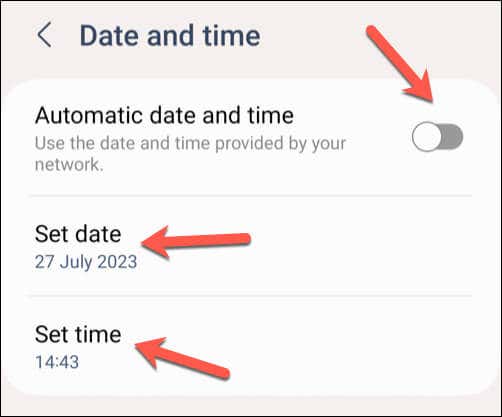
Depois de ajustar as configurações de data e hora do seu dispositivo, abra o aplicativo YouTube e verifique se o problema foi resolvido.
Verifique seus dados ou Wi-Fi Conexão Fi
Um dos motivos mais comuns pelos quais o YouTube pode não funcionar corretamente no seu dispositivo Android é uma conexão de Internet ruim. Problemas como Vídeos do YouTube pausados ou reprodução de vídeo instável muitas vezes podem ser resolvidos verificando se seus dados móveis ou sua conexão Wi-Fi estão ativos e funcionando corretamente.
Para verificar sua conexão de dados, siga estas etapas.
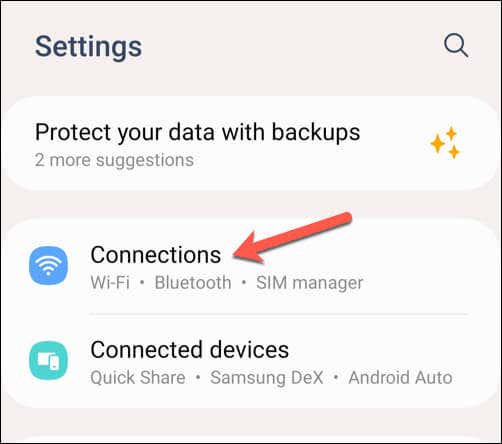
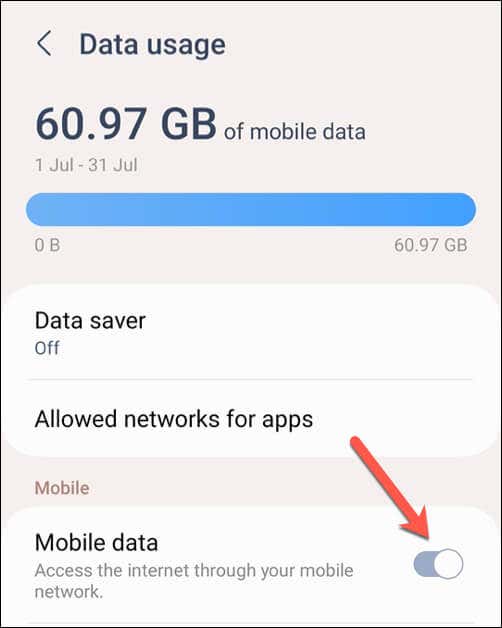
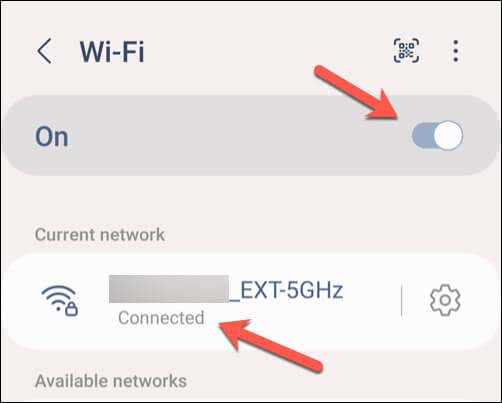
Limpar os dados e o cache do aplicativo YouTube
Se você estiver com dificuldades para tentar solucionar um problema relacionado ao YouTube não funcionar no Android, talvez seja mais fácil limpar os dados armazenados em cache do aplicativo. Isso pode ajudá-lo a resolver pequenos problemas no próprio aplicativo que podem impedir seu funcionamento, como o Barra de pesquisa do YouTube não funciona..
Para limpar os dados e o cache do app YouTube, siga estas etapas. As etapas abaixo podem variar um pouco dependendo do modelo do seu telefone.
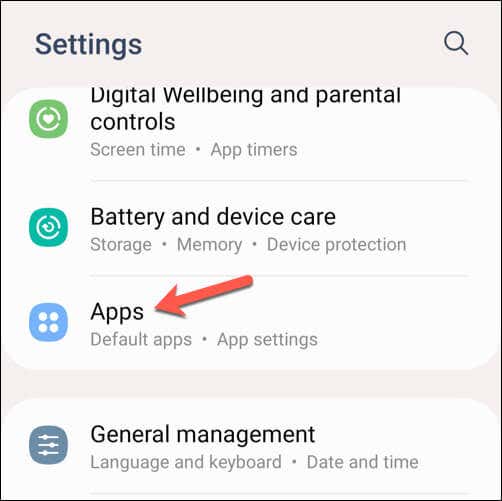
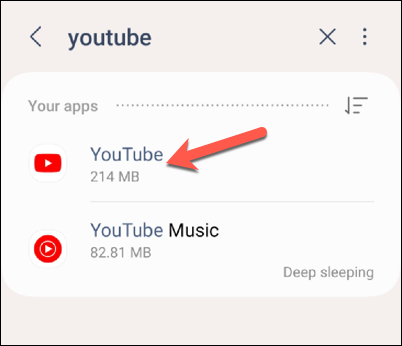
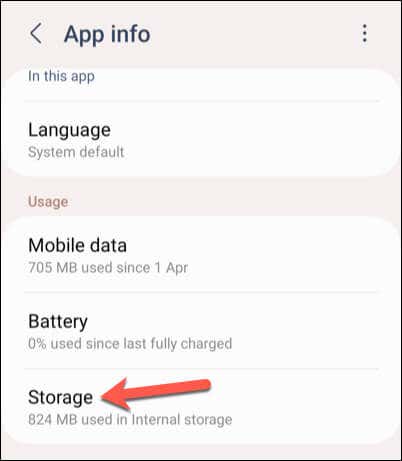
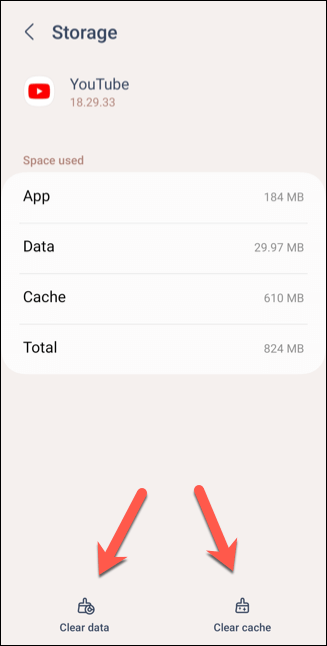
Depois de limpar seus dados, reinicie o app YouTube e verifique se os problemas foram resolvidos.
Verificar atualizações de aplicativos e dispositivos
Manter o software do aplicativo e do dispositivo do YouTube atualizados é crucial, pois garante que você tenha as correções de bugs, patches de segurança e recursos mais recentes. Ao atualizar regularmente o aplicativo, você pode minimizar as chances de encontrar problemas.
Para atualizar seu aplicativo do YouTube, siga estas etapas.
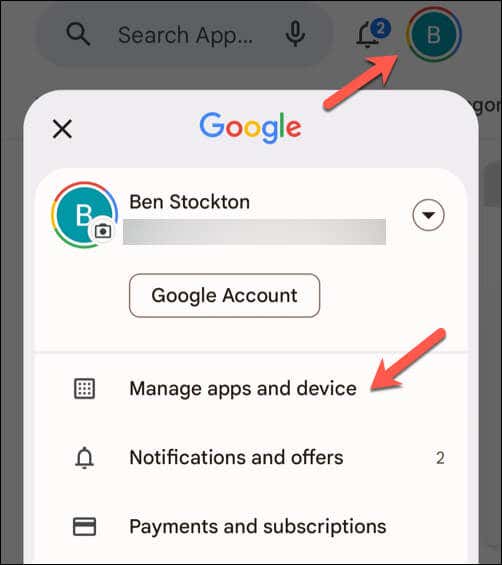
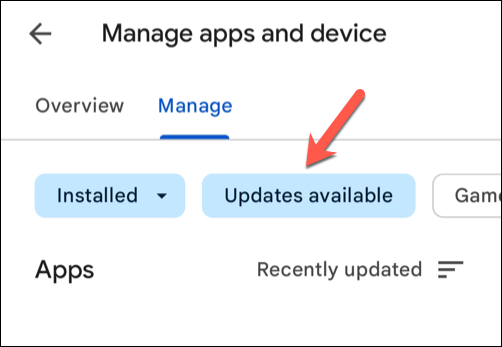
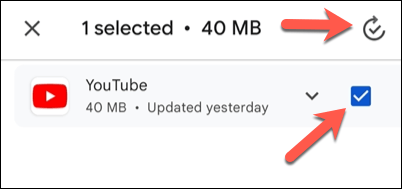
Depois que o aplicativo do YouTube for atualizado, abra-o para ver se os problemas foram resolvidos.
Remover e reinstalar as atualizações do aplicativo do YouTube
Se você ainda estiver tendo problemas com o travamento do YouTube no Android, talvez seja necessário tentar remover todas as atualizações recentes e reinstalá-las. A maioria dos dispositivos Android vem com o YouTube pré-instalado, portanto você não poderá removê-lo totalmente..
No entanto, remover e reinstalar quaisquer atualizações anteriores do YouTube garantirá que você tenha a versão mais recente com todas as correções de bugs disponíveis.
Para remover e reinstalar o aplicativo YouTube, siga estas etapas.
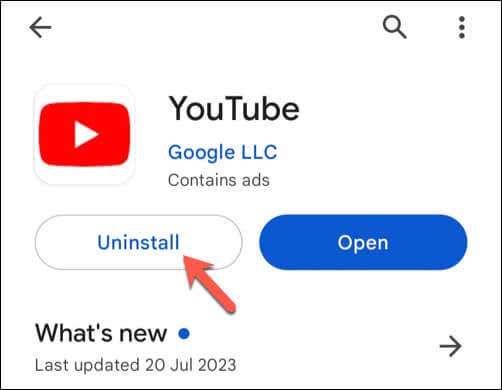
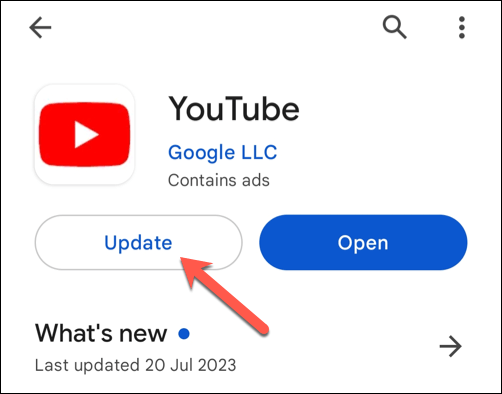
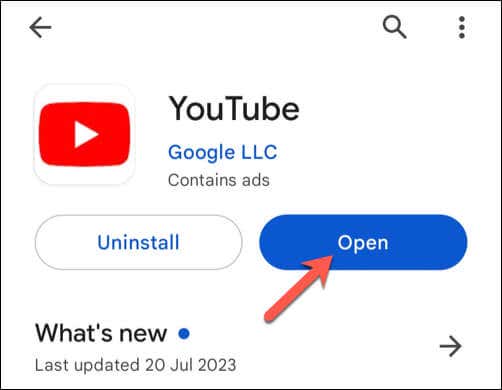
Depois de reinstalar a versão atualizada do app YouTube, verifique se os problemas que você está enfrentando foram resolvidos.
Use o site do YouTube para celular
É o último recurso, mas se o app do YouTube ainda não funcionar no Android, você pode tentar usar o website para dispositivos móveis. Você não terá o mesmo nível de funcionalidade que teria no aplicativo, mas usar o site do YouTube ainda permitirá que você assista a vídeos.
Para fazer isso, abra seu navegador móvel preferido. O Chrome é recomendado, mas você pode usar o Firefox ou uma alternativa se O YouTube não está funcionando no Chrome. Na barra de endereço, digite m.youtube.com e pressione Enter.
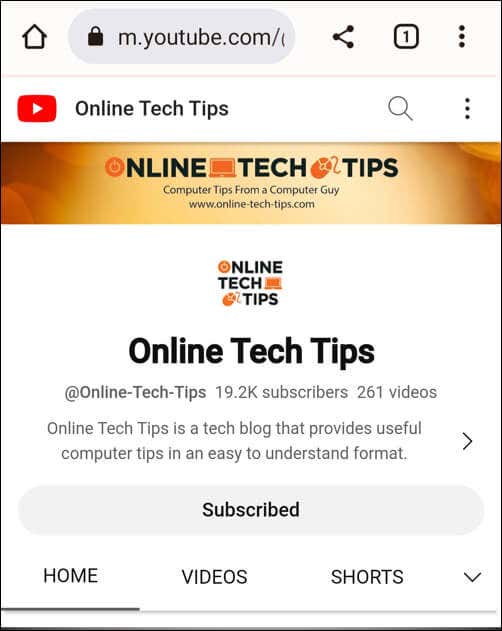
O site do YouTube será carregado e você poderá começar a assistir aos vídeos. Se quiser acessar seu histórico de exibição ou lista de assinaturas, você pode primeiro fazer login usando os detalhes da sua conta do Google.
Usar o YouTube no Android
Seguindo as etapas acima, você pode resolver rapidamente o problema de o YouTube não funcionar no Android (na maioria dos casos). Se for O aplicativo do YouTube é muito lento, não se esqueça de reiniciar rapidamente o dispositivo. Isso deve ajudar a consertar as coisas rapidamente.
Se ainda tiver problemas, não se esqueça de tentar usar o YouTube em outro dispositivo, como o app YouTube no Roku. Se você receber um tela preta no YouTube, verifique se sua conexão está funcionando corretamente e se você não está usando nenhum bloqueador de anúncios em seu dispositivo..