Provavelmente, você está rolando por esta página com o touchpad, mouse externo, caneta ou dedos. Mas e se disséssemos que há outra maneira interessante de navegar pelas páginas da web em seu navegador?
É chamada de “Caret Browsing” e mostraremos como usar o recurso em navegadores da web populares como o Google Chrome , Microsoft Edge, Mozilla Firefox, Brave e Internet Explorer. Outros navegadores comumente usados, como Safari e Opera, não suportam o recurso.
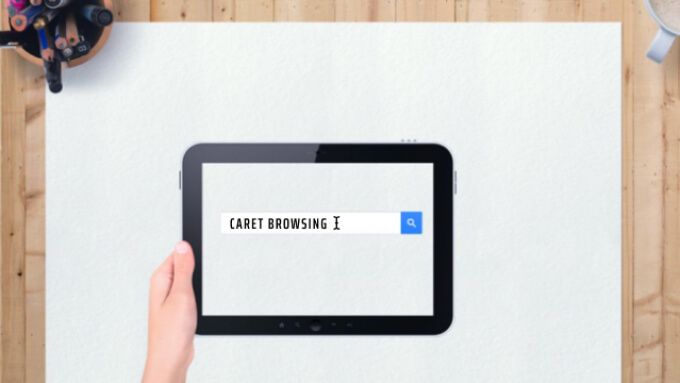
O que é Caret Browsing?
O termo “Caret Browsing” ( também chamado de “Caret Navigation”) simplesmente descreve uma maneira alternativa de navegar e ler páginas da web em seu navegador. Envolve o uso das teclas de direção ou de seta (também chamadas de teclas de cursor) no teclado para selecionar textos e navegar pelas páginas da web.
Você achará este método útil se tiver um mouse, trackpad com defeito ou caneta. Você também pode usar este recurso apenas para se divertir.
Como ativar a navegação por cursor
Tudo que você precisa para ativar a navegação por cursor é um único pressionamento de tecla. Para o Google Chrome e o Internet Explorer, a opção de ativar a navegação por cursor também está no menu de configurações do navegador. Abaixo, você aprenderá como ativar a navegação Caret no Chrome, Firefox, Microsoft Edge, Internet Explorer e o navegador Brave.
Ativar a navegação Caret no Google Chrome
Existem duas maneiras de ativar a navegação por cursor no Google Chrome: usando uma tecla de atalho ou no menu de acessibilidade do Chrome. Pressione F7no teclado ou vá para Configurações>Avançado>Acessibilidadee ative Navegar nas páginas com um cursor de texto.
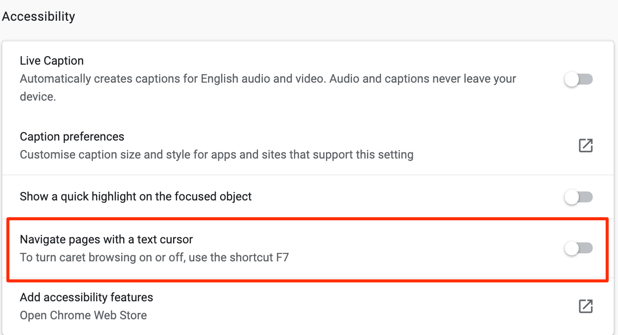
Dica rápida:cole chrome: // settings / accessibilityno Chrome barra de endereços e pressione Enter para abrir o menu de acessibilidade do navegador rapidamente. Em seguida, ative a opção Navegar nas páginas com um cursor de texto.
Observe que a ativação da Navegação por cursor ativará o recurso para todas as guias e janelas ativas do Chrome. Selecione Ativarno prompt de confirmação para continuar.
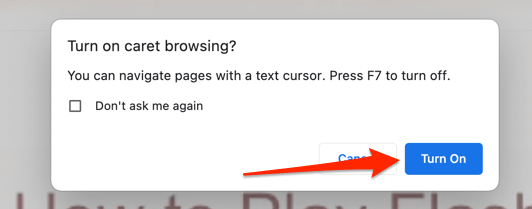
Ativar Caret Browsing no Firefox
Pressione F7em qualquer guia do Firefox e selecione Simno prompt de confirmação. Essa é a única maneira de ativar a navegação por cursor no navegador. Ao contrário do Chrome, o Firefox não tem uma opção no menu Configurações para ativar a navegação por cursor.
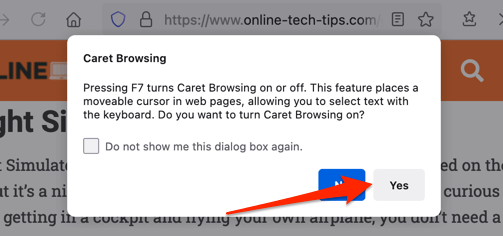
Ativar a navegação por cursor no Microsoft Edge
Como o Firefox, pressionar a tecla de atalho F7é a única maneira de acionar a Navegação por cursor no Microsoft Edge. Em seguida, selecione Ativarpara ativar o recurso.
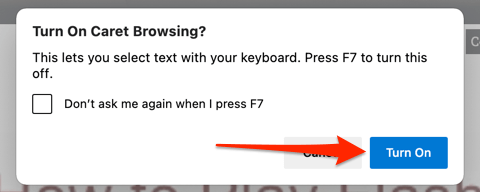
Ativar a navegação por cursor no Internet Explorer
Até Microsoft desconecta o Internet Explorer em junho de 2022, o navegador ainda funciona perfeitamente. Também é um dos poucos navegadores que oferece suporte à navegação por cursor. Inicie o Internet Explorer, pressione F7em qualquer guia e selecione Simno prompt de confirmação.
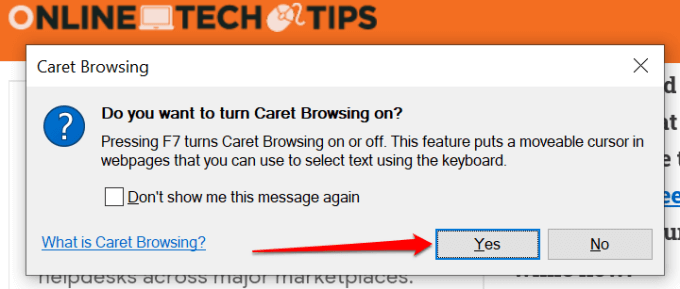
Como alternativa, clique no ícone de engrenagem na barra da guia (ou pressione Alt + X), selecione Arquivoe selecione Navegação por cursor.
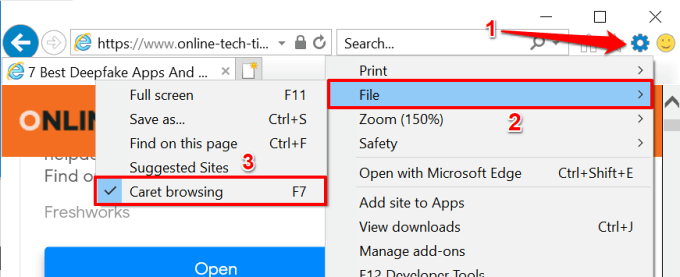
Ativar Caret Browsing no Brave
Brave é um navegador com foco na privacidade que é construído no motor Chromium. Se Brave for seu navegador principal, basta pressionar F7no teclado para ativar a Navegação por cursor. No prompt de confirmação que aparece na tela, selecione Ligarpara terminar.
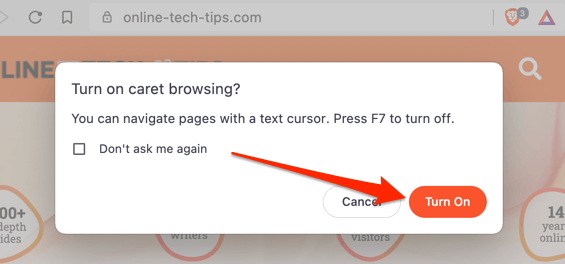
Como usar a navegação por cursor
Ativar Caret Browsing é fácil. No entanto, o uso do recurso pode levar algum tempo para se acostumar, se você não estiver familiarizado com o teclado. Vejamos como o recurso funciona.
Navegando em páginas da web no modo Caret Browsing
Depois de ativar a Caret Browsing, você deve ver um cursor piscando em algum lugar do página da web atual. As teclas de seta para cima e para baixo moverão o cursor para a linha anterior e seguinte de acordo. Por outro lado, as teclas de seta esquerda e direita moverão o cursor um passo para a esquerda e direita.
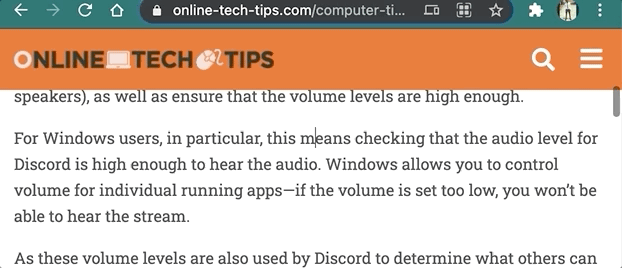
Abrindo links no modo de navegação por cursor
Dependendo do site que você visita, o Chrome destacará os links com uma borda quando você mover o cursor para o texto âncora do link. Pressione Enter(ou Returnpara Mac) no texto destacado para abrir o link na mesma guia.
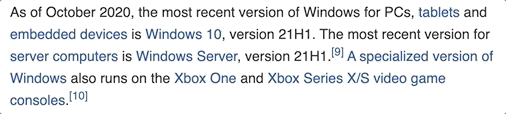
Para abrir um link em uma nova guia de plano de fundo ao usar a Navegação por cursor, pressione Control+ Enter(no Windows) ou Command+ Return(para macOS). Pressionando Control+ Shift+ Enter(no Windows) ou Command+ Shift+ Retornar(no macOS) abrirá o link em uma nova guia ativa / em primeiro plano.
Se desejar abrir um link em uma nova janela, mova o cursor para a âncora do link texto e pressione Shift+ Enter(ou Shift+ Returnpara Mac).
Selecionando textos no modo Caret Browsing
Para copiar textos no modo Caret Browsing, você precisará destacar o texto que deseja copiar. Mova o cursor para o local do texto, segure Shiftno teclado e pressione as teclas de seta para a esquerda ou direita para destacar os textos letra por letra na direção especificada.
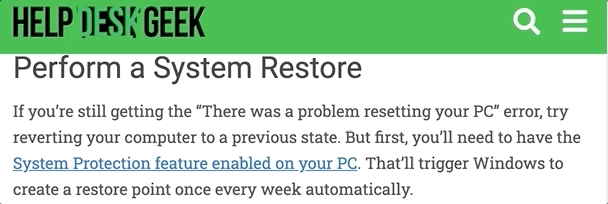
Pressionar Shifte as teclas seta para cimaou seta para baixodestacará o texto horizontalmente linha por estilo de linha.
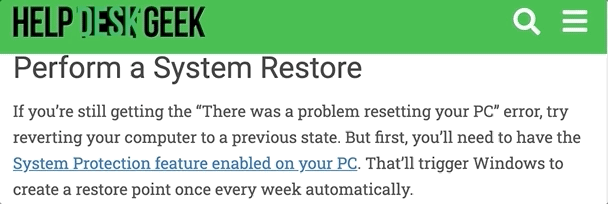
Você pode destacar o texto palavra por palavra usando Alt+ Shift+ Teclas de seta para a direita / esquerdano PC com Windows ou Option+ Shift+ setas para a esquerda / direitano Mac.
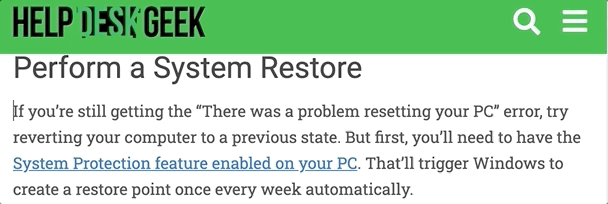
Também é possível destacar um parágrafo inteiro.
Em um dispositivo Windows, mova o cursor para o início do parágrafo e pressione Alt+ Shift+ Seta para baixoou Control+ Shift+ Seta para baixo(no Internet Explorer). Para Mac, o atalho é Opção+ Shift+ Seta para baixo.
Como alternativa, mova o cursor para o final do parágrafo e pressione Opção+ Shift+ Seta para cima(no Mac) ou
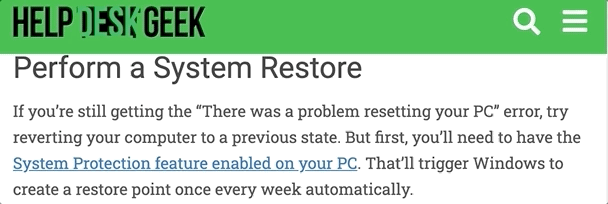
O Internet Explorer tem um diferente atalho para selecionar um parágrafo de uma vez. Pressione Control+ Shift+ Seta para baixoou Control+ Shift+ Seta para cimapara destacar um parágrafo na direção para baixo ou para cima, respectivamente.
Pressione Control+ C(ou Command+ Cpara Mac) para copiar o texto destacado.
Como desativar a navegação por cursor
Deseja retornar para navegando em páginas da web com seu mouse, caneta ou touchscreen? Pressionar F7no teclado desativará a navegação por cursor para todos os navegadores da web mencionados neste artigo.
Para Chrome, vá para o menu Acessibilidade (Configurações>Acessibilidade) e desative Navegar nas páginas com um cursor de texto.
No Internet Explorer, clique em Ferramentas(o ícone de engrenagem) na barra da guia e desmarque Navegação por cursor.
Se você estiver tendo dificuldades para usar a navegação por cursor, verifique se o navegador oferece suporte para o recurso. Além disso, atualize seu navegador para a versão mais recente e tente novamente. Informe-nos se tiver alguma dúvida usando a seção de comentários abaixo.