O console Nintendo Switch é extremamente popular e geralmente é um simples dispositivo híbrido plug-and-play. O foco está na diversão sem complicações que acompanham o PC ou os consoles de última geração de última geração.
Isso não significa que o Switch esteja completamente livre de bugs. Às vezes as coisas dão errado, e um problema que os jogadores enfrentam quando tentam “mudar” do modo portátil para o jogo na TV é que eles veem apenas uma tela preta. Orientaremos você em dicas comuns de solução de problemas se você quiser corrigir problemas de conexão do Nintendo Switch TV.
Quais modelos de switch podem ser conectados a uma TV?
O Switch recebe esse nome devido à sua capacidade de “mudar” de um console portátil para um console doméstico conectado a uma TV. Isso vale para o OLED e o switch padrão, mas se você tiver um Nintendo Switch Lite, não há como conectá-lo a uma TV.
Apesar de ter uma porta USB-C, falta-lhe hardware para saída de vídeo via USB. Portanto, mesmo que você use um dock de terceiros ao qual o Lite possa ser conectado fisicamente, ele não emitirá nada para sua TV.

Conecte tudo na ordem correta
Geralmente não importa como você conecta tudo, mas se tiver problemas, tente esta ordem específica para conectar tudo:
Se isso não funcionar, siga as etapas de solução de problemas abaixo.
1. Reinicie o switch e a TV
Depois de conectar tudo corretamente, desligue o Switch e a TV. Em seguida, ligue os dois novamente para ver se isso resolve o problema. Você pode tentar fazer isso duas vezes, alternando qual dispositivo você liga primeiro para ver se isso faz diferença.
Não queremos dizer colocar seu switch no modo de suspensão. Em vez disso, você deve desligar e ligar o switch. Pressione o botão liga/desligano switch até ver o menu de opções de energia. Em seguida, selecioneDesligar..
Você também pode fazer uma reinicialização suave do switch mantendo pressionado o botão liga/desliga até que o console seja desligado. Ligar o console novamente com o botão liga/desliga completa o ciclo de energia em ambos os casos.
2. Atualize o software do sistema do switch e a TV
As smart TVs e os consoles modernos recebem atualizações de software o tempo todo. Se você estiver usando uma Smart TV (ou mesmo uma TV não inteligente), verifique se o novo firmware não está disponível. As Smart TVs podem obter atualizações diretamente pela Internet, mas para TVs não inteligentes, pode ser necessário baixar a atualização e salvá-la em um pen drive. Consulte o manual da TV para o procedimento específico.
No lado Switch da equação, verifique se há atualizações do sistema. Isso deve acontecer automaticamente quando você se conectar à Internet.
3. Verifique suas configurações de saída
Por padrão, seu switch escolhe automaticamente o melhor modo de saída de vídeo. Se alguém configurá-lo manualmente para algo que a TV atual não suporta, você não obterá nenhuma imagem.
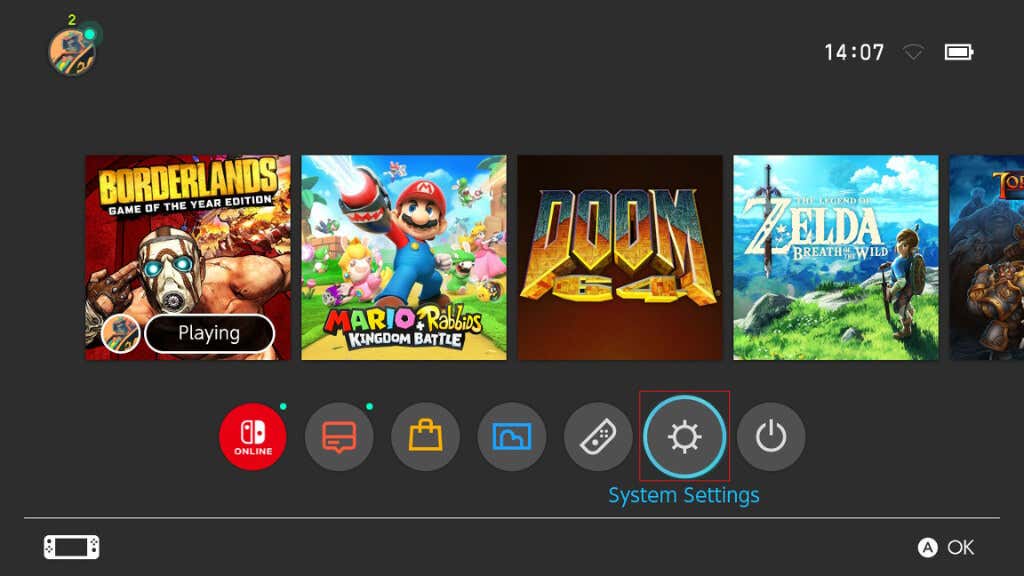
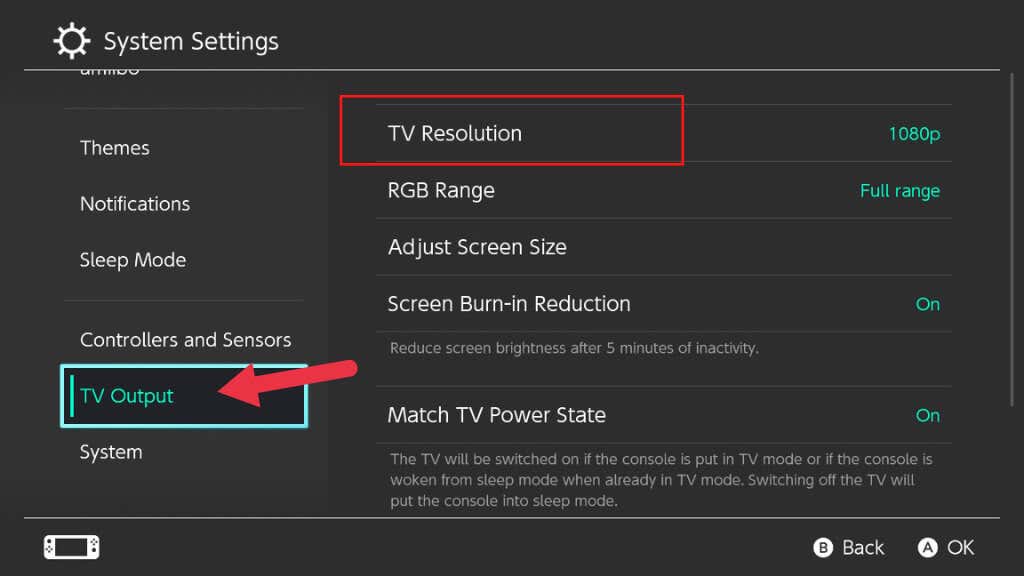
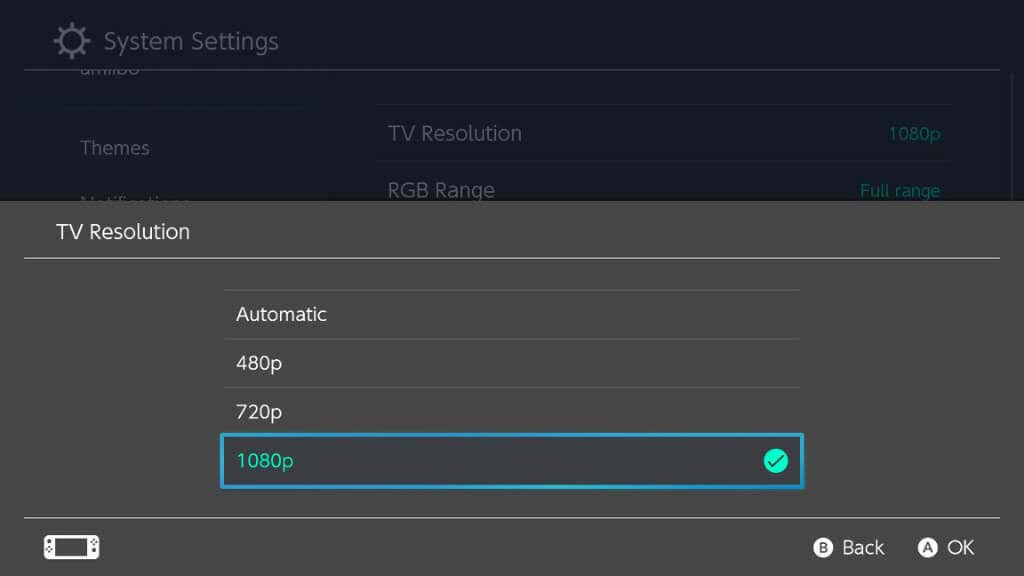
Praticamente todas as TVs modernas suportam todos os modos que o Switch usa. Ainda assim, as configurações automáticas estão erradas, portanto, selecionar manualmente a resolução correta pode resolver o problema.
4. Verifique as configurações de entrada da sua TV
Em alguns modelos de TV, você pode especificar o formato de vídeo e outras configurações relacionadas à entrada HDMI específica usada. Por exemplo, se a sua TV estiver configurada para aceitar um sinal de vídeo 1080i (entrelaçado), ela não exibirá uma imagem 1080p (varredura progressiva).
Verifique o manual da sua TV para ver se essa configuração existe e redefina-a para o padrão ou 1080p. Você pode usar o botão “configurações” ou “menu” no controle remoto da TV para acessar os menus.
5. Conecte seu switch diretamente à TV

Se o switch estiver conectado à TV por meio de outro dispositivo, como uma barra de som ou um sistema de home theater com passagem HDMI, tente conectá-lo diretamente. Se uma conexão direta funcionar, isso indica um problema com o dispositivo intermediário ou com um dos cabos intermediários. Você pode ignorar esse dispositivo ou alterar suas configurações para funcionar com o Switch. Com alguns dispositivos, pode ser possível uma atualização de firmware ou software..
6. Você está usando a entrada correta?
Sua TV provavelmente tem mais de uma entrada HDMI e você pode ter selecionado a entrada errada nas configurações da TV. Portanto, use a função de seleção de entrada da sua televisão e certifique-se de defini-la para a mesma entrada à qual o switch está conectado. Por exemplo, se você conectou o switch à porta marcada como “HDMI 1”, você também deve definir a entrada da TV para HDMI 1, não para HDMI 2.
Aqui vai uma dica: algumas TVs só suportam HDR em determinadas entradas HDMI. Como o switch não suporta HDR, é um desperdício conectá-lo a uma porta compatível com HDR se uma porta não HDR estiver disponível. Em vez disso, salve suas portas HDR para dispositivos como Apple TV.
7. Não use um dock de terceiros

Desde o lançamento do Switch, houve problemas com docks de terceiros. O dock do Nintendo Switch usa recursos personalizados, o que significa que você não pode simplesmente conectar qualquer dock USB-C antigo e esperar que funcione.
Docks de terceiros não licenciados anunciados em sites como o Amazon podem errar ou parar de funcionar após uma atualização do software do sistema Switch. Houve até casos em que terceiros encaixaram bloquear permanentemente o switch!
Portanto, se você estiver tendo problemas de conexão com a TV, troque o dock oficial do Switch se puder ou, pelo menos, use um dock oficialmente sancionado pela Nintendo.
8. Verifique a energia do Dock
Você não verá nada na tela se o dock do Switch não estiver recebendo energia. O switch em si não consegue alimentar o dock. Um sinal revelador de que o dock não está recebendo energia é que a tela do switch permanece ligada enquanto ele está no dock.
Você pode desconectar o adaptador de energia do dock e conectá-lo diretamente ao switch. Se o switch carregar diretamente do adaptador, mas não ligar o dock, significa que há algo errado com o dock. Se o adaptador não estiver funcionando, verifique a tomada elétrica. Se a tomada estiver boa, substitua o dock ou o adaptador de energia conforme necessário.
9. Experimente um cabo HDMI diferente

O switch requer pelo menos um cabo HDMI de alta velocidade se você quiser uma saída de 1080p a 60 Hz, que é o melhor que o switch oferece. Se estiver usando um cabo HDMI padrão em vez de um cabo de alta velocidade, você estará limitado a 720p ou 1080i. Como o Switch não suporta saída 1080i, você estará limitado a 720p!.
Além de usar um cabo rápido o suficiente para 1080p, talvez seja necessário consertar seu cabo. Portanto, experimente um cabo diferente que você saiba que funciona e veja se sua TV capta o sinal.
10. Experimente uma porta HDMI diferente

Se não for o cabo, pode ser a porta! Experimente diferentes portas HDMI na sua TV para ver se isso faz alguma diferença. Conecte o switch a uma porta de saída HDMI. Algumas TVs têm portas de saída ou passagem de áudio que não aceitam sinais de entrada ou precisam ser alternadas para o modo de entrada nas configurações da TV.
11. Teste com uma TV diferente
A maioria das famílias tem várias TVs, mas mesmo que você não tenha, você pode facilmente levar seu Switch com o dock para a casa de um amigo e testá-lo na TV dele. Você pode conectar o Switch a qualquer monitor de computador com entrada HDMI. Se o problema persistir em outros dispositivos de exibição, você pode presumir com segurança que algo está errado com seu dock ou switch.
12. Entre em contato com o suporte da Nintendo
Se nada do que você tentou acima funcionar, é hora de entrar em contato com o suporte da Nintendo. Um problema com o seu switch ou seus acessórios pode exigir substituição ou reparo em garantia. Se o seu Switch não estiver mais na garantia, converse com o Suporte da Nintendo, caso eles possam ter conselhos mais específicos. Ou talvez o seu problema esteja coberto por condições especiais que estendem a garantia.
Se você não quiser usar o Suporte Nintendo, contrate um serviço de reparo de console de videogame confiável ou compre peças de reposição certificadas.
.