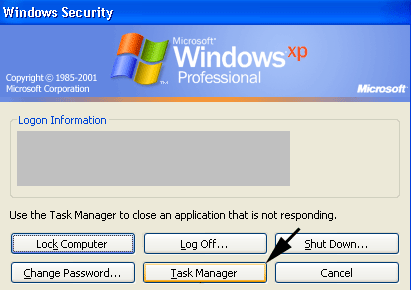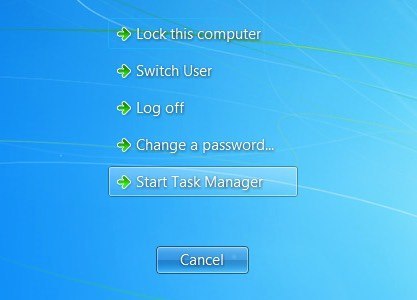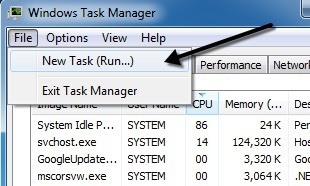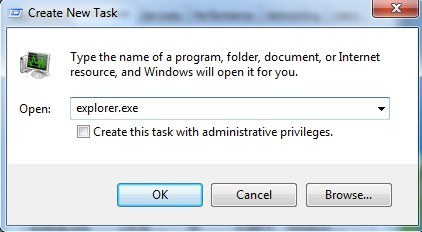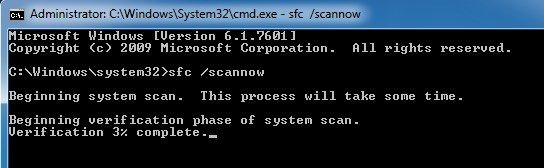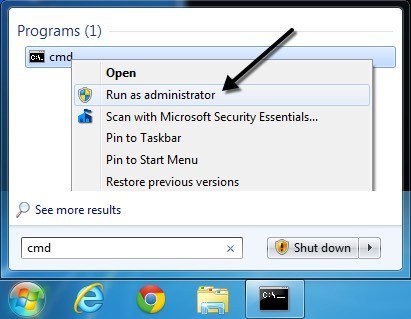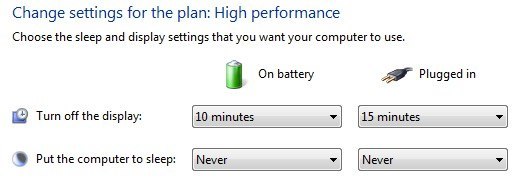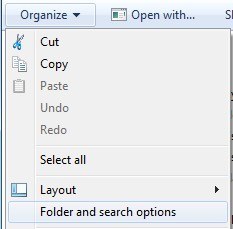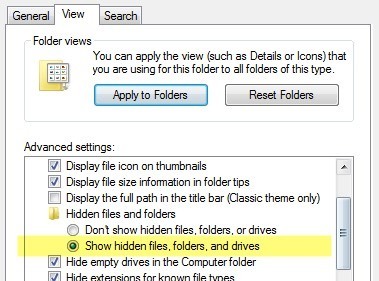Você já trabalhou no Windows e acabou com um programa congelando e fazendo com que todos os ícones da área de trabalho desaparecessem? Na maioria dos casos, tudo desaparece, incluindo o botão Iniciar e a barra de tarefas.
Normalmente, para sair dessa situação, é necessário reiniciar o computador e esperar que o que causou a paralisação do Windows desapareça. Os ícones podem estar ausentes da sua área de trabalho por dois motivos: algo deu errado com o processo explorer.exe, que manipula a área de trabalho, ou os ícones estão simplesmente ocultos.
Geralmente é um problema explorer.exe se a barra de tarefas inteira desaparecer também. Neste artigo, mencionarei algumas maneiras de corrigir esses problemas.
Observação: se você está simplesmente tentando obter os ícones Computador, Painel de controle, Lixeira, Rede ou Arquivos do usuário, basta clicar com o botão direito do mouse na área de trabalho, clicar em Personalizar, clicar em Alterar ícones da área de trabalhoo menu à esquerda e, em seguida, marque os ícones desejados na área de trabalho.
Mostrar ícones da área de trabalho
O último método é mais fácil de corrigir. No Windows XP, clique com o botão direito do mouse na área de trabalho e escolha Organizar ícones por. Em seguida, marque o item Mostrar ícones da área de trabalho.
No Windows 7 e superior, clique com o botão direito do mouse na área de trabalho e escolha Visualizare, em seguida, verifique se Mostrar ícones da área de trabalhoestá marcado.
Pretty simples! Mas, como mencionado anteriormente, essa não é a razão pela qual os ícones da sua área de trabalho estão faltando. O segundo método envolve reiniciar o processo do explorador sem precisar reiniciar o Windows.
Reinicie o Explorer.exe
Pressione CTRL+ ALT+ DELe clique no Gerenciador de Tarefas. No Windows 7 e superior, você clica no link Iniciar gerenciador de tarefasna parte inferior.
Agora, no Gerenciador de Tarefas, você deseja clicar em Arquivoe depois em Nova Tarefa (Executar).Verifique se você está na guia Processos.
Na caixa Abrir, vá em frente e digite em explorer.exee clique em OK.
É isso! Isso fará com que o processo do Explorer seja reiniciado e esperamos que você recupere os ícones da área de trabalho, a barra de tarefas e o botão Iniciar! Observe que, se o processo explorer.exe já estiver em execução, a execução dessa tarefa abrirá apenas uma nova janela do Explorer na sua área de trabalho.
Executar o Verificador de arquivos do sistema
Se os dois métodos acima não funcionou, pode haver alguns arquivos de sistema que foram corrompidos e o problema não desaparecerá até que os arquivos sejam reparados. A melhor maneira de fazer isso é executar o Verificador de arquivos do sistema, que verificará se há arquivos de sistema do Windows ausentes e danificados e repará-los. Você pode executá-lo indo até Iniciar, Executar, digitando CMDe digitando sfc /scannow.
Certifique-se de executar o prompt de comando como administrador. Quando você digitar Executardepois de clicar em Iniciar, clique com o botão direito do mouse em cmde escolha Executar como administrador.
Desativar Modo de Suspensão
Outro motivo mais raro que seus ícones da área de trabalho podem desaparecer é por causa do monitor. Se você notou que o problema ocorre depois que o monitor adormece, altere as configurações para que o monitor não entre no modo de suspensão.
Eu já vi esse problema acontecer em vários monitores Full HD e Não tenho 100% de certeza sobre qual é o problema. Ligar e desligar manualmente o monitor parece fazer com que o problema desapareça, mas é mais inconveniente. Sua melhor aposta é atualizar o driver da placa gráfica e instalar as atualizações mais recentes do Windows.
Você pode acessar a configuração de exibição acessando Opções de energiano Painel de controle e clicando em on Alterar configurações do plano.
Reconstruir o cache de ícones
O Windows mantém um cache de ícones e Se esse arquivo ficar corrompido por algum motivo, alguns ou todos os atalhos na sua área de trabalho poderão desaparecer. Você pode excluir este arquivo e depois reiniciar o computador para reconstruir o cache e, espera-se, recuperar todos os seus ícones e atalhos.
Para fazer isso, abra o Explorer, clique em Organizee clique em Opções de pasta e pesquisa.
Clique no modo de exibiçãoe, em seguida, selecione o botão de opção que diz Mostrar arquivos, pastas e unidades ocultos.
Agora navegue até o seguinte diretório no Explorer:
C: \ Usuários \ (nome do usuário) \ AppData \ Local
deve ver um arquivo chamado IconCache.dbdentro dessa pasta. Vá em frente e clique com o botão direito do mouse sobre ele e escolha Excluir.
Vá em frente e reinicie o computador e veja se isso resolve seu problema. O cache será reconstruído quando o computador for reiniciado. Você também pode voltar e verificar se o tamanho do arquivo é menor após a reinicialização. Se não, reinicie mais algumas vezes até ver que o tamanho é menor.
Se nenhuma das soluções acima funcionou, talvez seja necessário realizar ações mais drásticas. Uma coisa que você pode tentar é criar uma conta de usuário, que criará um novo perfil de usuário quando você efetuar login. Há muitas vezes quando os perfis de usuário ficam corrompidos e a única maneira de corrigir os problemas resultantes é criar um novo perfil. Se você tiver alguma dúvida, poste um comentário. Aproveite!