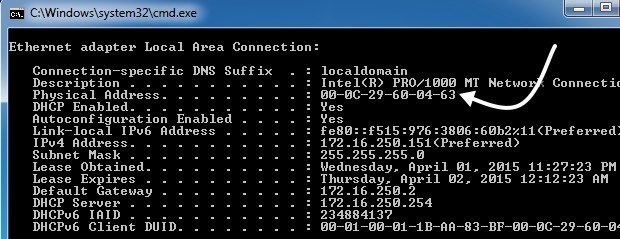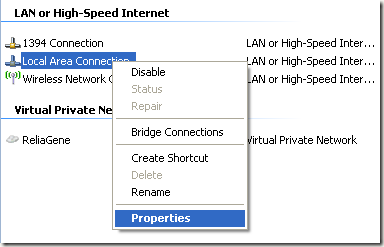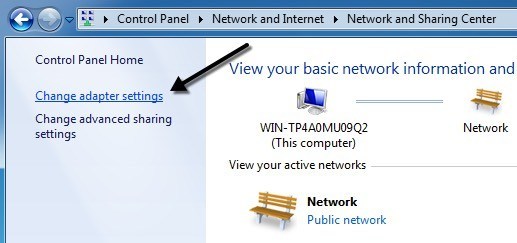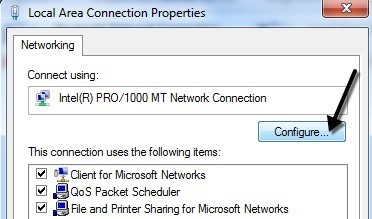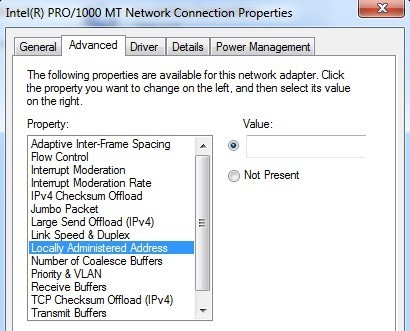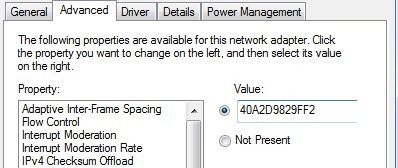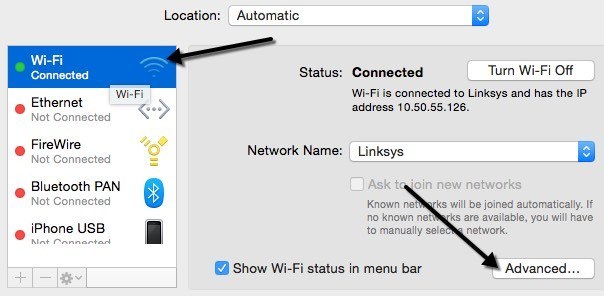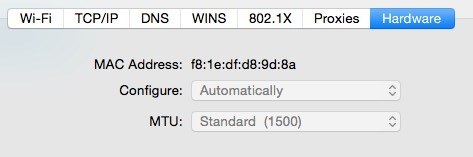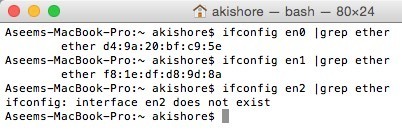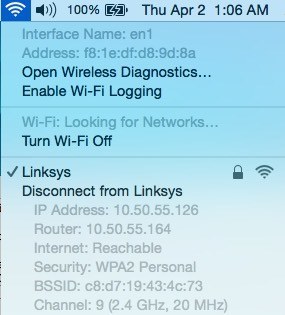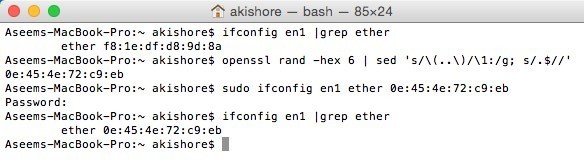Toda NIC (Network Interface Card)possui um endereço MAC exclusivo (Media Access Control). Isso se aplica a todos os tipos de placas de rede, incluindo placas Ethernet e placas WiFi. O endereço MAC é um número de seis bytes ou um número hexadecimal de 12 dígitos que é usado para identificar exclusivamente um host em uma rede.
Um exemplo de endereço MAC é 1F-2E-3D-4C-5B -6A e cai no protocolo de rede da Camada 2 do modelo OSI. Nas redes de hoje, o ARP ou o Protocolo de resolução de endereços converte um endereço MAC em um endereço de protocolo da camada 3, como um endereço IP. Um endereço MAC também pode ser chamado de Endereço físico. Leia minha postagem em como encontrar o seu endereço MAC strong> se você não souber.
Todos os endereços MAC são codificados uma placa de rede e nunca pode ser alterada. No entanto, você pode alterar ou falsificar o endereço MACno próprio sistema operacional usando alguns truques simples.
Então, por que você deseja alterar seu endereço MAC? Bem, existem muitas razões para isso, principalmente relacionadas a ignorar algum tipo de filtro de endereço MAC definido em um modem, roteador ou firewall. Alterar o endereço MAC pode ajudá-lo a ultrapassar determinadas restrições de rede, emulando um endereço MAC irrestrito ou falsificando um endereço MAC já autorizado.
Por exemplo, uma rede WiFi pode permitir que apenas computadores autorizados se conectem à rede. rede e filtra os computadores com base no endereço MAC. Se você puder detectar um endereço MAC legítimo, poderá falsificar seu endereço MAC e obter acesso à rede WiFi.
Outro exemplo é se você tiver um ISP que permita que apenas um determinado número de computadores se conecte para a Internet a partir de sua casa. Se você tiver mais computadores que precisam se conectar, poderá falsificar o endereço MAC de um computador autorizado e conectar-se de um computador diferente.
Alterar endereço MAC do Windows
Você pode alterar o MAC endereço para a placa de rede no Windows facilmente seguindo as etapas abaixo.
Etapa 1: Clique em Iniciare, em seguida, em Painel de Controle, em seguida, Conexões de Rede, e clique com o botão direito do mouse na conexão de rede para a qual deseja alterar o endereço MAC e selecione Propriedades. Normalmente, ele será Conexão localou Conexão de rede sem fio.
você está usando o Windows Vista, Windows 7 ou superior, você precisa ir para Painel de Controle,e então Rede e Internet,e então Centro de Rede e Compartilhamento,e, em seguida, clique em Gerenciar conexões de redeou Alterar as configurações do adaptador.
você pode clicar com o botão direito do mouse no adaptador e escolher Propriedades.
Etapa 2: No Geralou Rede, clique no botão Configurar.
Etapa 3: Agora clique na guia Avançadoe clique na propriedade Endereço administrado localmenteou na propriedade Endereço de rede.
Por padrão, o valor Não presenteé selecionado. Vá em frente e clique no botão de opção Valuee digite um novo endereço MAC. O endereço MAC é uma combinação de 6 pares de números e caracteres, isto é, 40-A2-D9-82-9F-F2. Você deve inserir o endereço MAC sem os traços.
Você pode ir ao prompt de comando e digitar IPCONFIG / ALLpara verificar se o endereço MAC foi alterado. Vá em frente e reinicie o computador para que as alterações entrem em vigor.
Esta é a maneira mais simples de alterar seu endereço MAC no Windows. Você também pode fazer isso por meio do registro, mas é muito mais técnico e provavelmente não é exigido pela maioria das pessoas.
Alterar o endereço MAC do OS X
Alterar o endereço MAC no OS X é definitivamente não é tão fácil quanto no Windows. Em primeiro lugar, você tem que usar o Terminal (semelhante ao prompt de comando no Windows) para realmente alterar o endereço MAC.
Em segundo lugar, você precisa descobrir manualmente o nome técnico do adaptador antes de alterar as configurações. Explicarei tudo abaixo passo a passo, mas às vezes fica um pouco complicado.
Para começar, vamos descobrir o endereço MAC atual do seu Mac. Você pode fazer isso de duas maneiras: via Preferências do Sistema ou via Terminal. Abra Preferências do Sistema, clique em Redee, em seguida, clique no botão Avançado. Certifique-se de selecionar a interface apropriada primeiro (WiFi, Ethernet, etc) na caixa de listagem à esquerda.
Clique no Hardwaree você verá que a primeira linha é Endereço MAC. Pensei que você poderia simplesmente escolher manualmenteno menu suspenso Configurar, mas isso não permite editar o endereço MAC.
No Terminal, você pode obter o endereço MAC digitando o seguinte comando:
ifconfig en0 | grep ether
Isto lhe dará o endereço MAC para a interface en0. Dependendo de quantas interfaces você tem em seu computador, pode ser necessário executar esse comando várias vezes, adicionando 1 ao número a cada vez. Por exemplo, eu corri os seguintes comandos abaixo até chegar a uma interface que não existia.
Agora você pode simplesmente comparar os endereços MAC listado aqui com o que você viu através das Preferências do Sistema. No meu caso, meu endereço MAC WiFi de f8: 1e: df: d8: 9d: 8acorresponde a en1, de modo que é a interface que preciso usar para a próxima comandos.
Antes de alterarmos o endereço MAC, você pode usar um comando útil no Terminal para gerar um endereço MAC aleatório se precisar de um.
openssl rand -hex 6 | sed 's / \ (.. \) / \ 1: / g; s /.$//'
Agora que você tem um novo endereço MAC, você pode alterar o atual usando o seguinte comando abaixo. Substitua XX pelo endereço MAC real que você deseja usar.
sudo ifconfig en0 éx xx: xx: xx: xx: xx: xx
Para fazer isso, você precisa fazer login como administrador ou ativar a conta raiz no OS X. Por padrão, o root é desativado e é melhor deixá-lo desativado, se possível. Basta fazer o login como administrador e você poderá executar o comando muito bem. No entanto, ele solicitará sua senha antes de alterar o endereço MAC.
Além disso, o endereço não será alterado se você ainda estiver conectado a uma rede Wi-Fi. Você precisa primeiro se desconectar de qualquer rede e depois executar o comando. Surpreendentemente, desconectar de uma rede sem fio no OS X não é intuitivo. Você deve pressionar e segurar a tecla Opçãoe clicar no ícone WiFi para ver a opção de desconexão.
Então aqui está um resumo de todos os comandos que executei para obter o endereço MAC atual, gerar um endereço aleatório, atualizar o endereço MAC e, em seguida, verificar para ter certeza de que ele realmente mudou.
Como mencionei anteriormente, isso definitivamente não é tão simples quanto o processo no Windows, mas você deve ser capaz de fazer isso simplesmente copiando e colando os comandos acima. Se você tiver alguma dúvida, sinta-se à vontade para postar um comentário. Aproveite!