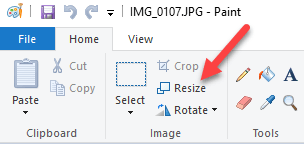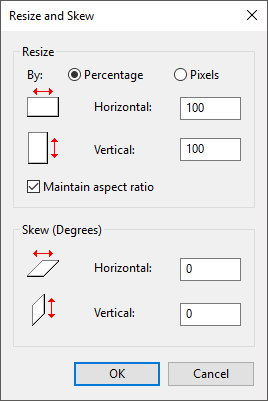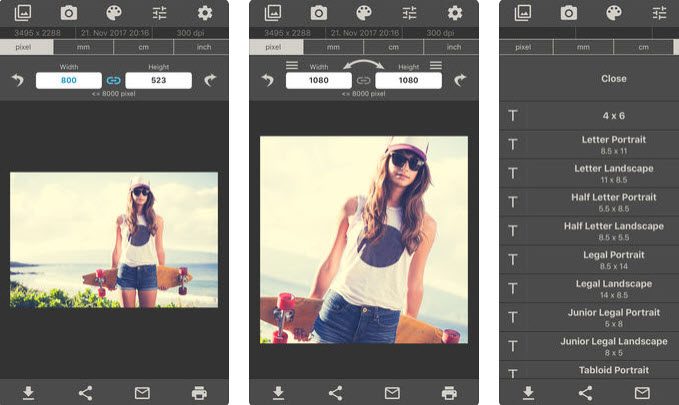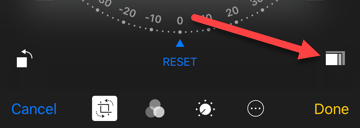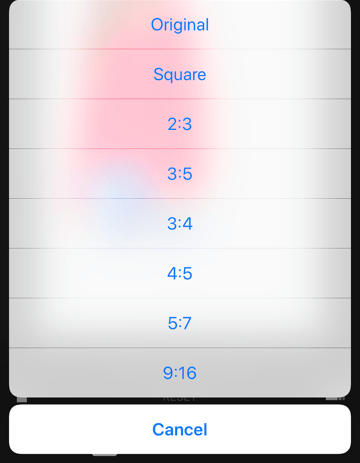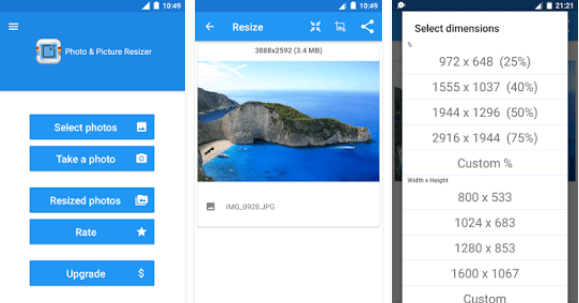Então você acabou de baixar algumas fotos da sua nova câmera sofisticada Canon ou Nikon? Bem, prepare-se para algumas fotos enormes com muita resolução! Você está falando de mais de 20 megapixels e resoluções extremamente altas! Os preços estão sempre a baixar e a qualidade está sempre a subir. Para a maioria das pessoas, é um exagero.
Além disso, às vezes é difícil gerenciar toda a qualidade extra em termos de tamanho, armazenando e compartilhando suas fotos com outras pessoas. É claro que, se você usar um serviço como o Google Fotos, poderá fazer o upload de todas as suas fotos na resolução original e compartilhar álbuns com outras pessoas dessa maneira, ignorando a necessidade de reduzir suas imagens.
vezes em que você precisará dimensionar uma imagem, como colocá-la em um site ou inseri-la em um documento do Word ou em uma apresentação do PowerPoint. Adicioná-lo em resolução completa não fornecerá nenhum benefício adicional e só retardará sua página da Web ou tornará seu documento do Word ou do PowerPoint enorme.
Diminuir imagem no Windows
Para o Windows, eu gosto para usar o Paint. Se você não precisar redimensionar centenas de fotos, o Paint funcionará bem. Abra o Paint com a foto e você verá um botão Redimensionarna faixa de opções.
Clique nele e você pode redimensionar por porcentagem ou por pixels. Você também pode manter automaticamente a proporção ou não.
Se quiser um programa um pouco mais sofisticado para redimensionar imagens, você pode usar um programa chamado o Gimp. É grátis e tem ótimas ferramentas para escalar imagens. Você pode baixá-lo aqui:
Uma vez instalado, abra sua imagem e clique em Imageme Escala Imagem.
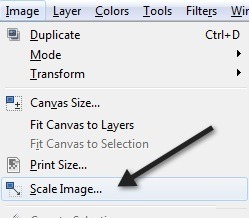
Observe que no Gimp 2.8, você pode combinar todas as janelas em uma única janela em vez de tudo flutuando por todo lado. Você pode fazer isso indo até Windowse clicando em Modo de janela única.
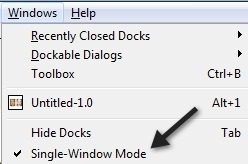
Se achar assim mais fácil de trabalhar. De qualquer forma, quando a caixa de diálogo de escala aparecer, você verá algumas opções:
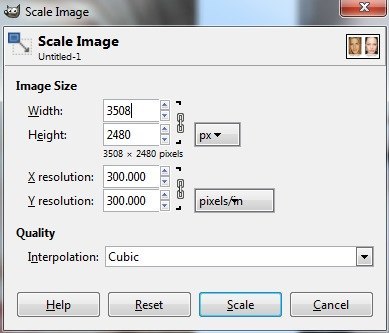
Você pode alterar o tamanho da imagem diretamente ajustando largura e altura. Essa é a maneira mais comum de dimensionar uma imagem. Você também pode ajustar a resolução, o que permitirá que você visualize a imagem em seu tamanho original on-line, mas reduza a qualidade de impressão. A resolução espacial que a maioria das telas pode mostrar é de 72 ou 100 (PPI ou pixels / in). Isso significa que você pode reduzir a resolução para 72 ou 100 ppi sem qualquer diferença perceptível na imagem na tela do computador e reduzirá significativamente o tamanho da imagem.
Observe que a resolução mais comum para telas de computador é um par de anos atrás foi de 1024 × 768. Mesmo que você tenha uma resolução mais alta, como 1600 x 1200, você ainda pode reduzir a largura dessas imagens realmente enormes em 1000 pixels e ainda assim ocupará a tela inteira.
Observe também que ao alterar a largura ou altura, a proporção será mantida por padrão. Se você clicar na correntinha à direita, ela será “desvinculada” e você poderá alterar a largura ou a altura de forma independente, o que aumentará sua imagem. Se você não quiser esticá-lo, será necessário cortar a imagem, o que é um pouco como dimensionar, mas não o mesmo, já que você está removendo partes da imagem. Ao escalar, toda a imagem é sempre mantida.
Por fim, você pode escolher o método de interpolação, que determina a qualidade do dimensionamento. Por padrão, está definido como Cubic. Aqui está a diferença entre as diferentes opções:
Nenhuma- A cor de um pixel é determinada pelo seu vizinho mais próximo na imagem. É o método mais rápido, mas pode resultar em uma imagem grosseira.
Linear- A cor de um pixel é determinada pela cor média dos quatro pixels mais próximos da imagem. Isso torna a imagem mais suave do que a opção anterior.
Cúbico- A cor de um pixel é determinada pela cor média dos oito pixels mais próximos da imagem. Quase o mesmo, mas novamente, a imagem reduzida é mais suave e esta opção dará o melhor resultado.
Sinc (Lanczos3)- Este método usa uma fórmula matemática chamada Sinc e faz uma interpolação de alta qualidade.
É para escalar imagens no Windows.
Redimensionar imagem no OS X
Se você quiser escalar uma imagem no OS X, você não precisa instalar nenhum software adicional. Você pode usar o programa de visualização interno. Quando você abrir sua imagem, clique em Ferramentase, em seguida, em Ajustar tamanho.
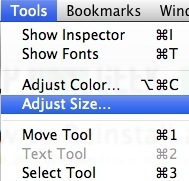
Isso fará com que o diálogo de ajuste de tamanho tenha praticamente as mesmas opções que mostrei no GIMP:
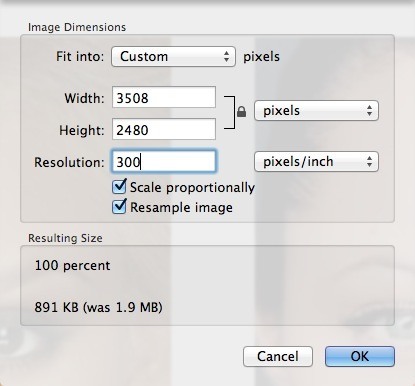
Você pode ajustar a largura e altura e altere a resolução também se quiser. Ele também informa qual será o tamanho resultante antes de você realmente fazer a alteração, o que é bom.
Redimensionar imagem no iOS
Se você estiver trabalhando no seu iPhone ou iPad e Se você quiser uma maneira rápida de redimensionar uma imagem para um tamanho específico, experimente um programa gratuito chamado Tamanho da imagem. Parece que o trabalho foi feito para a maioria das pessoas.
É interessante notar que o aplicativo padrão Fotos no iOS agora pode fazer um dimensionamento simples, mas apenas com opções predefinidas. Toque na foto e depois toque em Editarno canto superior direito. Alguns pequenos ícones aparecem na parte inferior da tela. Vá em frente e toque no ícone de rotação / corte na extrema esquerda.
Em seguida, você verá um novo ícone aparecer um pouco mais acima na extrema direita. Este ícone é para alterar as dimensões da foto.
Agora, você pode escolher entre um conjunto de proporções predefinidas. Isso inclui quadrado, 2: 3, 3: 5, 3: 4, etc.
Para a maioria das pessoas, isso será suficiente se Quer postar no Instagram, etc., para que você realmente não precise de um aplicativo.
Escale para baixo a imagem no Android
Por fim, não vamos esquecer os usuários do Android. Foto e amp; Resizer imagem é uma aplicação gratuita que lhe permite ajustar o tamanho e a qualidade de uma imagem.
É isso! Espero que isso cubra os sistemas operacionais e plataformas mais comuns que as pessoas usarão para dimensionar imagens. Alguma pergunta ou comentário? Poste-os aqui. Aproveite!