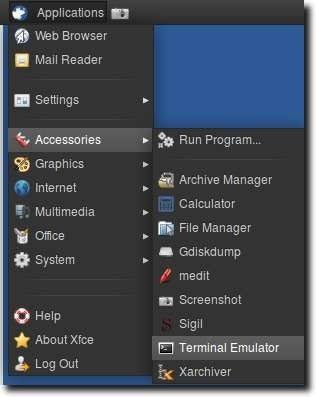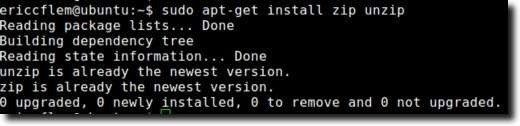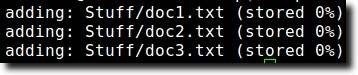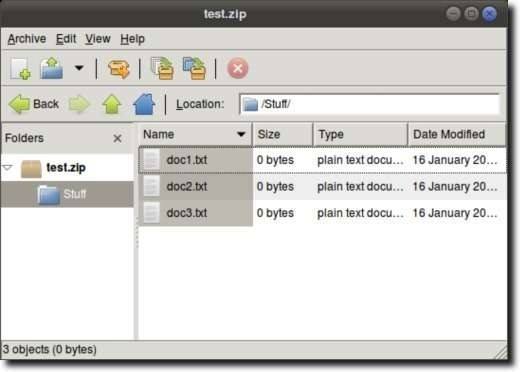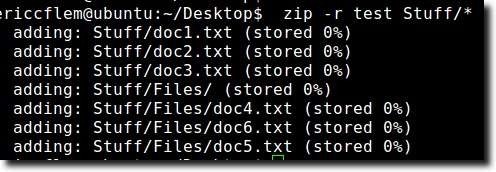Em um artigo anterior, detalhamos como usar o comando tar para criar arquivos. Embora o tar seja um esquema de compactação muito comum para o Linux, ele não é tão popular para usuários do Windows e Mac OS X, que encontrarão a maioria de seus arquivos criados usando o formato zip.
É fácil de usar Arquivos Zip (para criar) e Unzip (para expandir) no Linux. Na verdade, a maioria dos programas de gerenciamento de arquivamento GUI (como Ark, File Roller e Xarchiver), atuará como um frontend para praticamente qualquer programa de arquivamento de linha de comando que você tenha em seu computador, e o Zip não é exceção. Claro, também podemos usar o Zip do Terminal. Veja como.
O primeiro passo, como você pode imaginar, é abrir o Terminal.
Em seguida, digite "sudo apt-get instale o zip unzip" (sem as aspas), apenas para ter certeza de que o zip e o unzip estão instalados.
Observação: se esses dois programas já estiverem instalados, você receberá uma mensagem informando que esse é o caso, conforme mostrado acima.
Uma vez instalado, nós pode usar o zip para criar arquivos (ou modificar arquivos existentes) e descompactá-los para expandi-los para seus originais. Para o propósito deste artigo, criaremos uma nova pasta em nossa área de trabalho, chamada Stuff. No Terminal, podemos fazê-lo com um único comando - mkdir / home / username / Desktop / Stuff(claro, você substituirá "username" por seu próprio nome de usuário, como mostrado abaixo, e se você já tem uma pasta de objetos no seu desktop, você vai querer mudar o nome).
Agora que temos uma pasta de coisas , usaremos o comando 'cd' para transformar a pasta Stuff em nosso diretório de trabalho atual.
cd / home / nome_do_usuário / Desktop / Material
Agora, digite toque em doc1.txt doc2.txt doc3.txt & amp; & amp; mkdir Filesno seu Terminal, que criará uma pasta chamada Files, assim como três documentos - doc1.txt, doc2.txt e doc3.txt - dentro da pasta Stuff.
Mais um comando, para 'cd' na recém-criada pasta Files (cd Files), porque vamos querer alguns outros documentos dentro dele.
cd Files
Por fim, digite toque em doc4.txt doc5.txt doc6.txtpara criar três novos documentos.
Agora, digite cd ../..para alterar a área de trabalho de volta ao diretório de trabalho.
Nosso penúltimo passo antes de criar um arquivo zip é criar alguns documentos “extras” na área de trabalho com os mesmos nomes dos arquivos que acabamos de criar, então digite toque em doc2.txt doc3.txtpara criá-los.
Por fim, abra cada um dos dois Arquivos de texto e adicionar algum texto a eles. Não precisa ser nada significativo (ou longo), apenas para que possamos ver que esses documentos são realmente diferentes dos que já foram criados dentro das pastas Stuff e arquivos.
Uma vez feito isso, podemos comece a criar nossos arquivos zip. A maneira mais simples de usar o zip é dizer o nome do arquivo zip que você deseja criar e, em seguida, nomear explicitamente cada arquivo que deve ser inserido. Então, assumindo que nosso diretório de trabalho é o Desktop, nós digitaríamos teste zip Stuff / doc1.txt Stuff / doc2.txt Stuff / doc3.txtpara criar um arquivo chamado test.zip (nós não precisa usar a extensão ".zip" no comando, pois ela será adicionada automaticamente), que conteria doc1.txt, doc2.txt e doc3.txt como encontrado dentro da pasta Stuff.
Você verá um pouco de saída, que nos informa que três documentos (doc1.txt, doc2.txt e doc3.txt) foram adicionados o arquivo.
Podemos testar isso clicando duas vezes no arquivo, que deve estar em nosso desktop. Isso deve ser aberto no programa de arquivamento padrão (Ark no KDE, File Roller no GNOME e Xarchiver no Xfce).
Agora, e a pasta Arquivos? Supondo que nós o queremos, adicione os documentos dentro dele, em nosso arquivo também, poderíamos usar o mesmo comando acima, mas adicionar Stuff / Files / *ao final do comando.
O asterisco significa incluir tudo dentro da pasta. Então, se houvesse outra pasta dentro da pasta Files, ela também teria sido adicionada. No entanto, se essa pasta tiver itens dentro dela, eles não serão incluídos. Para fazer isso, precisaríamos adicionar -r(que significa recursivo ou recursivo).
Deve-se notar que os dois comandos acima não são projetados para “adicionar” arquivos a um arquivo zip; eles são projetados para criar um. No entanto, como o arquivo já existe, o comando simplesmente adiciona novos arquivos ao arquivo existente. Queria criar este arquivo de uma só vez (em vez dos três passos que fizemos para adicionar gradualmente arquivos a ele para fins educacionais), poderíamos simplesmente digitar zip -r test Stuff / *e teria criado o mesmo arquivo.
Você notará, a partir do comando e da saída, que os três arquivos dentro da pasta Stuff estão incluídos, assim como os três documentos dentro da pasta Files, então tudo foi feito em um comando simples e agradável.
Agora, e sobre esses dois documentos “extras” que criamos em nosso Desktop? Bem, a maneira como o zip funciona é se você tentar adicionar um arquivo a um arquivo que já existe no arquivo, os novos arquivos sobrescreverão os antigos. Assim, desde que os documentos que criamos em nosso desktop (doc2.txt e doc3.txt) têm conteúdo para eles (nós adicionamos “hello world!” Para doc2.txt e “yay” para doc3.txt), nós devemos ser capazes de adicione esses documentos e, em seguida, ser capaz de testar isso. Primeiro, vamos arrastar os dois documentos "extras" para a pasta Stuff.
Você provavelmente será perguntado se deseja que os novos documentos sobrescrevam os existentes (isso está na pasta, lembre-se, não o arquivo zip), então deixe isso acontecer.
Agora que isso é feito, vamos adicioná-los ao arquivo digitando teste zip Stuff / doc2.txt Stuff / doc3.txt
Você notará que o comando acima agora mostra arquivos sendo atualizados em vez de adicionados. Se agora verificarmos o arquivo, notamos que os arquivos parecem ser os mesmos, mas quando doc2.txt e doc3.txt são abertos, você verá que agora eles têm conteúdo, em vez de ficarem em branco como nossos arquivos originais. Algumas vezes no Linux, você verá que alguns arquivos estão ocultos, adicionando um ponto (“.”) ao início do nome do arquivo. Isso é particularmente comum em arquivos de configuração, que precisam existir, mas geralmente não estão visíveis (o que facilita a desordem e diminui a probabilidade de um arquivo de configuração ser excluído acidentalmente). Podemos adicioná-los a um arquivo zip com bastante facilidade. Primeiro, vamos supor que queremos criar um arquivo zip chamado backup de todos os arquivos em um diretório. Podemos fazer isso digitando zip backup *no Terminal.
Isso adicionará todos os arquivos e pastas, embora os itens dessas pastas não sejam incluídos. Para adicioná-los, adicionaríamos -r novamente, para que zip -r backup *fosse o comando.
Agora estamos quase lá. Para adicionar pastas, arquivos e arquivos ocultos de forma recursiva, o comando é realmente muito simples: zip -r backup.
Agora, descompactar é muito fácil. Antes de fazer qualquer coisa, no entanto, vá em frente e exclua os documentos na área de trabalho (doc2.txt e doc3.txt), bem como na pasta Coisas. Depois que eles forem removidos, digitar unzip test.zipexpandirá o conteúdo do arquivo compactado original para o diretório atual.
Nota: Se não tivéssemos apagado os documentos, estaríamos tentando descompactar o conteúdo do nosso arquivo zip em um arquivo existente, assim seríamos perguntados se queríamos substituir todo e qualquer documento.
E é isso! Compactar e descompactar é uma tarefa bastante comum e, embora existam certamente opções de GUI disponíveis, com a prática, você descobrirá que realizar as mesmas tarefas do Terminal também não é muito difícil.