Em um artigo anterior, falamos sobre maneiras diferentes de usar o comando "dd" no Linux. O comando "dd" é útil para muitas tarefas diferentes, como criar imagens de disco, fazer backup de partições e gravar imagens de disco em unidades flash portáteis. Naturalmente, o "dd" só está disponível por meio do Terminal e também é capaz de sobrescrever todo o seu disco rígido sem aviso prévio, caso você misture suas fontes de entrada e saída. Então foi legal ver que existe uma GUI para aqueles usuários de Linux que querem um método mais amigável e mais tolerante de usar o comando 'dd'.
O programa, chamado gdiskdump, é simples de usar , e enquanto usá-lo não será tão rápido para alguém confortável para o Terminal, é definitivamente uma forma mais simples de acessar alguns dos recursos que o 'dd' tem para oferecer.
Para baixar o gdiskdump, você Você precisará ir para o seu Entrada Gtk-apps.org, ou para o seu Página do Launchpad, onde você pode baixar um instalador do Debian / Ubuntu ou o código-fonte. Neste exemplo, instalaremos o gdiskdump no Ubuntu.
Depois de fazer o download do instalador, basta clicar com o botão direito e escolher o método de instalação preferido. Para arquivos DEB, usamos o GDebi.
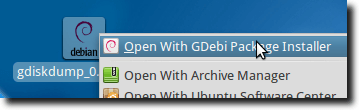
Uma vez aberto, clique para instalar. É provável que você precise inserir sua senha.
Todas as bibliotecas necessárias serão baixadas e instaladas automaticamente e, quando você terminar, verá essa confirmação.
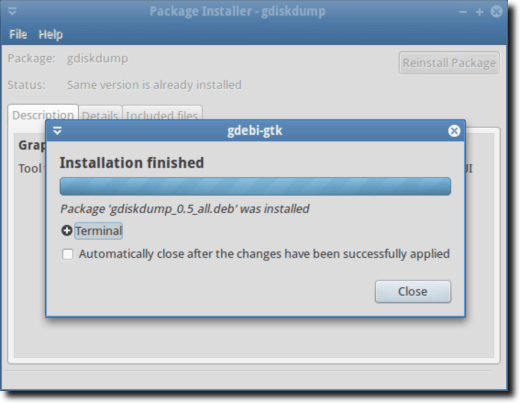
Agora você pode abrir o gdiskdump, que deve ser encontrado no menu Aplicativos, em Acessórios.
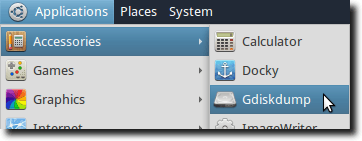
Você provavelmente precisará digitar sua senha (a menos que tenha terminado de inseri-la recentemente por outro motivo), pois o comando 'dd' sempre precisa ser executado como root.
terminado, você verá a primeira tela gdiskdump, que pede para você escolher o formato de entrada. Você pode escolher entre uma partição, disco rígido ou um arquivo como seu formato de entrada. A escolha de um arquivo será apenas isso, enquanto uma partição será a partição completa de um disco rígido e a opção do disco rígido incluirá todas as partições (todas as partições).
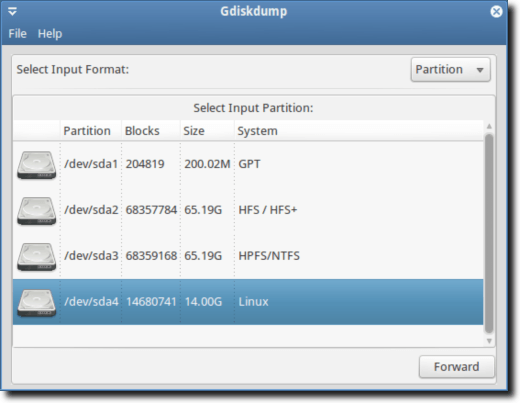
Depois de selecionar o formato de entrada e o dispositivo / arquivo, pressione o botão de avanço para passar para a próxima tela, onde você escolherá o formato de saída.
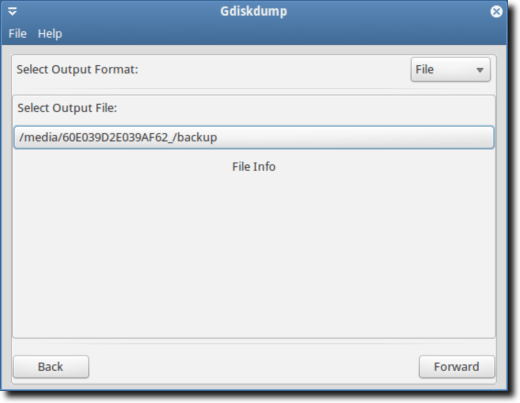
Mais uma vez, você tem a opção de enviar para um arquivo, partição ou disco rígido. Você precisará primeiro selecionar o tipo e, em seguida, o local físico onde seu backup será salvo.
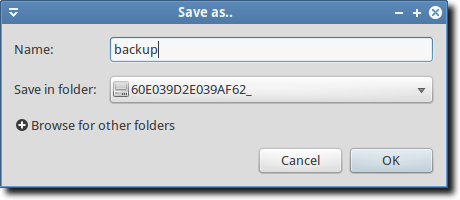
Você pode ver um aviso, informando que seu diretório de destino não tem espaço suficiente para realizar o backup.
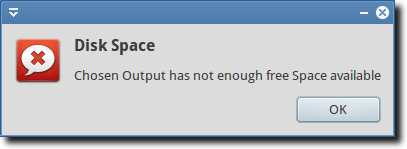
Supondo que você tenha selecionado uma unidade com espaço suficiente, pode clicar no botão OK para iniciar o processo. Ou, se você quiser um pouco mais de controle (semelhante ao que você usaria 'dd' na linha de comando), você pode escolher visualizar as Configurações avançadas.
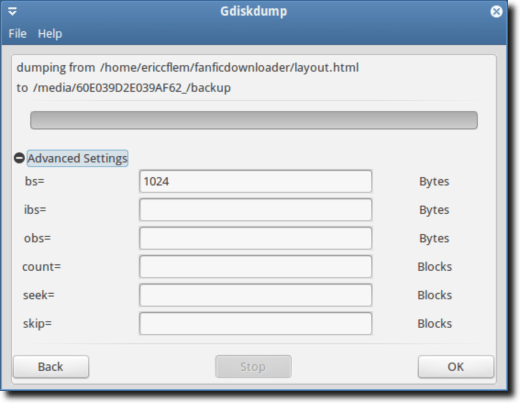
Novamente, quando estiver pronto, aperte o botão OK; o seguinte aviso sempre aparecerá.
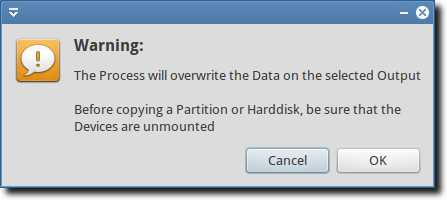
Esse aviso primeiro informa que o backup substituirá a partição ou o disco rígido que você selecionou como seu local de destino e que, ao copiar uma partição ou disco rígido (mas não um único arquivo), o divisor não deve ser montado . O que isso significa na prática é que você não pode fazer backup de sua unidade de inicialização. Para fazer isso, você precisa executar o 'dd' ou o gdiskdump em um pen drive.
Dependendo do tamanho do arquivo, da partição ou do disco rígido, o processo pode levar algum tempo e, embora haja sem pop-up informando que o trabalho está concluído, a barra de progresso na parte superior da tela mostrará quando o backup estiver concluído.
E isso é muito para ele. Usar o 'dd' do Terminal é rápido e poderoso, mas para aqueles que querem algo um pouco mais amigável, o gdiskdump é uma boa escolha.