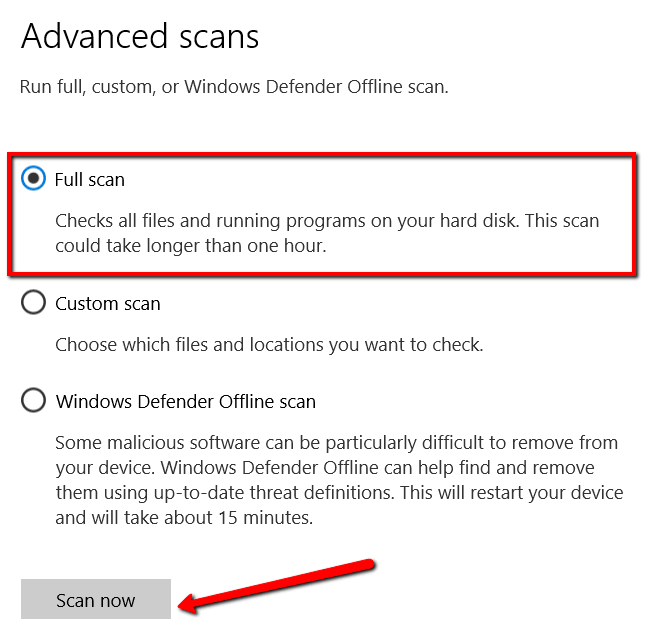"O Windows não consegue se comunicar com o dispositivo ou os recursos", diz a tela na sua frente. Considerando que tudo o que você estava tentando fazer era ficar on-line, ver esta mensagem de erro é frustrante.
Mas, em vez de pensar em frustração, você deve encontrar uma maneira de resolver o problema. Felizmente, obter a resposta que você precisa é fácil!
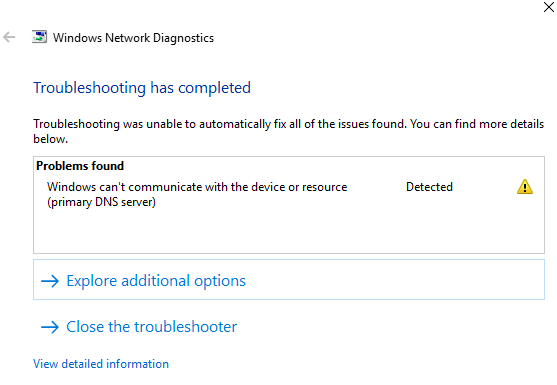
Neste post , vamos analisar as diferentes soluções. Dessa forma, você saberá o que fazer.
1. Alterar configurações do adaptador
É possível que o Windows não possa se comunicar com o dispositivo ou recurso devido às suas configurações de adaptador escolhidas. Nesse caso, faça algumas modificações rápidas.
Inicie o Painel de controle.
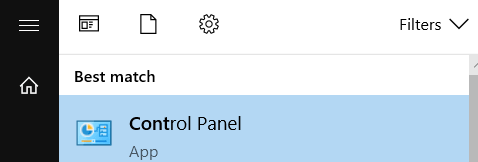
Vá para Rede e Internet.
In_content_1 all: [ 300 x 250] / dfp: [640 x 360]->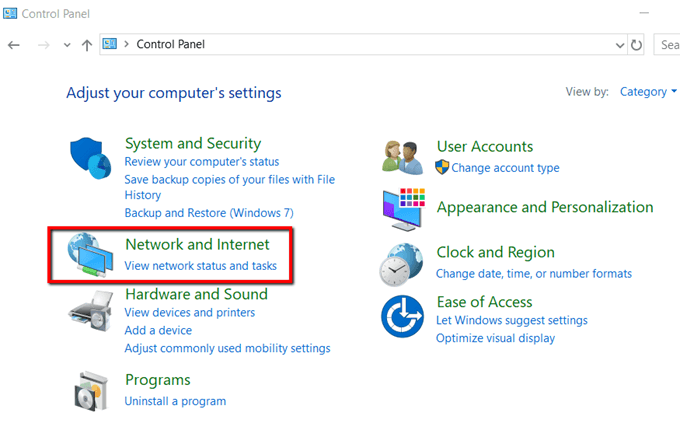
Em Rede e Centro de compartilhamento, selecione Exibir status e tarefas da rede.
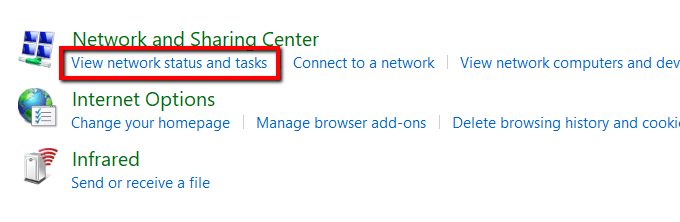
Abra Alterar configurações do adaptador.
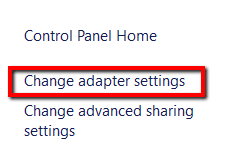
Escolha sua conexão de rede atual. Clique com o botão direito do mouse e selecione Propriedades.
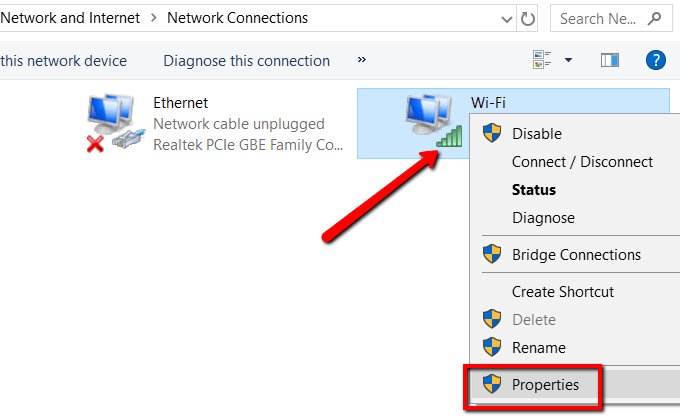
Marque a caixa que diz Internet Protocol Versão 4 (TCP / IPv4)e abra Propriedades.
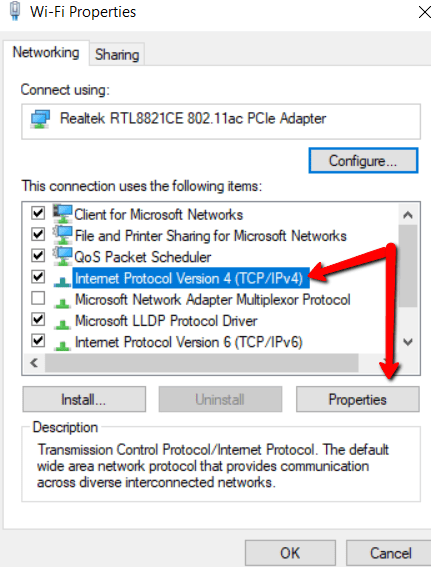
Na guia Geral, escolha as seguintes opções:
Em seguida, pressione OK.
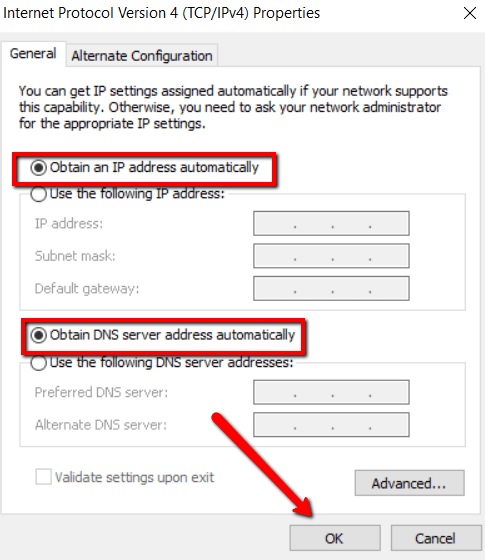
2.Atualize seu driver
Outra causa de problemas na conexão de rede são drivers de rede desatualizados. A solução? Atualize-os através de uma atualização manual.
Acesse o site oficial da sua rede. Procure drivers.
Certifique-se de encontrar os mais recentes, faça o download e instale.
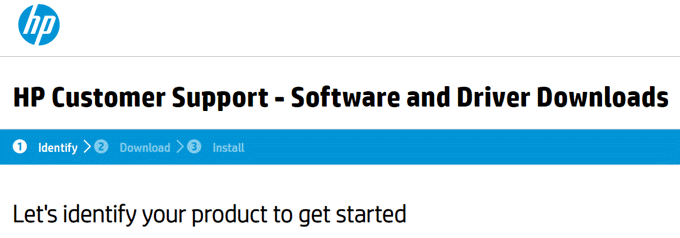
3. Edite o arquivo de hosts
Outra causa para exibir uma mensagem de erro "Windows não consegue se comunicar com o dispositivo"é o arquivo de hosts. Portanto, é recomendável remover a foto.
Primeiro, acesse a pasta do seu sistema. Abra o Windows (C :)>Windows>System32>drivers>etceencontre o arquivo hosts.
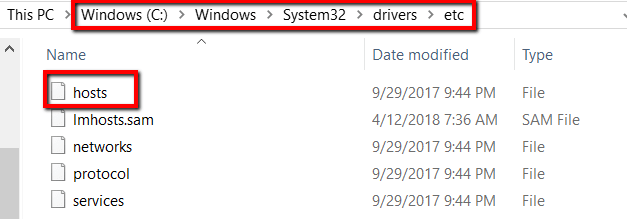
Abra o arquivo usando o Bloco de notas.
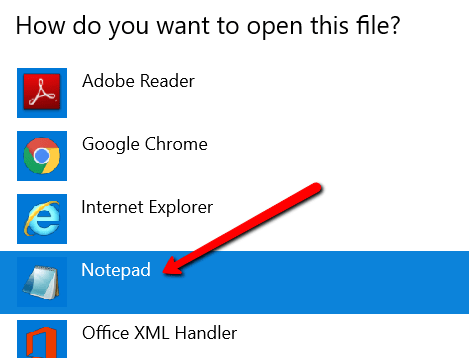
Selecione tudo no arquivo e exclua-o.
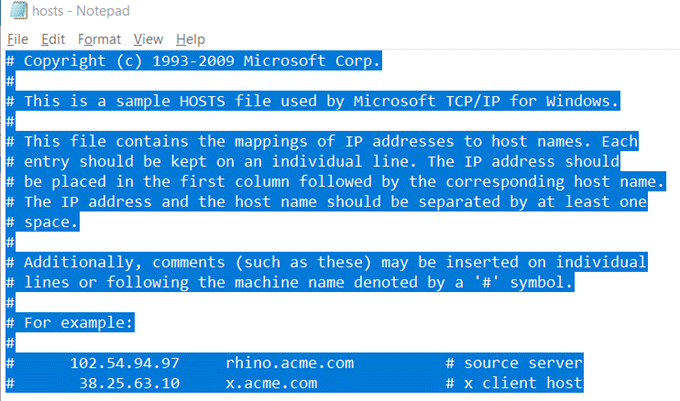
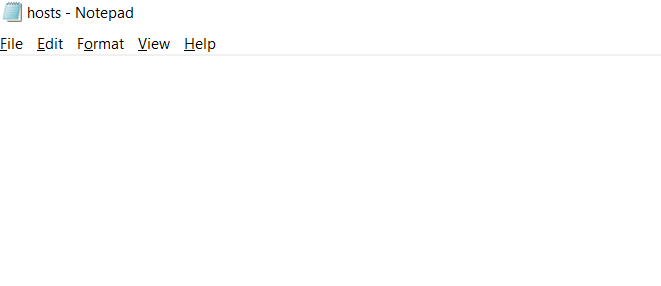
E pressione Salvar. Lembre-se de escolher Todos os arquivospara o tipo de arquivo ao salvar.
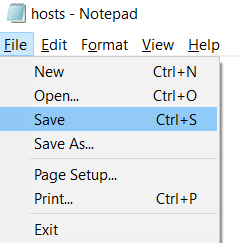
4.Mover para o público DNS
Outra possível causa é um problema com o seu DNS. Nesse caso, a solução é mudar para o DNS público do Google.
Abra o Painel de controle. Vá para Rede e Internet.
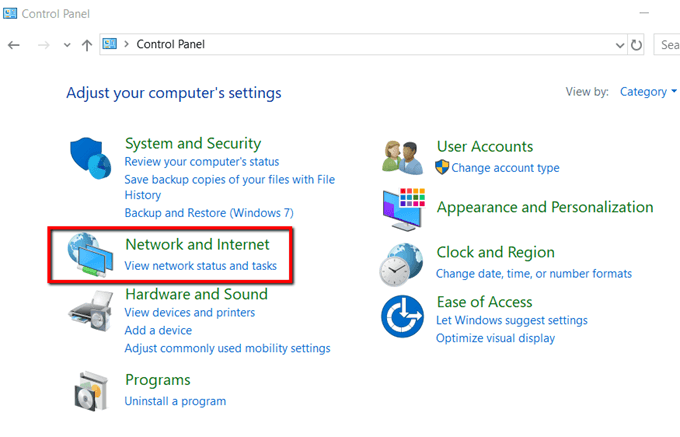
Selecione Centro de rede e compartilhamento.
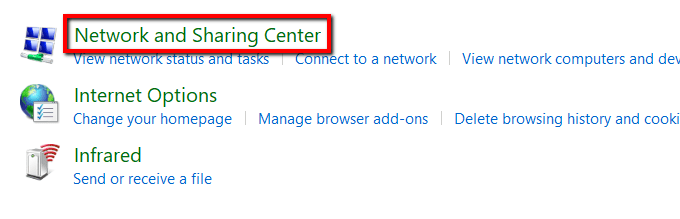
Escolha Altere as configurações do adaptador.
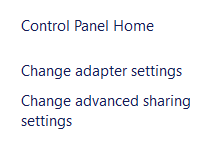
Selecione sua rede. Clique com o botão direito do mouse e escolha Propriedades.
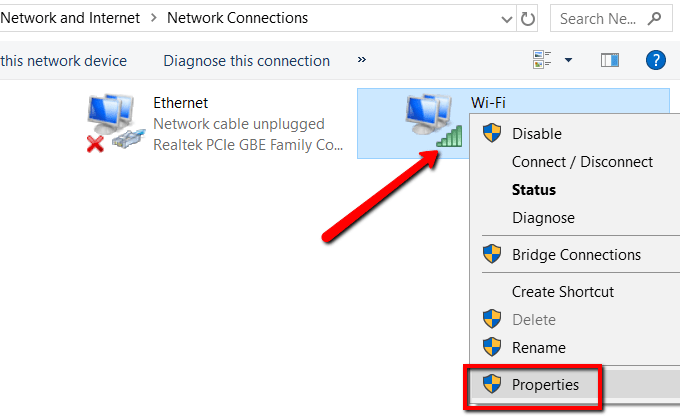
Na guia Rede, escolha Internet Protocol Versão 4 (TCP / IPv4)andopen Propriedades.
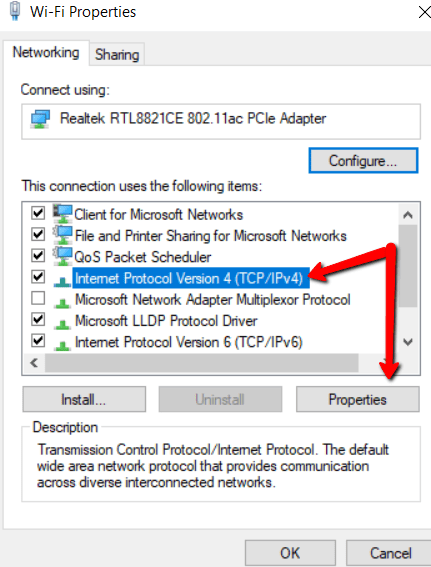
Sob o Na guia Geral, escolha Use os seguintes endereços de servidor DNS:
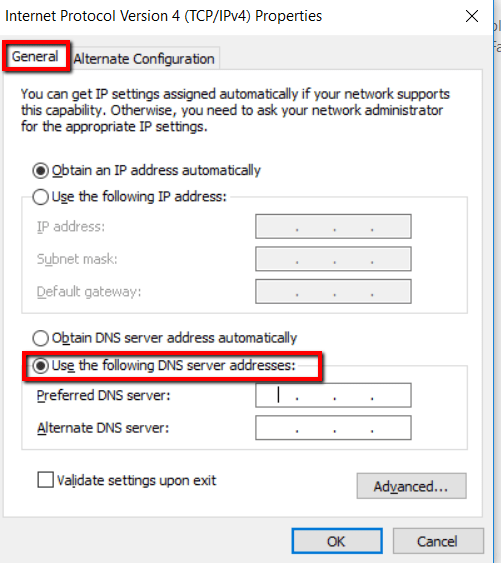
Defina o servidor DNS preferido:como 8.8.8.8e pressione OK.
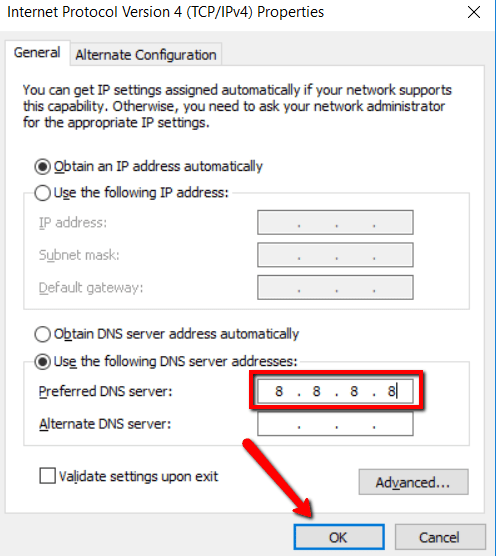
5. Limpar o cache do DNS
Se a mudança para o DNS público não funcionar, é hora de esclarecer as coisas.
Um DNScache corrompido também pode ser o motivo pelo qual você não pode se comunicar com o servidor DNS primário. Caso isso ocorra, é necessário fazer uma limpeza.
Comece lançando o comando Prompt. Certifique-se de selecionar Executar como administrador.

Agora, digite o seguinte comando: ipconfig / flushdnse pressione enter.
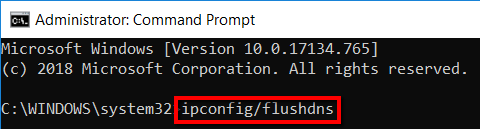
6. Verificar malware
Se você tentou várias correções acima e ainda não consegue se conectar a uma rede, é possível que seu PC esteja infectado por malware. Nesse caso, limpe seu sistema completamente.
Se detectar algummalware, remova-o imediatamente. Use WindowsDefenderpara isso.
Comece lançando Configurações.
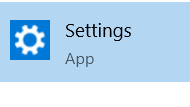
Aqui, escolha Atualização e segurança.
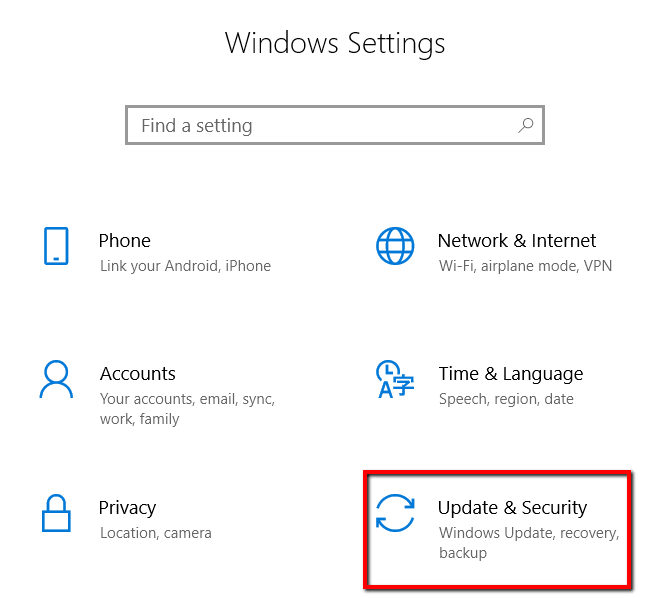
Vá para Segurança do Windows. E selecione Proteção contra vírus e ameaças.
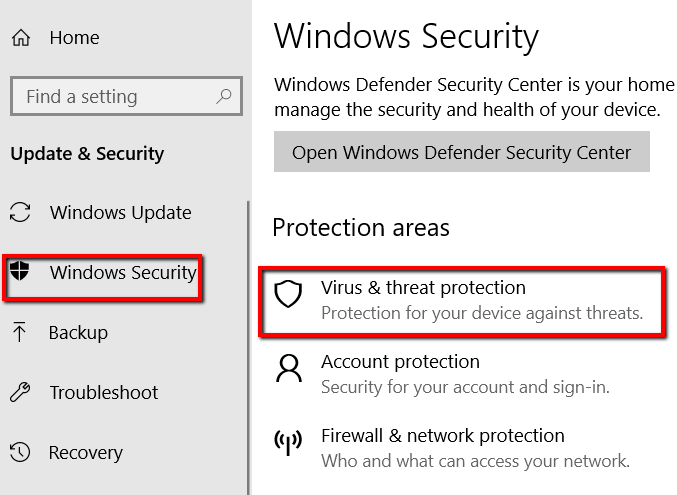
Aqui, selecione Execute uma nova verificação avançada.
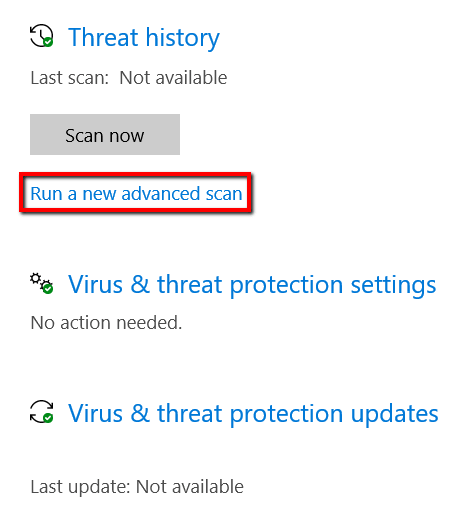
Em seguida, escolha fazer Verificação completa. Por fim, pressione Digitalizar agora.