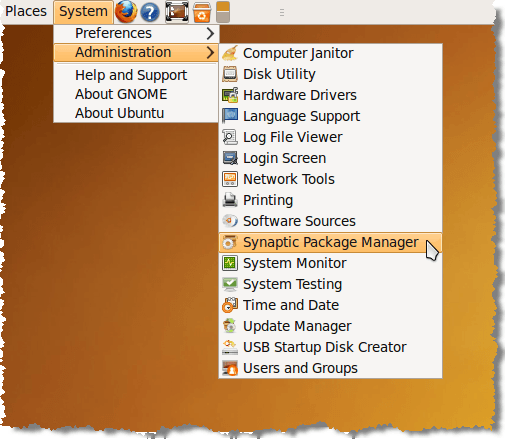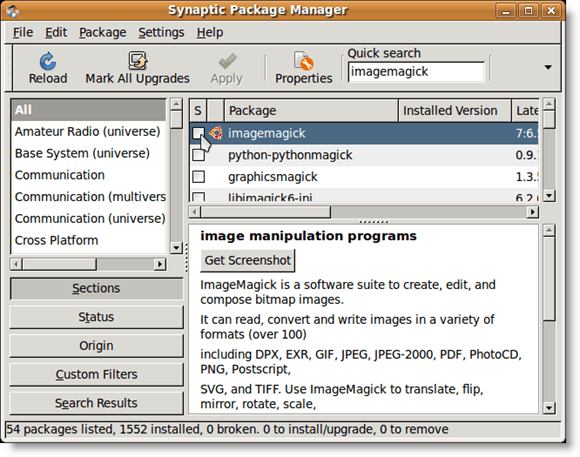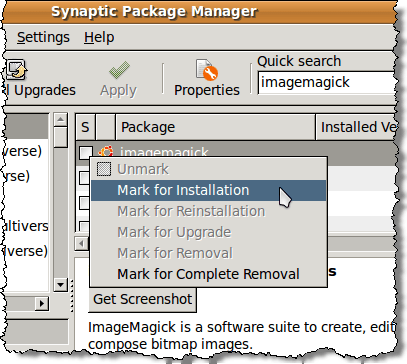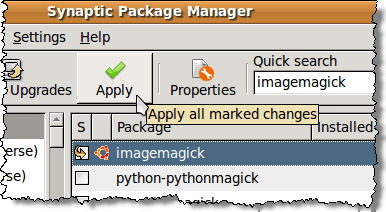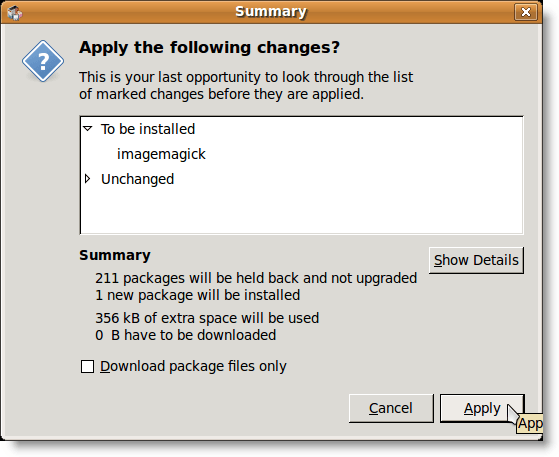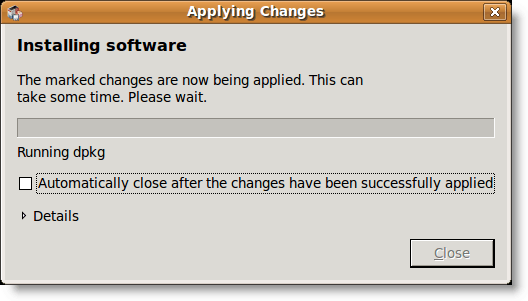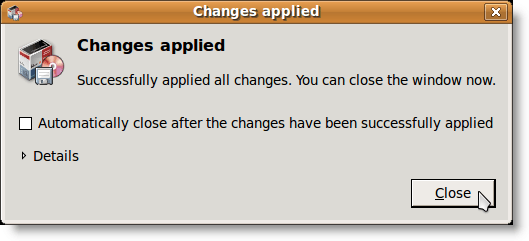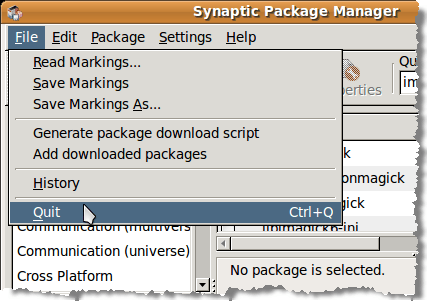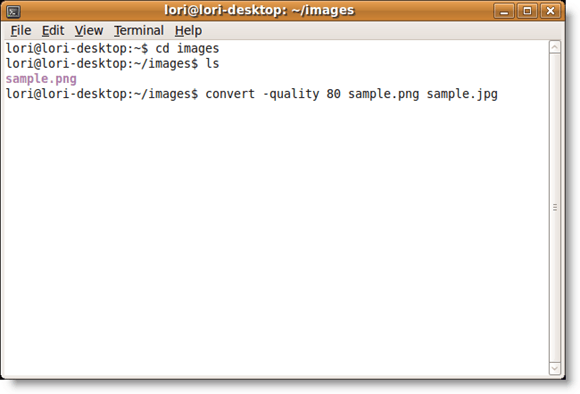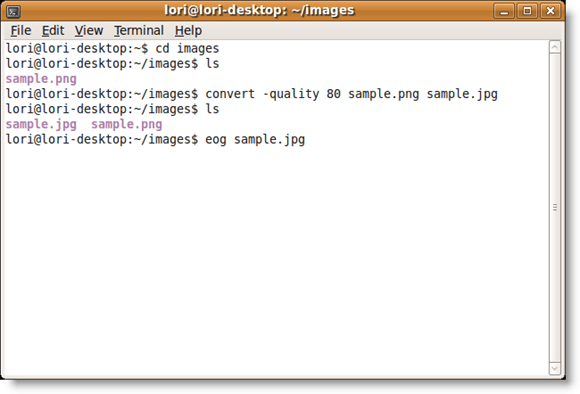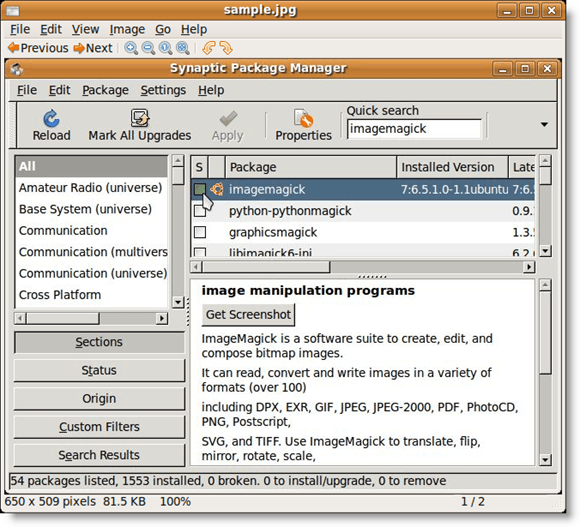Se você precisar converter uma imagem de um formato para outro, poderá usar o GIMPpara fazer isso, mas há uma maneira mais fácil. Você pode usar o ImageMagick, que fornece uma maneira de converter imagens usando a linha de comando.
Instalando o ImageMagick
ImageMagickpode já ser instalado. Você pode verificar no Synaptic Package Manager. Selecione Administração | Gerenciador de Pacotes Synapticdo menu Sistema.
Na Pesquisa rápidastrong>caixa de edição na janela Gerenciador de Pacotes Synaptic, digite imagemagick. Os resultados da pesquisa começam a ser exibidos conforme você digita seu termo de pesquisa. Se o ImageMagickjá estiver instalado, a caixa de seleção ao lado do nome do programa será preenchida em verde e você poderá pular para a seção Converter uma imagem usando o ImageMagickabaixo.
Se o ImageMagickainda não estiver instalado, clique na caixa de seleção para abrir um menu pop-up. Selecione a opção Marcar para instalaçãono menu.
Uma seta amarela é exibida sobre a caixa de seleção ao lado de imagemagick, indicando que está marcado para instalação. Clique no botão Aplicarpara continuar com a instalação.
Uma tela Resumoé exibida listando todas as alterações que serão feitas. Clique no botão Aplicar.
O progresso da instalação é exibido.
A caixa de diálogo Alterações aplicadasé exibida quando a instalação é concluída. Clique no botão Fechar.
Selecione Sairdo Arquivo menu para fechar o Gerenciador de Pacotes Synaptic.
Convertendo uma imagem usando o ImageMagick
Uma vez que o ImageMagickesteja instalado, basta usar o comando convert em uma janela de terminal. Por exemplo, o comando a seguir converterá um arquivo PNGem um arquivo JPEG.
$ convert sample.png sample.jpg
No entanto, a conversão de uma imagem em um JPEGsacrifica a qualidade de imagem para o tamanho do arquivo. Existe uma opção de comando, –quality, que permite especificar a qualidade do arquivo .jpgresultante. Você pode definir um valor entre 0(pior qualidade) para 100(qualidade mais alta). Lembre-se que quanto melhor a qualidade (quanto maior o número), maior o tamanho do arquivo. Geralmente, um valor entre 60e 80é bom o suficiente para a maioria dos usos.
O seguinte comando converte sample.png em um JPEG imagem com uma qualidade de 80.
$ convert –quality 80 sample.png sample.jpg
A
Para executar Eye of Gnomena linha de comando, simplesmente digite eog. Portanto, para visualizar o arquivo de imagem convertido, digite o seguinte comando:
$ eog sample.jpg
O visualizador se abre exibindo a imagem especificada .
Para fechar o Eye of Gnome, selecione Fechardo Menu Arquivo.
11
Se preferir usar a linha de comando para executar tarefas, clique em Aqui para acesse uma página da web que fornece um conjunto de exemplos usando ImageMagickna linha de comando. Aproveite!