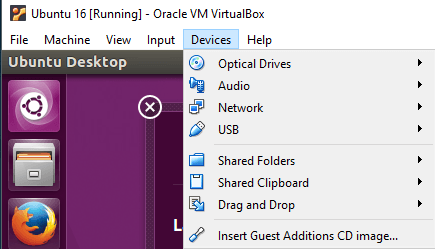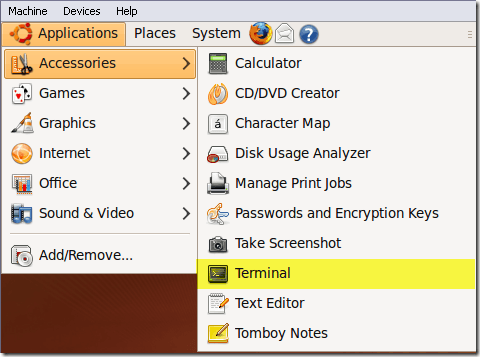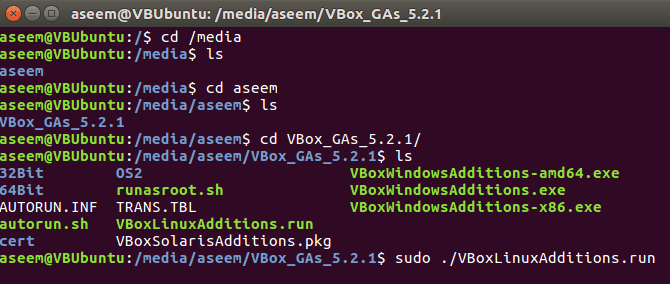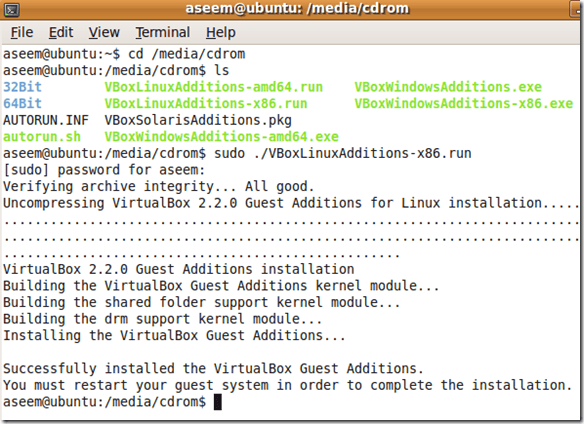Ontem eu falei sobre como criar uma máquina virtual Ubuntu no VirtualBox e hoje eu andarei por instalar o VirtualBox Guest Additions no Ubuntu. É claro que é necessário usar a linha de comando!
As Adições de Convidados do VirtualBox são muito semelhantes às Adições de Máquina Virtual que vêm com o Virtual PC. Eles basicamente adicionam alguns recursos extras que melhoram o desempenho e permitem uma melhor integração entre o sistema operacional convidado e o sistema operacional host.
Aqui estão os passos para instalar o Guest Additions no Ubuntu para o VirtualBox:
Passo 1: Primeiro inicie o seu sistema operacional Ubuntu e clique em Dispositivose escolha Instalar adições de convidados.
Agora, o ISO para adições de convidados será montado automaticamente e você deve ver o ícone do CD na sua área de trabalho.
Passo 2: Agora, enquanto dentro do Ubuntu, clique em Aplicativos, então Acessóriose, em seguida, Terminal. Você também pode usar o atalho de teclado ALT + F2 e pesquisar Gnome-Term.
Passo 3: Agora vá para o diretório onde os Guest Additions estão armazenados, digitando o seguinte:
cd /media/
Em seguida, digite lspara obter uma listagem dos arquivos. Você pode ver algo parecido com o cdrom ou pode ver um nome diferente para a imagem do CD-ROM. No meu caso, foi aseem, que foi o nome que usei ao instalar o Ubuntu. CD para esse diretório e fazer outro ls.
Existe um diretório começando com VBox que você tem em CD. Quando você executa um ls aqui, você deve ver vários arquivos, alguns para Windows e outros para o Linux.
Como meu computador não tem 64 e estamos trabalhando com o Ubuntu aqui, precisaremos executar o instalador do Linux x86. Vá em frente e digite o seguinte para ser a instalação:
sudo ./VBoxLinuxAdditions.run
A senha do administrador será solicitada e, em seguida, a instalação será iniciada.
Etapa 4: o instalador criará algumas novas pastas, etc. e instalará as adições de convidado.
Etapa 5: Após a conclusão da instalação, você precisará reiniciar o sistema operacional convidado. Você pode reiniciar o Ubuntu 16 a partir da linha de comando apenas digitando sudo restart. Você também pode clicar no botão Ubuntu e reiniciar a partir daí.
Quando o Ubuntu for carregado, ele exibirá uma mensagem informando que o sistema operacional convidado suporta integração do ponteiro do mouse. Se vir esta mensagem, significa que instalou com sucesso o VirtualBox Guest Additions no Ubuntu.
Agora pode desfrutar do Ubuntu com uma resolução superior a 800 × 600, uma vez que suporta aceleração 3D quando as adições de convidados são instaladas. Aproveite!