Embora você possa usar um gerenciador de senhas dedicado, navegadores como o Mozilla Firefox oferecem suas próprias ferramentas. Salvar suas senhas permite que você faça login rapidamente em sites de compras, mídias sociais, notícias e similares.
Aqui, mostraremos não apenas como visualizar suas senhas salvas no Firefox, mas também como gerenciá-las. Você pode ver senhas comprometidas, editar aquelas que você salvou, adicionar exceções para sites onde você não quero senhas salvas e exportá-las para uso em outro navegador ou como backup.
Observação : as etapas abaixo para o Firefox em seu desktop se aplicam ao Windows e ao Mac.
Permitir que o Firefox salve senhas
Se você não foi avisado por Firefox para salvar uma senha ao fazer login em um site, pode ser necessário ativar o recurso. Com ele, você pode usar ferramentas adicionais de login úteis.
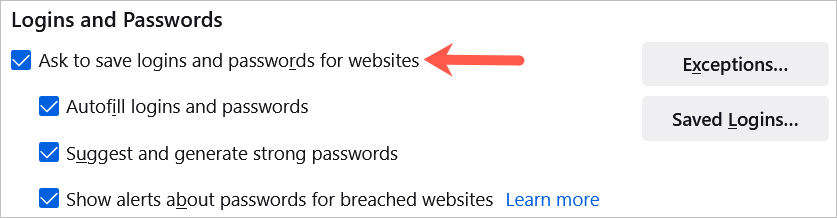
No Android, toque no botão Menu e selecione Configurações . Escolha Logins e senhas , escolha Salvar logins e senhas e selecione Pedir para salvar .
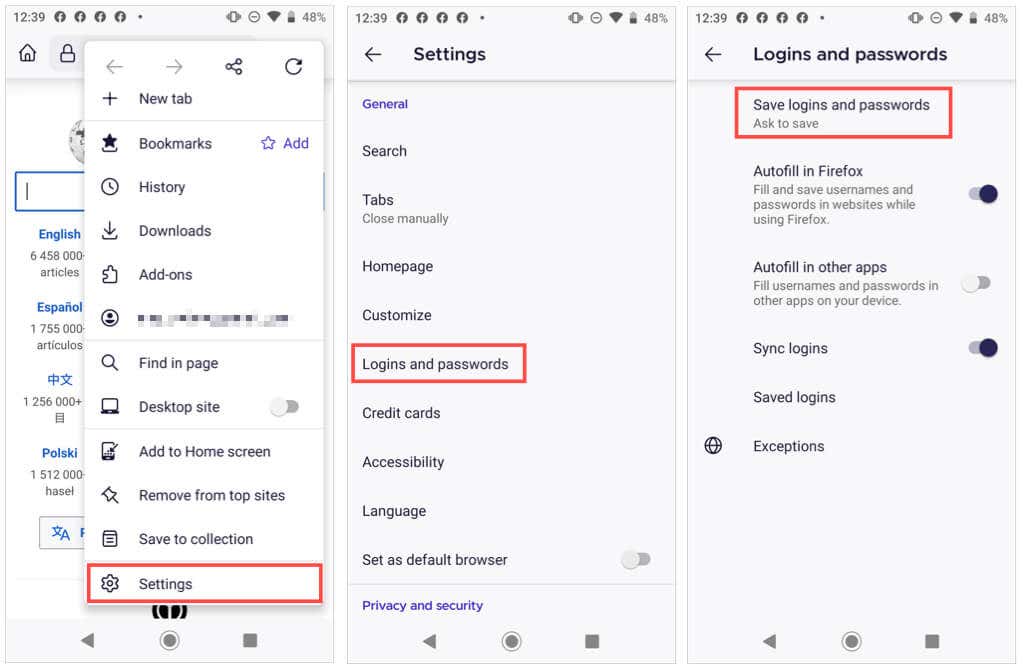
No iPhone, toque no botão Menu do Firefox e selecione Senhas . Ative a opção Salvar logins .
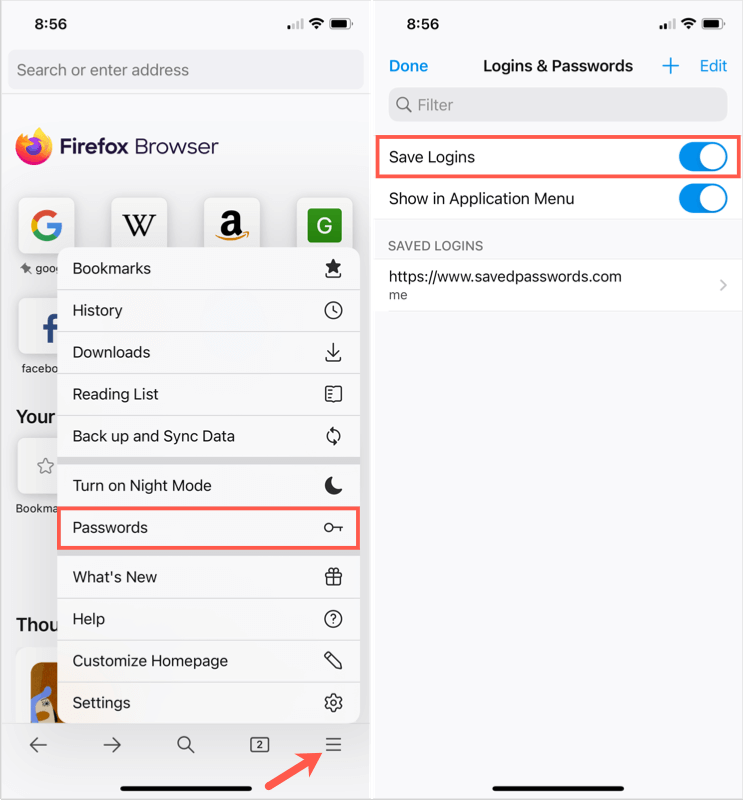
Agora, ao inserir um usuário e senha em um site, você verá uma mensagem do Firefox perguntando se deseja salvar essa informação. Se você escolher Salvar , seus dados serão salvos. Se você escolher Não salvar , os detalhes não serão salvos e o site entrará na lista de exceções.
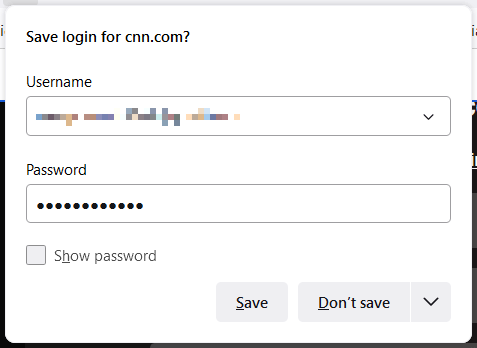
Exceções de senha do Firefox
A lista de exceções é boa para sites como instituições financeiras ou PayPal, onde você prefere inserir sua senha todas as vezes em vez de deixar o Firefox salvá-la..
Você pode visualizar, editar e adicionar exceções na mesma área das Configurações onde ativou o recurso de salvar senha.
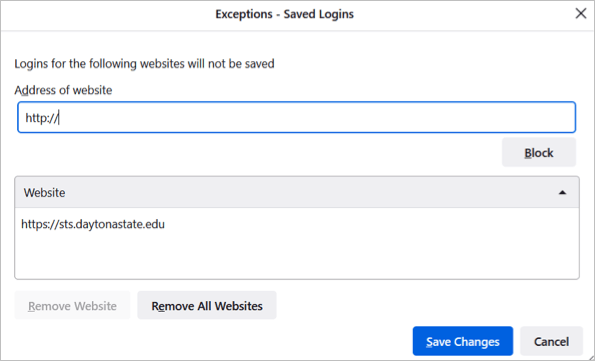
Você também pode visualizar suas exceções no Firefox no Android. Acesse a seção Logins e Senhas em Configurações e selecione Exceções .
Ver senhas salvas
Você pode visualizar as senhas salvas do Firefox em suas Configurações de duas maneiras diferentes.
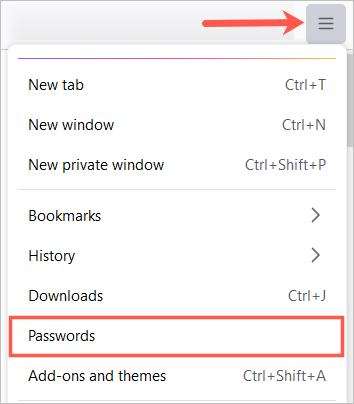
Observação : se você configurar uma senha principal (antiga senha mestra), será solicitado que você a insira antes de visualizar suas senhas.
Você verá todos os seus logins listados no lado esquerdo e os detalhes do login selecionado no lado direito.
Você também poderá ver ícones ao lado do login de um site. Como exemplos abaixo, sites violados e senhas vulneráveis fornecem um indicador para que você possa agir.
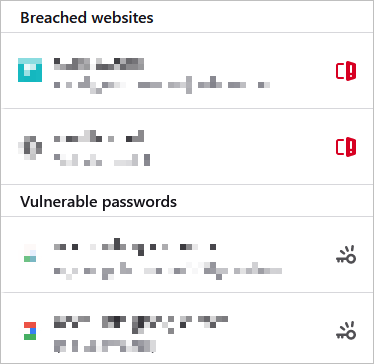
No Android, toque no botão Menu e selecione Configurações . Escolha Logins e senhas , selecione Logins salvos . Selecione um para ver os detalhes.
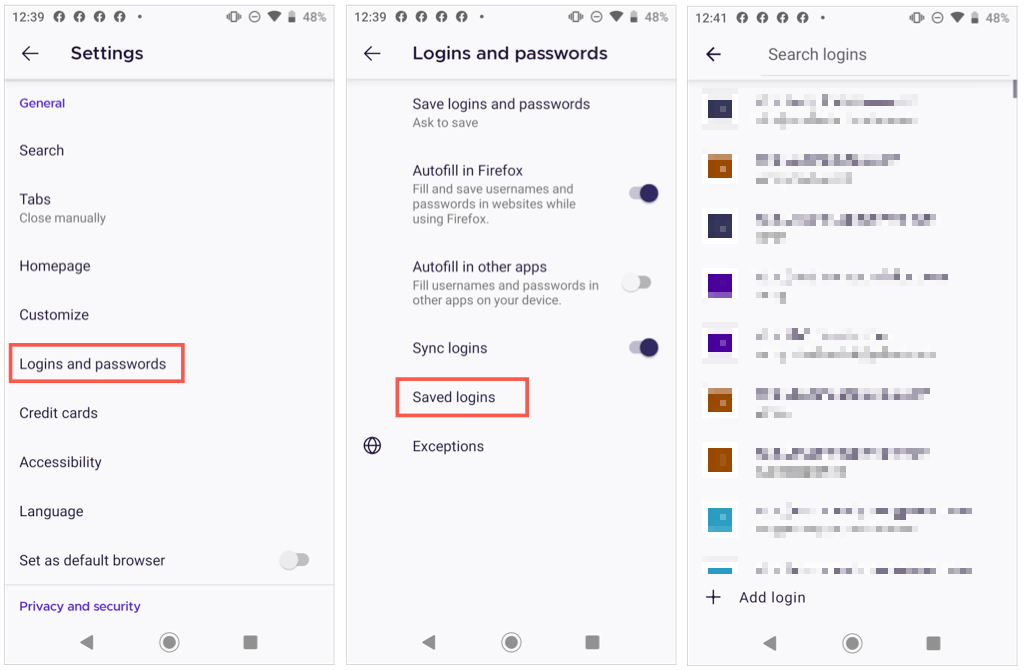
No iPhone, toque no botão Menu e selecione Senhas . Você verá uma lista de senhas salvas. Selecione um para ver os detalhes.
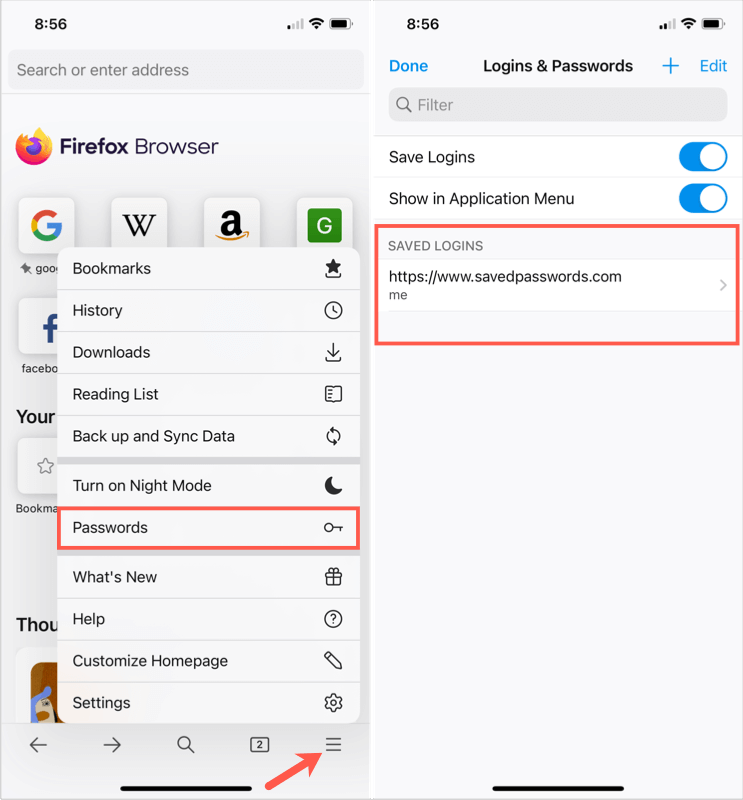
Observação : pode ser solicitada uma senha, impressão digital ou identificação facial para ver senhas no seu dispositivo móvel.
Classificar ou pesquisar senhas
.Depois de acessar suas senhas salvas no Firefox, você poderá classificar ou pesquisar para encontrar o que precisa.
No canto superior esquerdo, use a caixa suspensa ao lado de Classificar por para visualizar as senhas em ordem alfabética pelo nome do site ou nome de usuário, última utilização ou modificação, ou por alertas.
Para encontrar detalhes de login de um site específico, insira uma palavra-chave na caixa Pesquisar logins na parte superior da página de senha.
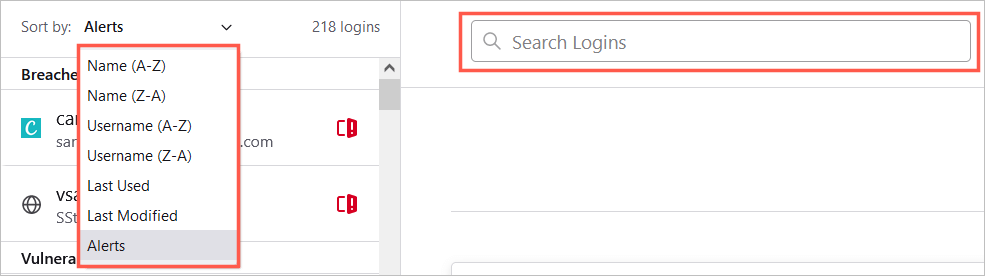
No Android, toque na lupa para pesquisar ou na seta para classificar por nome ou último uso.
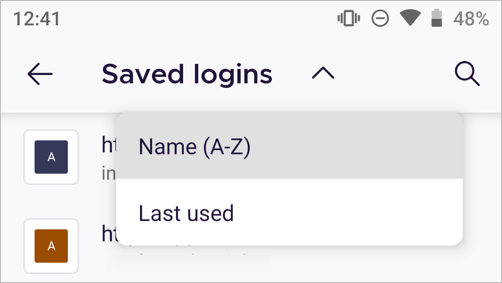
No iPhone, digite uma palavra ou frase na caixa Filtro na parte superior.
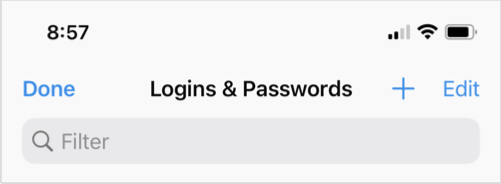
Alterar senhas salvas
Se você visitar um site e alterar sua senha no Firefox, será solicitado que você atualize a senha armazenada. Essa é uma boa maneira de manter suas senhas salvas atualizadas.
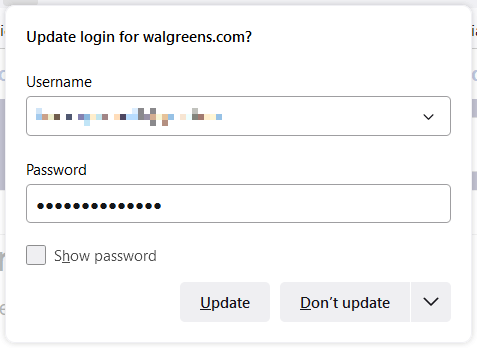
Mas se você alterar uma senha em outro lugar, como outro navegador da Web ou seu dispositivo móvel, também poderá alterar manualmente uma senha salva do Firefox.
Selecione o site à esquerda e escolha Editar para obter os detalhes de login do site à direita. Digite o nome de usuário atualizado, Nova Senha, ou ambos, e selecione Salvar alterações .
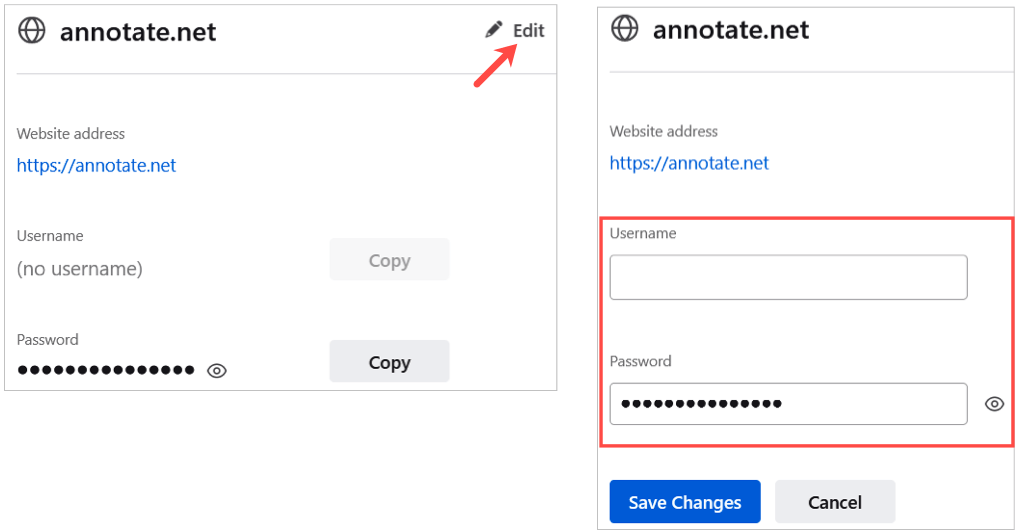
Outra maneira de alterar sua senha é selecionar o link para o site diretamente na página de senhas salvas do Firefox. Altere a senha no site e aceite quando o Firefox solicitar a atualização da senha salva.
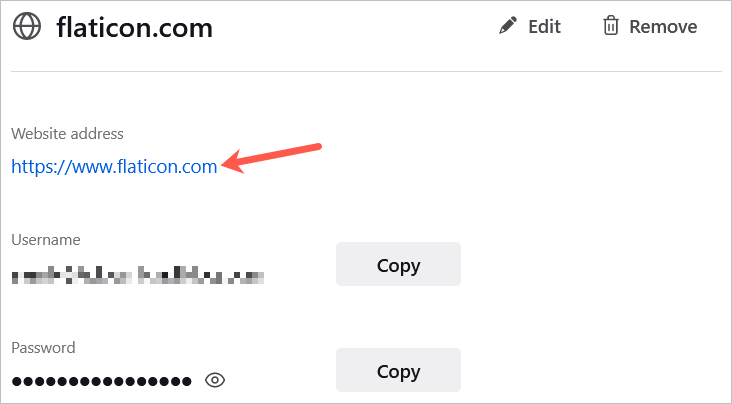
No Android, selecione o login na lista, toque nos três pontos e escolha Editar . Faça suas alterações e toque na marca de seleção .
Observação : o Android não permite a captura de capturas de tela de um login específico no aplicativo Firefox.
No iPhone, selecione o login na lista, toque em Editar e faça as alterações. Escolha Concluído quando terminar.
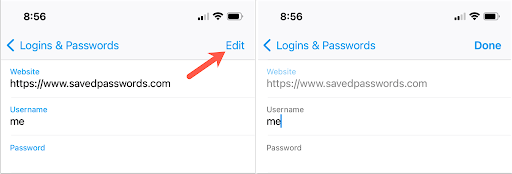
Excluir senhas salvas
Para remover um login, como um site que você não visita mais, selecione-o na lista à esquerda e escolha Remover à direita. Confirme a exclusão selecionando Remover mais uma vez..
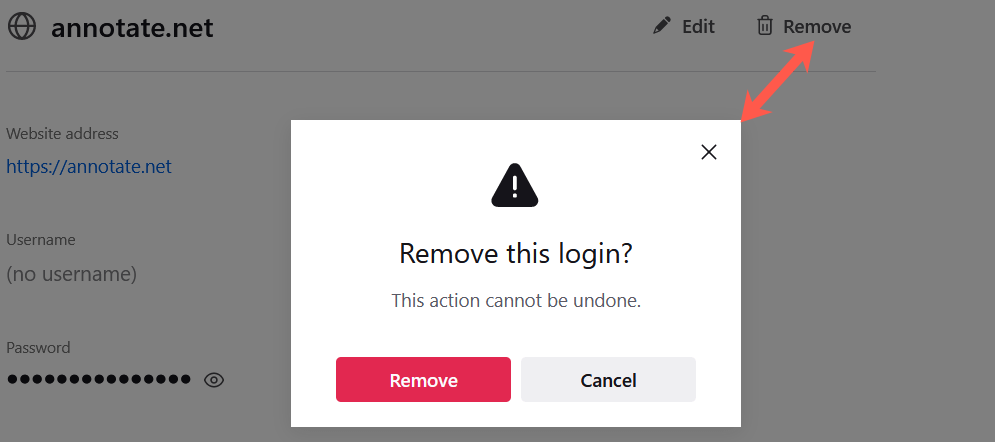
No Android, selecione o login na lista, toque nos três pontos e escolha Excluir . Confirme tocando em Excluir novamente na janela pop-up.
Observação : o Android não permite a captura de capturas de tela de um login específico no aplicativo Firefox.
No iPhone, selecione o login na lista e escolha Excluir . Confirme tocando em Excluir novamente na janela pop-up.
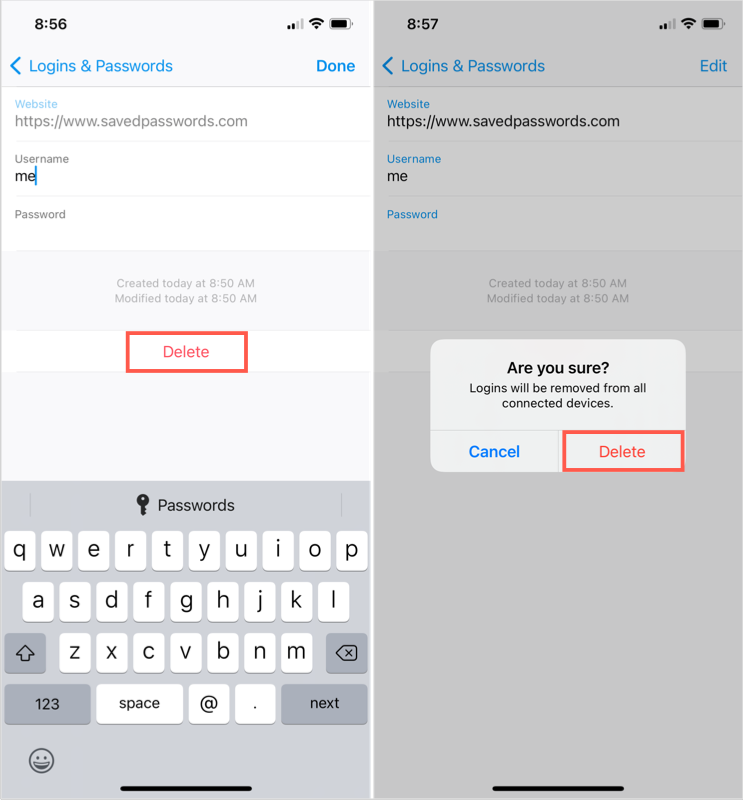
Exportar senhas salvas do Firefox
Se você deseja importar suas senhas salvas do Firefox para outro navegador ou simplesmente salvar uma cópia de backup delas, isso é fácil de fazer.
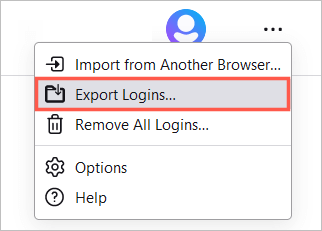
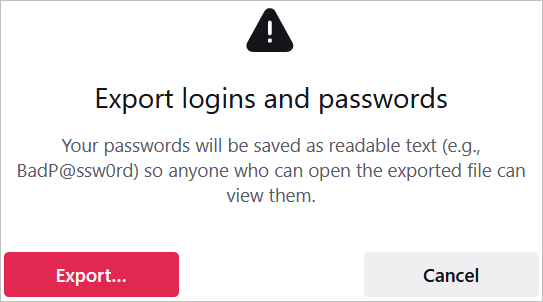
O arquivo deve ser salvo em Formato de arquivo CSV. Você pode então abrir o arquivo ou importá-lo para outro navegador.
Se você deseja visualizar suas senhas salvas, ver se alguma precisa ser alterada devido a uma violação de segurança ou remover aquelas que não usa mais, você pode gerenciar seus O Firefox salvou senhas facilmente em seu desktop e dispositivo móvel.
.