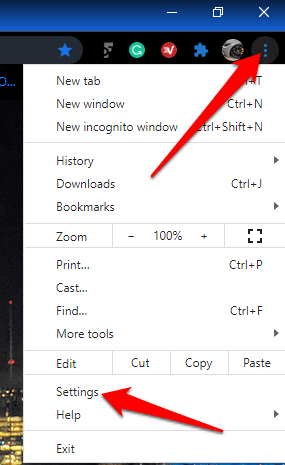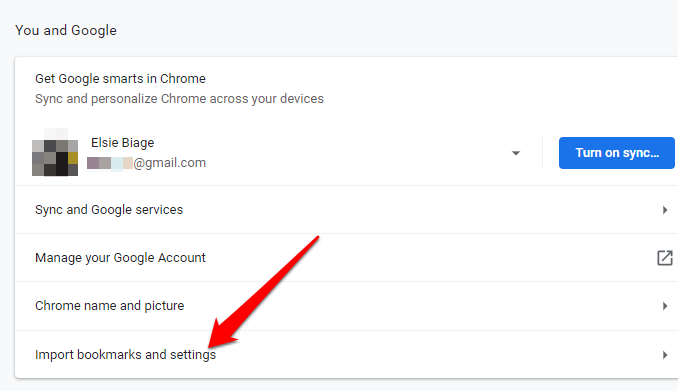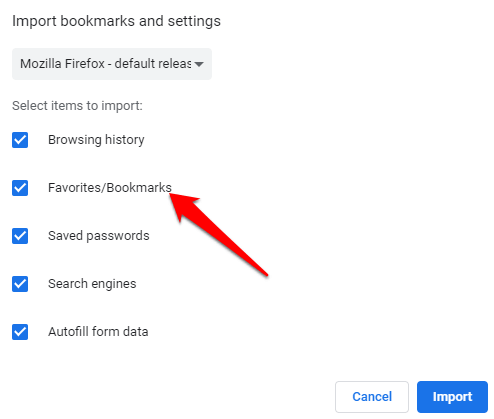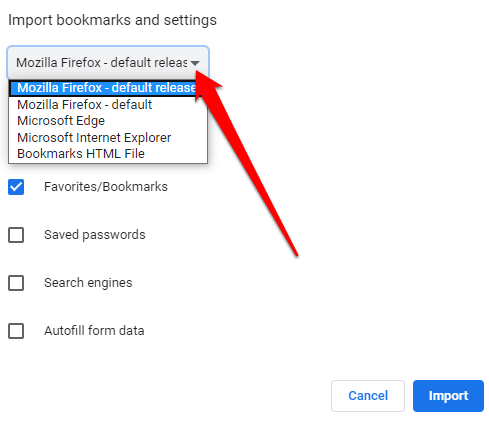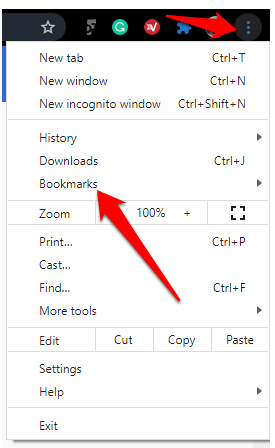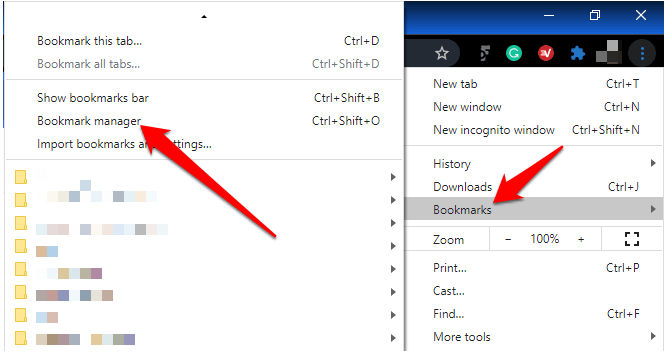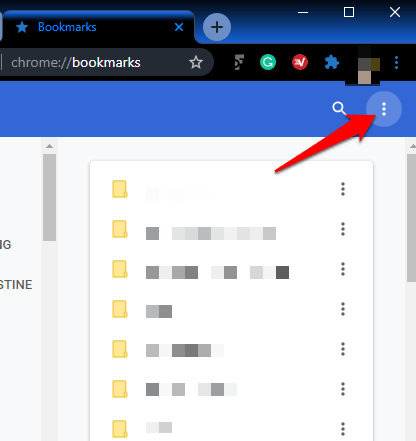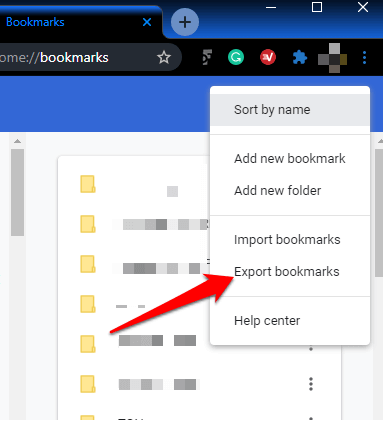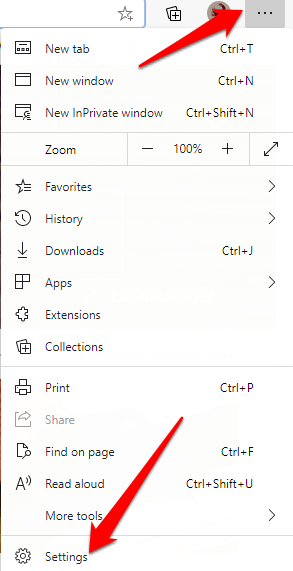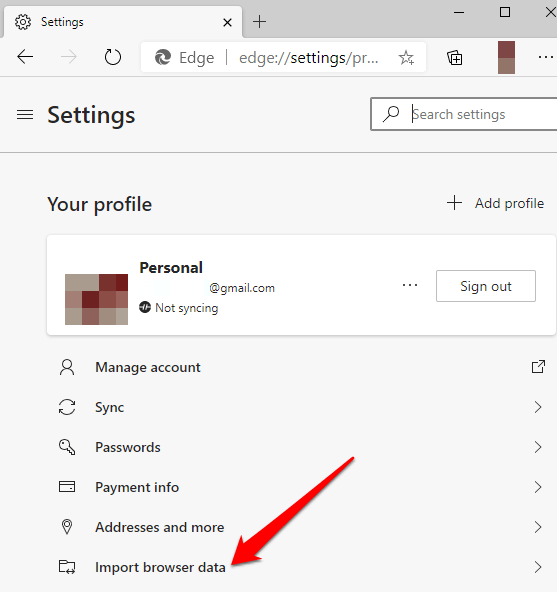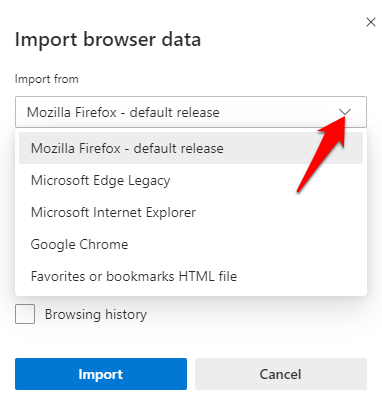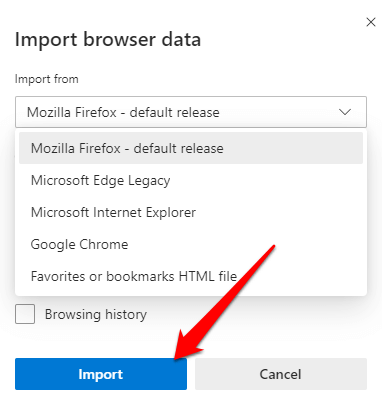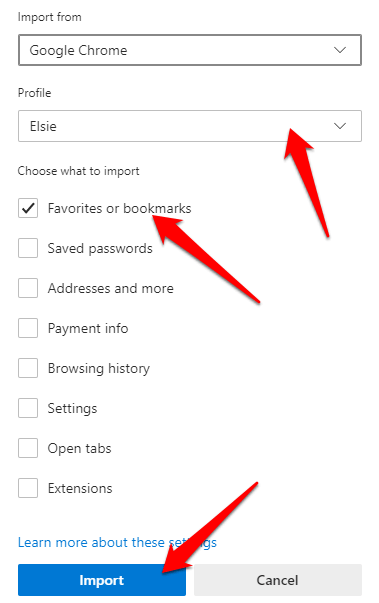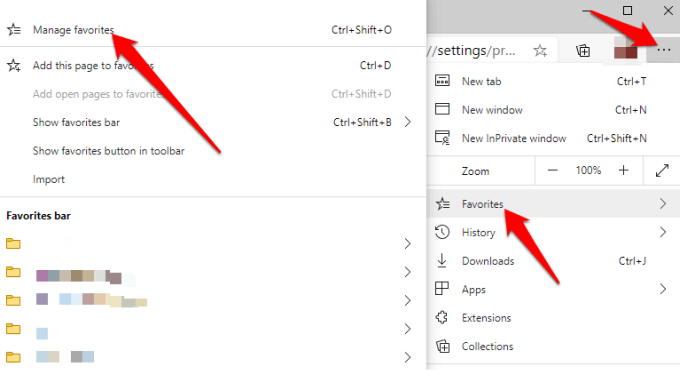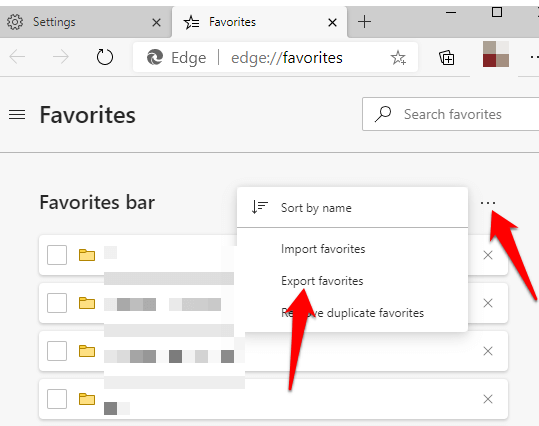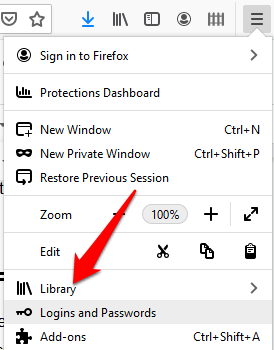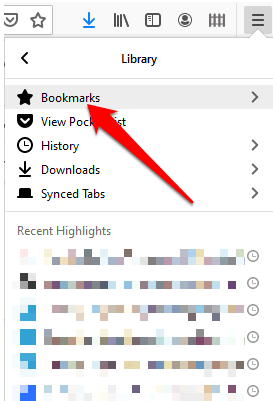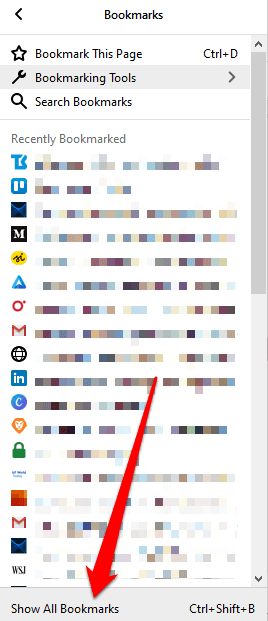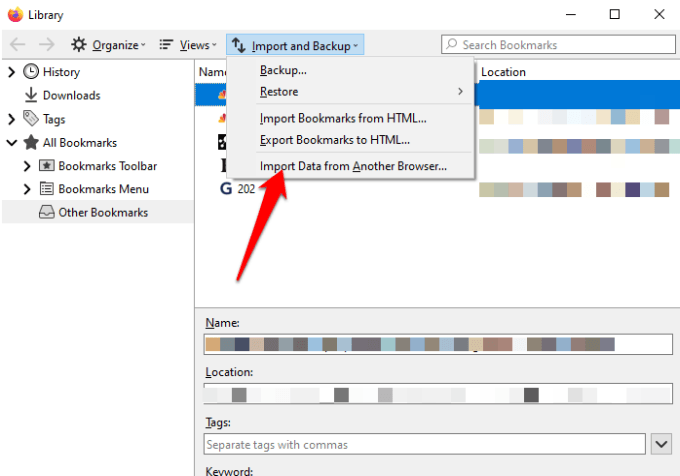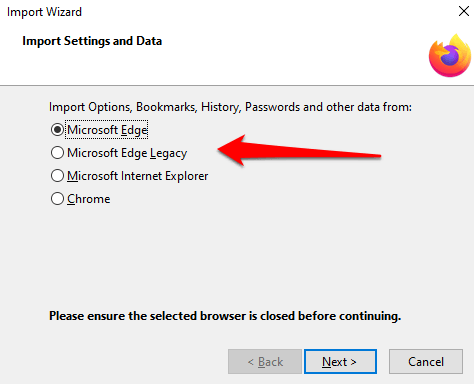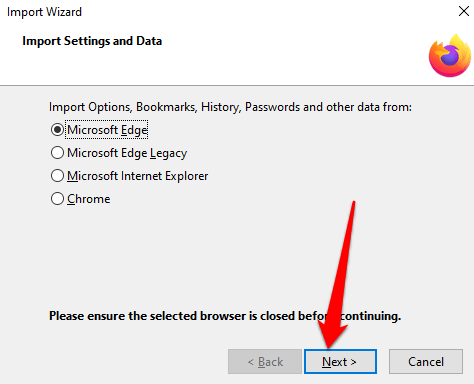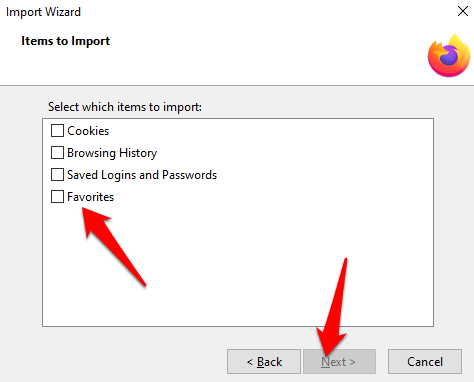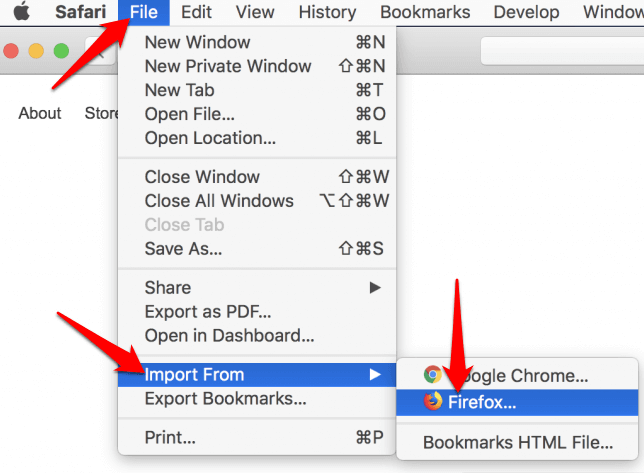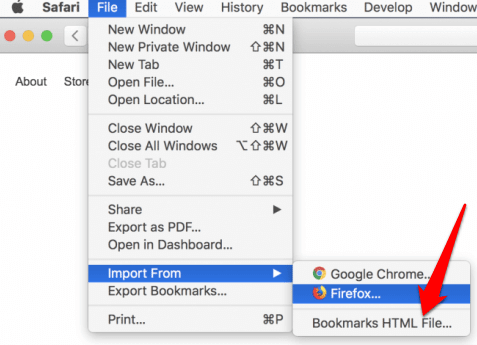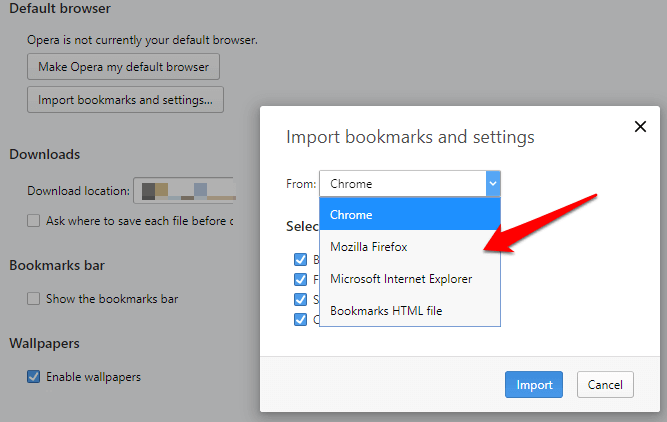Quando você navega na internet e encontra um recurso útil, uma das maneiras de salvá-lo para mais tarde é usando aplicativos como o Google Keep ou Evernote. No entanto, você também pode usar a ferramenta integrada do seu navegador para criar um favorito.
Os favoritos são atalhos salvos que armazenam o título, favicon e URL de uma página da web específica. Dessa forma, você não precisa se lembrar do URL e, da próxima vez que quiser ir para essa página da web específica, poderá acessá-la na web por meio do favorito salvo.
Quer você estiver usando o Google Chrome, Safari, Firefox ou Microsoft Edge, este guia explica as etapas que você pode seguir para transferir favoritos de e para todos os principais navegadores.
Como transferir favoritos de e para o Google Chrome
Você pode transferir seus dados pessoais para o Google Chrome de outro navegador. Esses dados incluem seu histórico de navegação, senhas salvas, mecanismo de pesquisa padrão e favoritos.
Para mover seus favoritos do Chrome, abra o Chrome e clique no menu(três pontos ) no lado superior direito da tela do navegador. Selecione Configurações
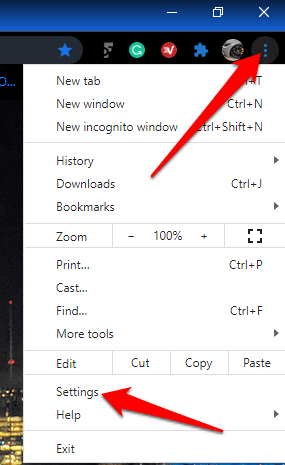
Na seção Você e Google, clique em Importar favoritos e configurações.
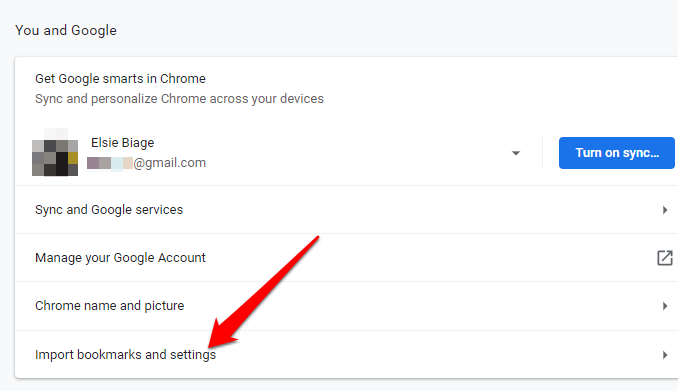
Selecione o menu na janela Importar favoritos e configuraçõese clique na caixa Favoritos / Marcadores.
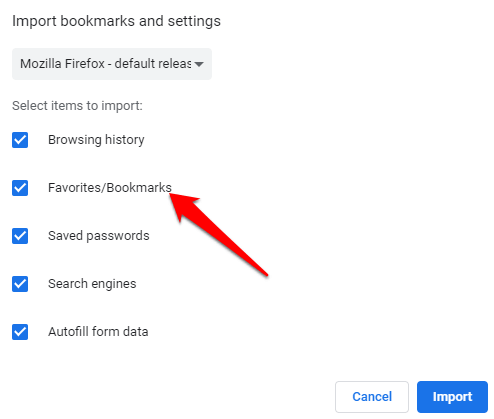
Clique na seta suspensa no topo para selecionar o navegadorde onde você gostaria de transferir seus favoritos e trazê-los para o Chrome.
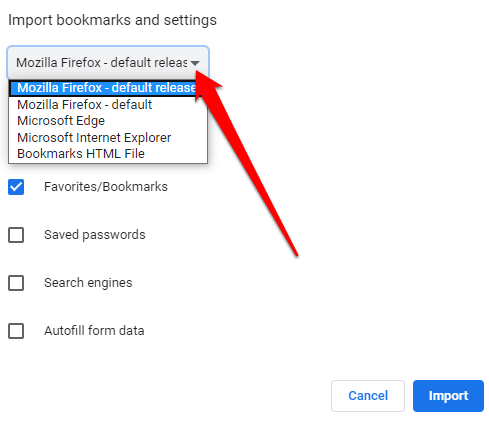
Se você tiver um arquivo HTML de favoritos, selecione a opção no menu suspenso e carregue o arquivo de sua unidade. Clique em Abrir

O Chrome irá transferir o conteúdo do Arquivo HTML e eles aparecerão no gerenciador de favoritos.
Para transferir favoritos do Chrome para outro navegador:
In_content_1 todos: [300x250] / dfp: [640x360]->
Clique no menu e selecione Marcadores.
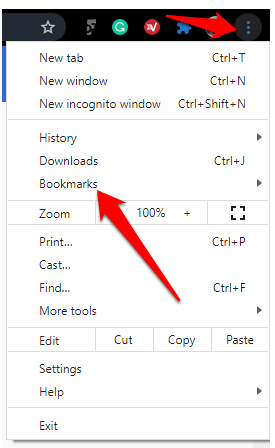
Selecione Gerenciador de favoritos.
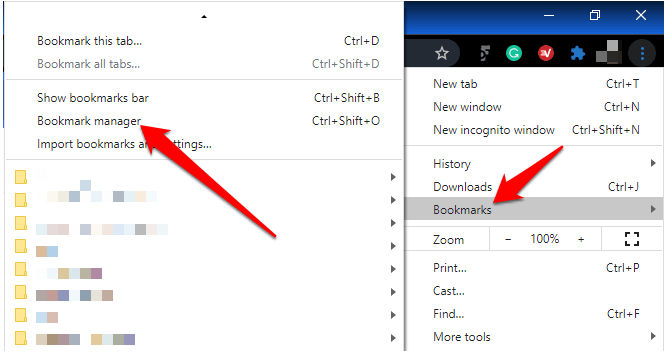
A janela Favoritos será aberta em uma nova guia. Clique no menu(três pontos).
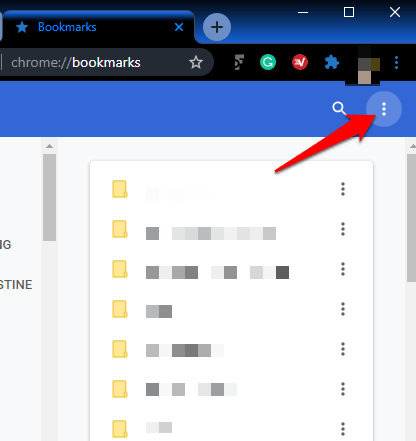
Selecione Exportar favoritos.
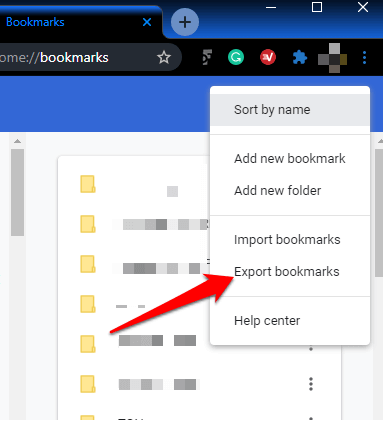
Selecione um destino para o arquivo HTML e importe-o para seu novo navegador.
Como transferir favoritos de e para o Microsoft Edge
Você pode transferir seus favoritos para o Microsoft Edge de outro navegador sem usar um arquivo de importação ou exportação.
Abra o Microsoft Edge e clique nos três pontos (horizontais) no canto superior direito da tela. Clique em Configurações.✓
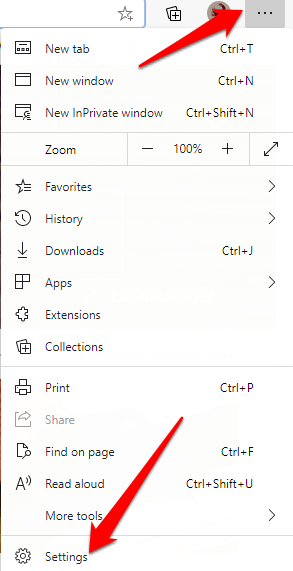
Na janela Configurações, clique em Importar dados do navegadorno painel direito.
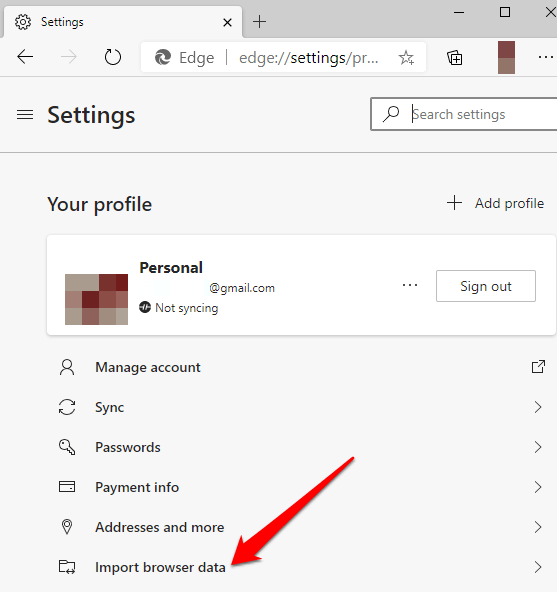
Clique na seta suspensa em Importar dee selecione o navegador do qual você está transferindo os favoritos para o Microsoft Edge.
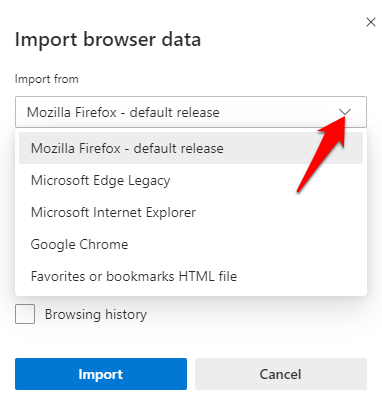
Se você estiver transferindo favoritos do Mozilla Firefox, Microsoft Edge Legacy ou Internet Explorer, selecione os favoritos e clique no botão azul Importar.
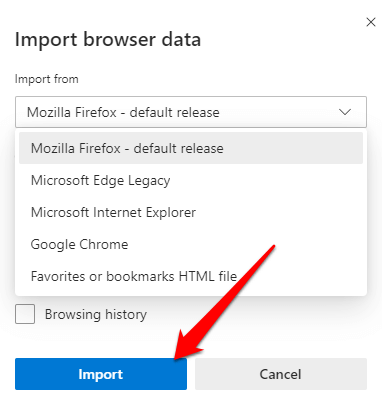
Se você estiver movendo favoritos do Google Chrome para o Microsoft Edge, terá que selecionar seu perfil, selecione Favoritos e marcadorese, em seguida, clique em Importar
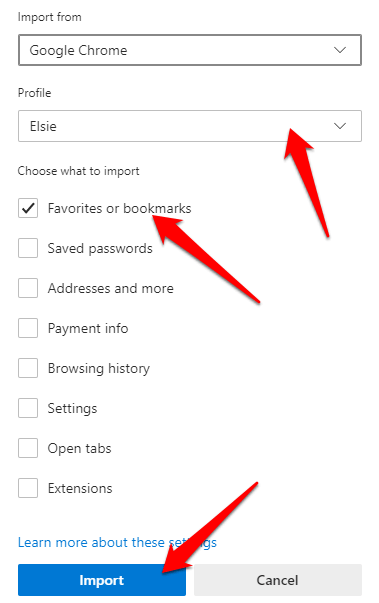
Você receberá uma confirmação que diz “Trouxemos seus dados”, o que significa que a transferência foi bem-sucedida.

Para transferir favoritos do Microsoft Edge para outros navegadores:
Abra o Microsoft Edge e clique em Menu>Favoritos>Gerenciar favoritos.
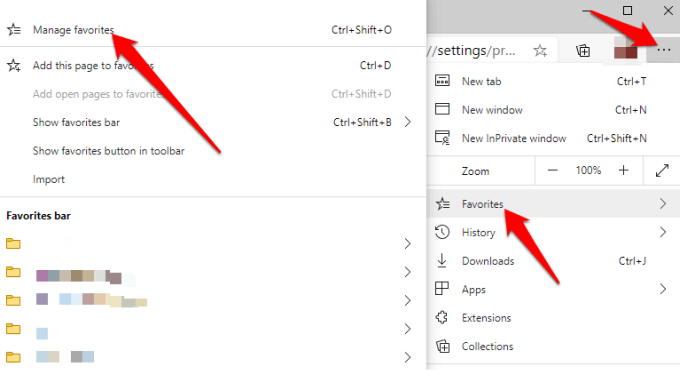
Na seção Gerenciar Janela Favoritos, clique no menu e selecione ect Exportar favoritos.
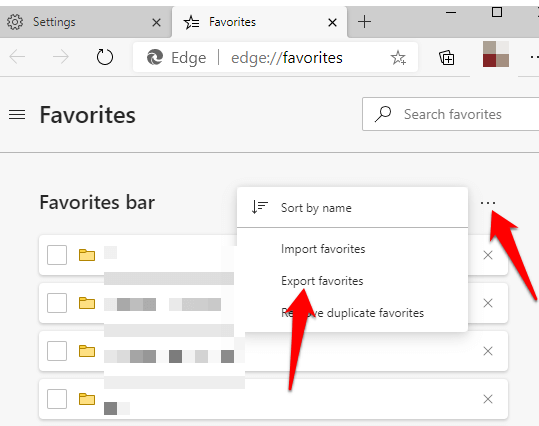
Salve o arquivo HTML no local de sua preferência e exporte o arquivo para outro navegador.

Como transferir favoritos de e para o navegador Firefox
Para transferir seus favoritos para o Firefox, abra o navegador e clique no menu de três linhas no canto superior direito da tela. Selecione Biblioteca. Como alternativa, clique no ícone Biblioteca no menu do navegador.
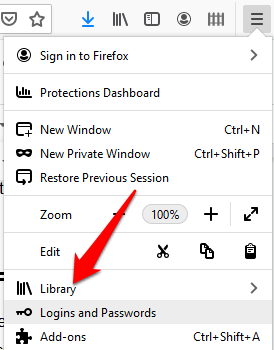
Clique em Favoritos.
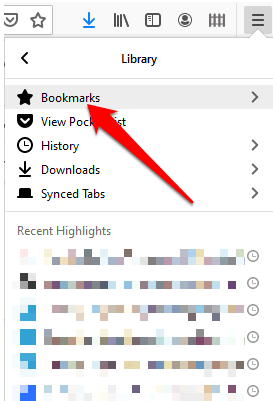
Em seguida, clique em Mostrar todos os favoritos.
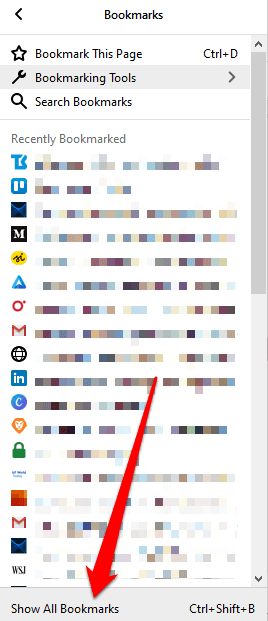
Clique em Importar e backup.

No menu suspenso, você obterá as seguintes opções:
Backup, que faz backup de seus favoritos como um arquivo JSON
Restaurar, que restaura favoritos de um arquivo JSON salvo ou anterior data / hora
Importar favoritos de HTML, que permite importar favoritos salvos do Firefox ou outro navegador em formato HTML
Exportar favoritos para HTML, que permite armazenar todos os seus favoritos em um arquivo HTML
Importar dados de outro navegador, o que permite importar favoritos e outros dados pessoais de outro navegador

4. Selecione a opção Importar dados de outro navegador.
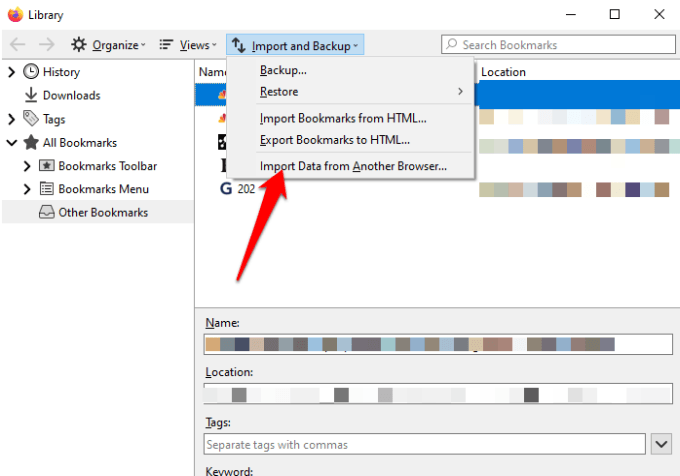
No Assistente de importação, selecione o navegadorvocê deseja transferir seus favoritos de e para o Firefox. As opções de navegador disponíveis dependerão dos navegadores instalados em seu computador e daqueles que são compatíveis com a funcionalidade de importação do Firefox.
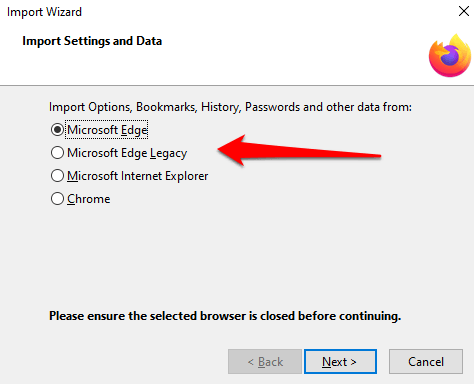
Clique em Avançare repita esta etapa dependendo do número de navegadores dos quais você está transferindo seus favoritos.
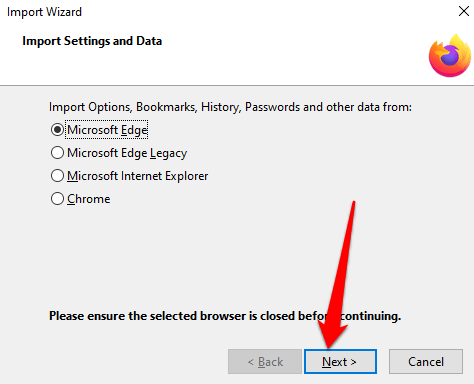
Na janela Itens a serem importados, selecione os dados que deseja transferir para o Firefox, neste caso, seriam Favoritos / Marcadores(o termo usado depende do navegador de origem e dos dados disponíveis). Clique em Avançarpara começar a transferir os favoritos.
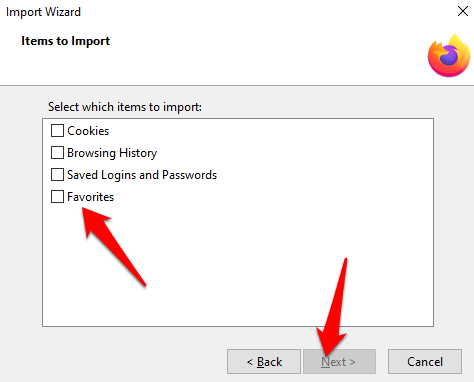
Quando o processo de transferência for concluído, clique em Concluirpara voltar à interface da Biblioteca do Firefox. Sua pasta de favoritos agora deve estar no navegador Firefox com todos os sites transferidos e quaisquer outros dados que você decidir transferir.
Para transferir favoritos para outro navegador, use as mesmas etapas, mas selecione Exportar favoritos para HTMLna seção Importar e fazer backup.

Como transferir favoritos de e para o Safari
Quando você começa a usar o Safari e seu navegador padrão é o Chrome ou Firefox, você pode importar seus favoritos e outros dados pessoais manual ou automaticamente. Você também pode importar favoritos exportados do Safari e de outros navegadores em formato HTML.
Para transferir automaticamente favoritos do Chrome e Firefox para o Safari, abra o Safari e selecione uma das seguintes opções:
Mantenha seus itens importados
Remova seus itens importados
Decida mais tarde
Se você preferir transferir os favoritos para o Safari manualmente , abra o Safari e selecione Arquivo>Importar dee clique em Google Chromeou Firefox
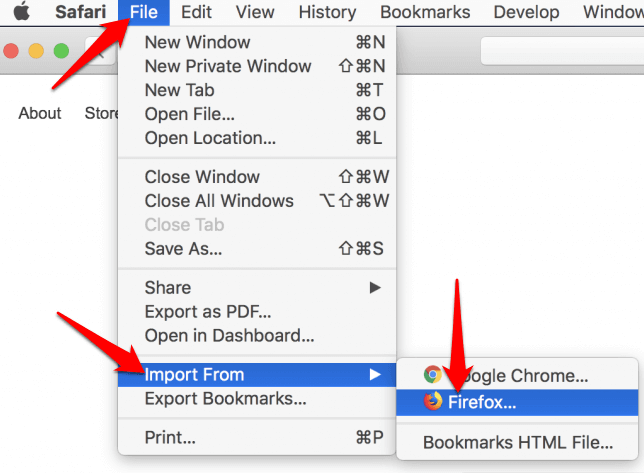
Selecione os itens que deseja importar e, em seguida, clique em Importar

Observação: você deve instalar o Chrome ou Firefox em seu Mac se quiser importar favoritos para o Safari.
Você também pode importar um arquivo HTML de favoritos para transferir favoritos do Chrome ou Firefox para o Safari. Para fazer isso, abra o Safari e clique em Arquivo>Importar de>Arquivo HTML de favoritos.
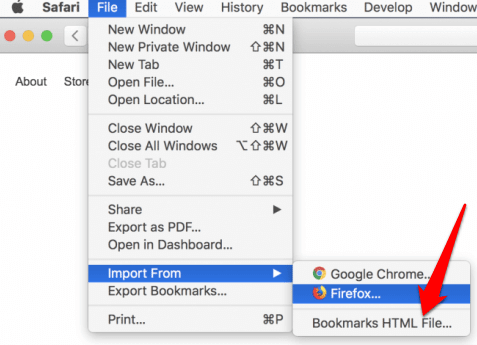
Escolha o arquivo que deseja importar e clique em Importar. Assim que os favoritos forem importados, eles serão salvos na pasta Importado na parte inferior da barra lateral.
Para transferir favoritos do Safari para outros navegadores, abra o Safari e clique em Arquivo>Exportar favoritos

O arquivo exportado será identificado como Safari Bookmarks.htmle você pode usá-lo para transferir os favoritos para outro navegador.
Como transferir favoritos para & No navegador Opera
Digite opera: // settings / importdatana barra de pesquisa de endereço para abrir as configurações do Opera.
Em o pop-up Importar favoritos e configurações, selecione o navegador que contém os favoritos que deseja transferir.
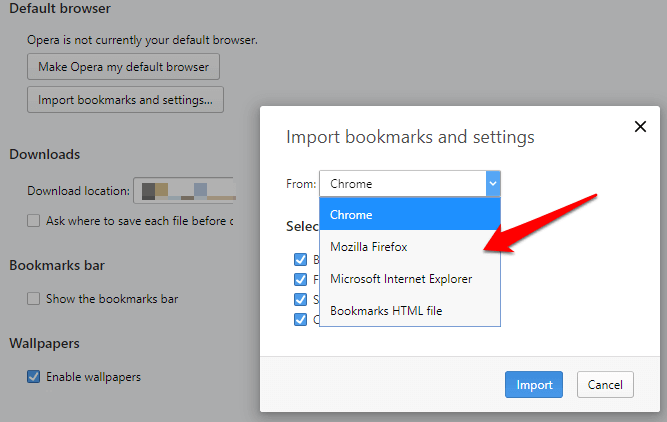
Adicione uma marca de seleção para selecionar Favoritos / Marcadores. Você pode selecionar outras opções, como histórico de navegação, cookies ou senhas salvas, se desejar que elas sejam movidas junto com os favoritos para o novo navegador. Clique em Importar

Você também pode transferir favoritos para o Opera por meio de um arquivo HTML exportado de outro navegador. Selecione Arquivo HTML de favoritos no menu suspenso e clique em Importar para importar o arquivo de favoritos diretamente de outro navegador.

Para transferir favoritos do Opera para outro navegador, você pode use um add-on se a sua versão do navegador não tiver a ferramenta de exportação.
Salvar todos os seus favoritos
Você conseguiu transferir seus favoritos para e do seu navegador? Compartilhe conosco em um comentário abaixo. Se você quiser mudar de seu navegador atual, verifique nosso guia em navegadores alternativos dos quais você pode não ter ouvido falar antes. Também temos um revisão aprofundada do navegador Brave se você estiver procurando por um navegador com foco na privacidade.
Postagens relacionadas: