Embora as anotações da reunião sejam ótimas para registrar detalhes do que foi discutido, a transcrição da reunião é ainda melhor. Com ele, você pode ver a data e os participantes, mas também quem disse o quê durante a reunião.
Usando o Google Workspace, você pode transcrever facilmente chamadas do Google Meet para o Documentos Google. A partir daí, basta abrir o documento, baixá-lo ou compartilhá-lo com quem não pôde comparecer.
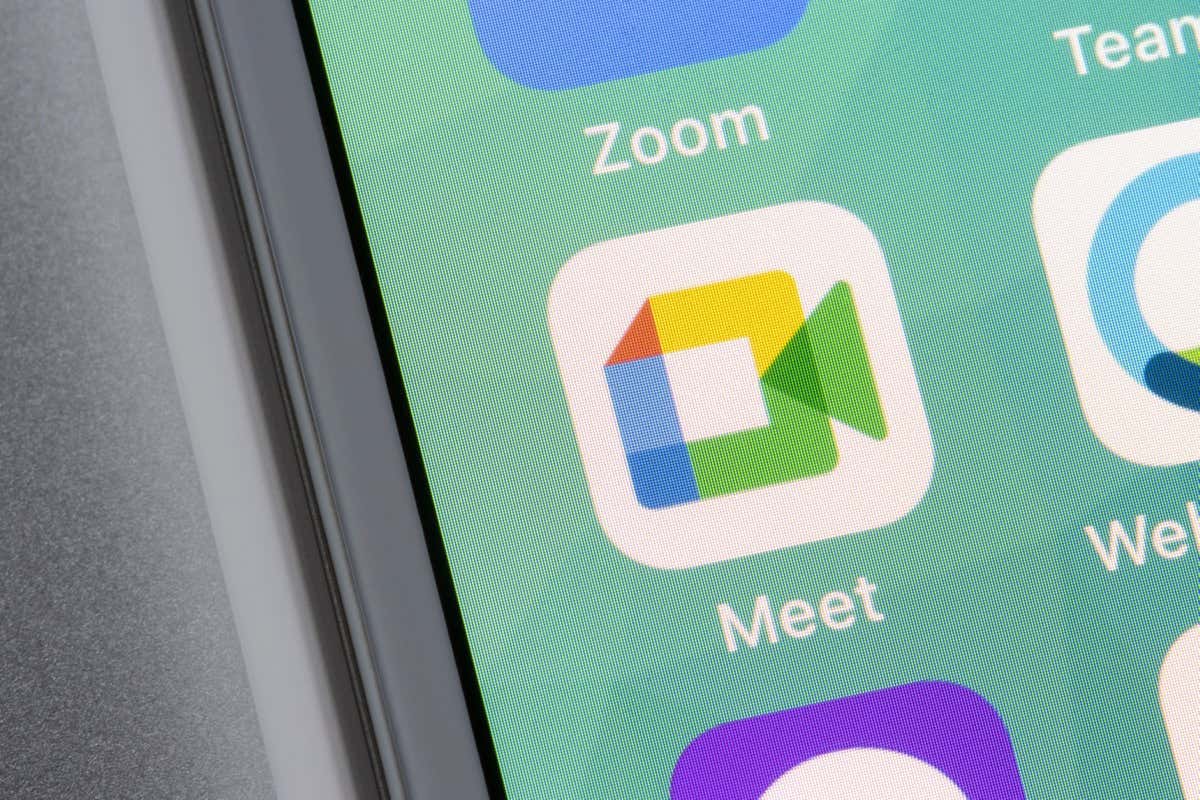
Sobre as transcrições do Google Meet
Antes de começar a fazer transcrições em Google Meet, revise os seguintes requisitos e detalhes.
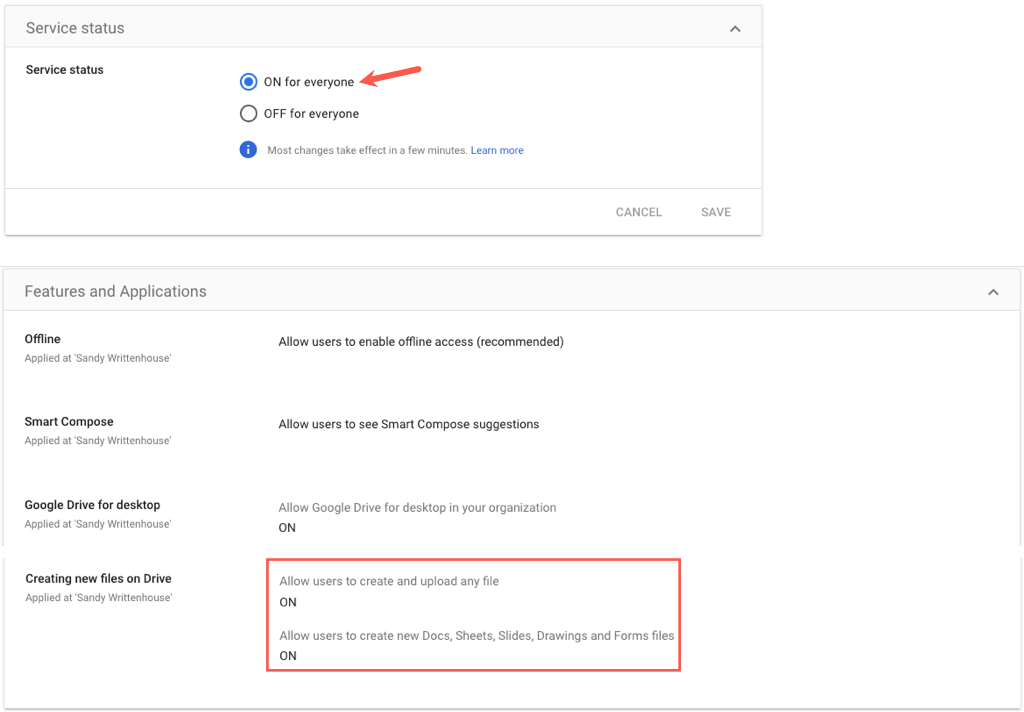
Iniciar a transcrição durante uma reunião do Google Meet
Quando você estiver pronto para transcrever um reunião no Google Meet, serão necessários apenas alguns passos para começar. Você também pode informar aos participantes, antes do início da reunião, que você a transcreverá.
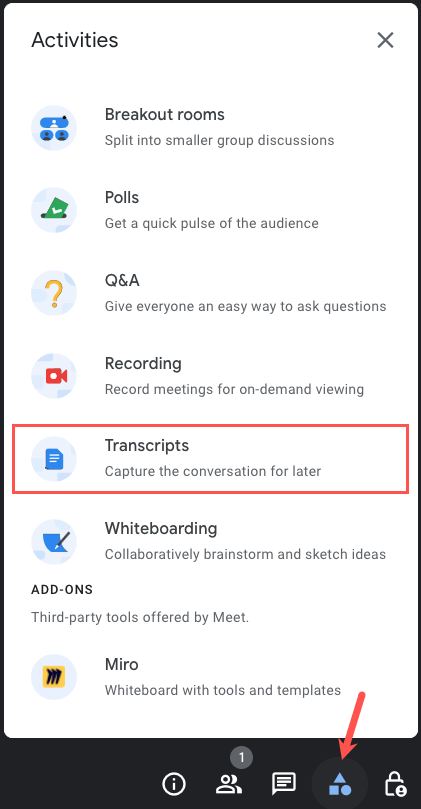
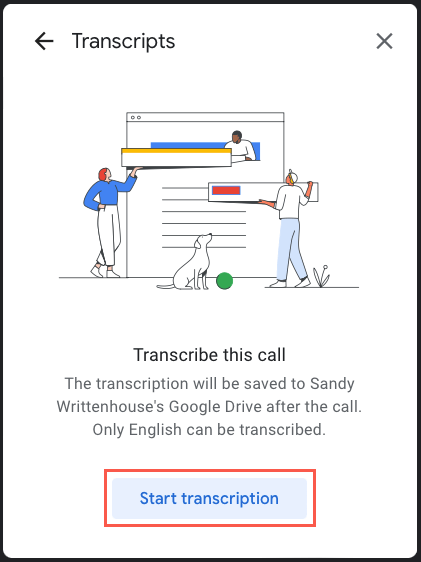
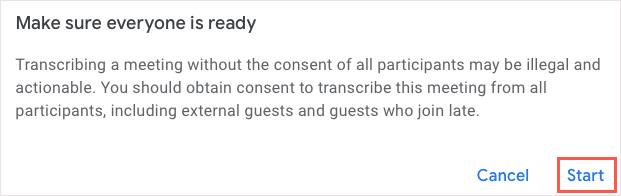
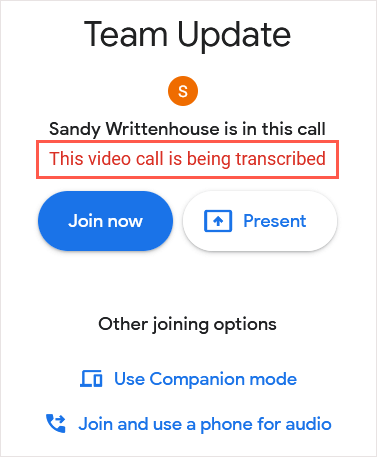
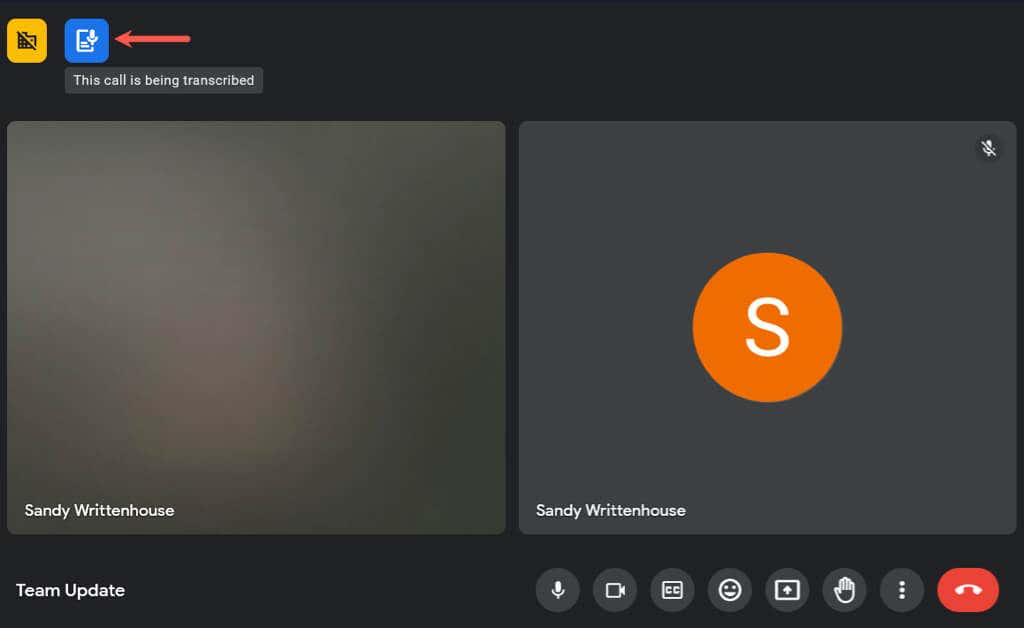
Para interromper a transcrição a qualquer momento durante a reunião, selecione Atividades>Transcriçõese escolha Parar transcrição.
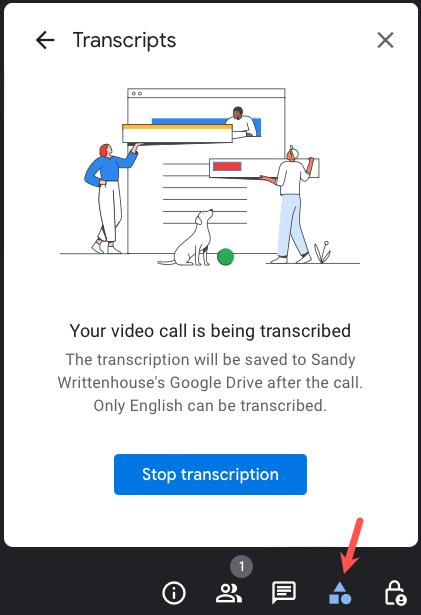
Você não precisa interromper a transcrição quando a reunião terminar. Você pode simplesmente sair da reunião normalmente e a transcrição será salva automaticamente.
Acessar as transcrições do Google Meet
Existem algumas maneiras diferentes de acessar a transcrição do Google Meet. Você pode abri-lo usando o link do e-mail, evento da agenda ou diretamente no Google Drive ou Google Docs.
Aqui estão algumas coisas que você deve ter em mente:
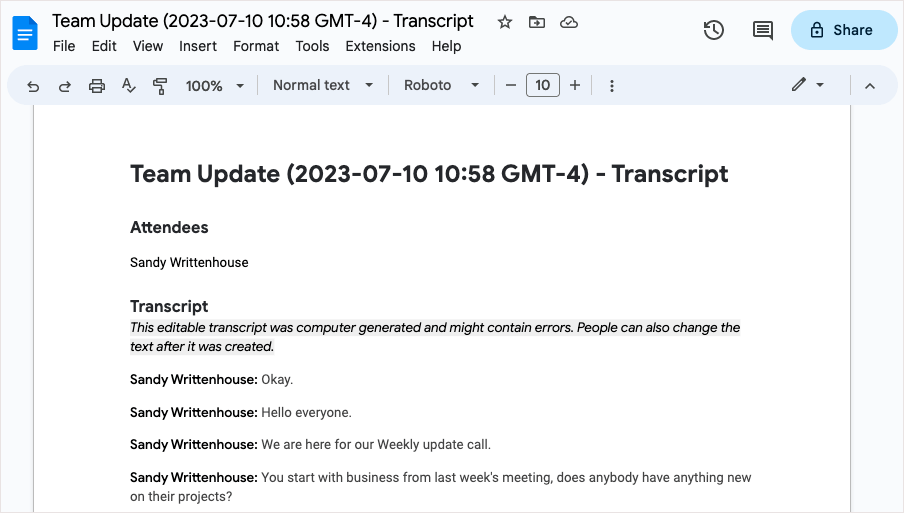
Acesse a transcrição via E-mail
Após a reunião, você receberá um e-mail na sua conta do Gmail conectada com a transcrição, assim como o organizador, o coorganizador e o iniciador da transcrição. Você pode então selecionar o anexo ou o link para abrir a transcrição no Google Docs.
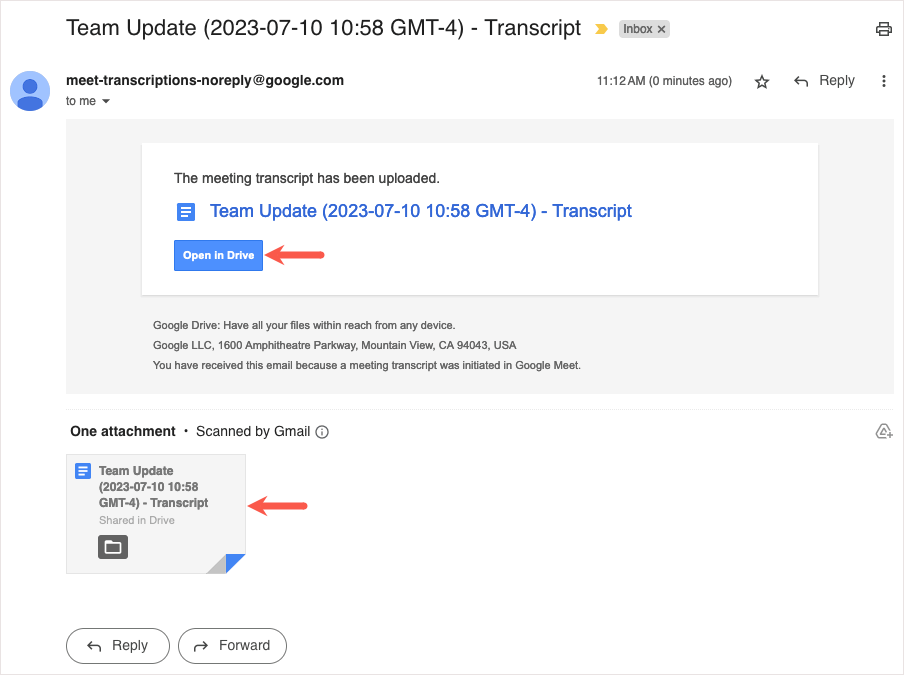
Acessar a transcrição no Google Agenda
Se a reunião foi organizada usando calendário do Google, a transcrição será convenientemente anexada ao evento da agenda com o mesmo nome do evento.
Se você selecionar a reunião na página principal do Google Agenda, verá a transcrição na seção Anexos.
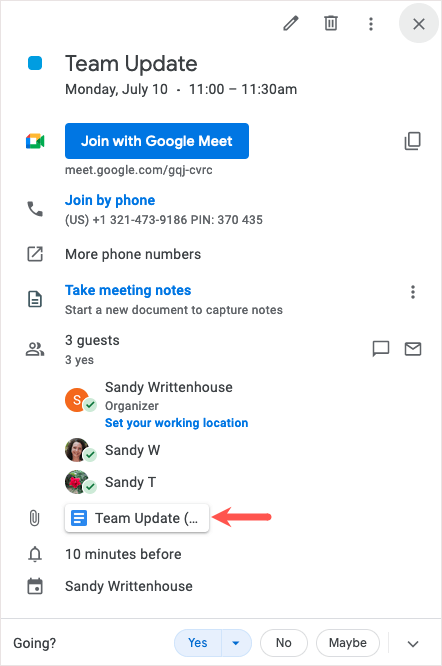
Se você abrir a página de detalhes do evento, verá a transcrição anexada à seção Descrição.
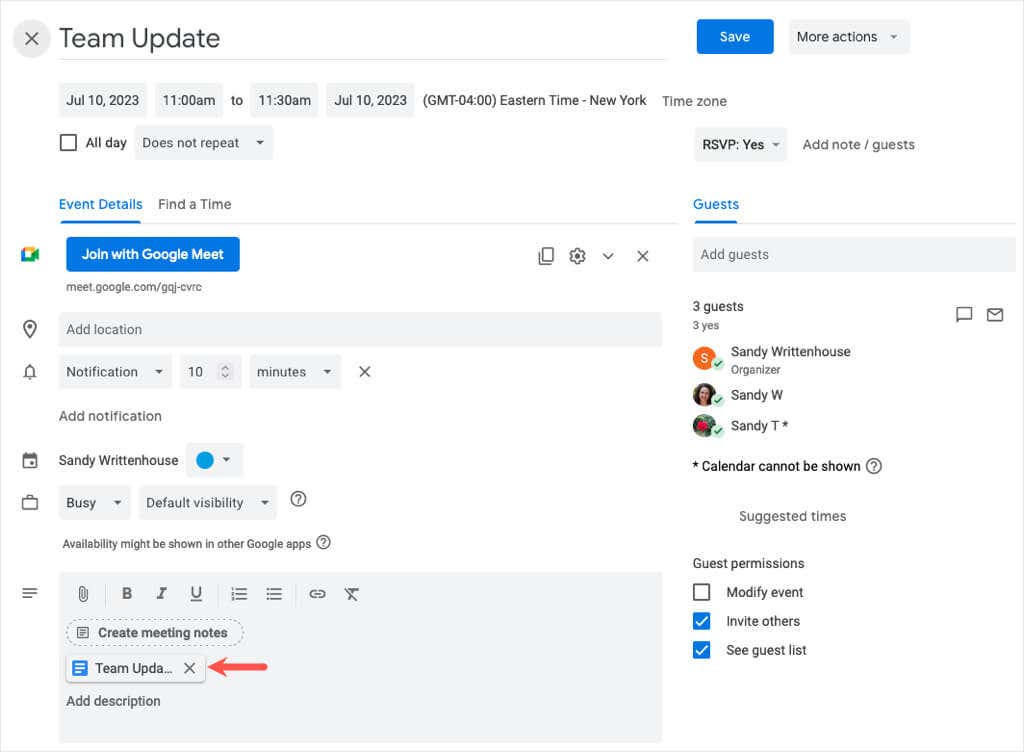
Escolha o anexo para abrir a transcrição no Google Docs.
Observação: para reuniões recorrentes, a transcrição é sempre anexada ao evento da agenda.
Acesse a transcrição no Google Drive
Você também pode visitar Google Drive para abrir o documento de transcrição. Se você não organizou a reunião pelo Google Agenda, o nome do arquivo será o código da reunião com data e hora..
Ao fazer login no Google Drive, você verá a transcrição na seção Sugestõesna parte superior de Meu Drive.
Como alternativa, abra a pasta Meet Recordingse selecione a transcrição para abri-la no Google Docs.
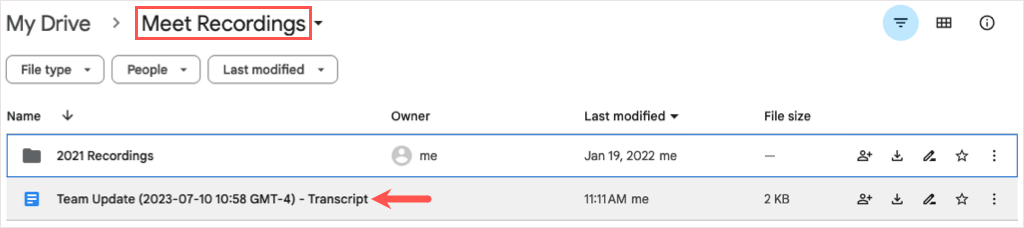
Você também pode usar o recurso de pesquisa ou um destes maneiras de encontrar um arquivo no Google Drive.
Acessar a transcrição no Google Docs
Finalmente, você verá a transcrição em documentos Google e poderá abri-la lá também.
Faça login no Google Docs e você verá a transcrição na parte superior ao classificar por data.
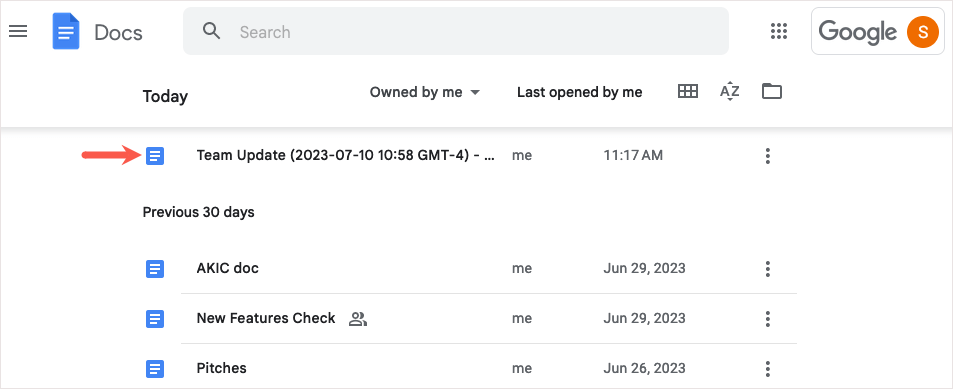
Se preferir, você pode usar a caixa Pesquisarna parte superior. Insira “transcrição” e escolha o documento nos resultados.
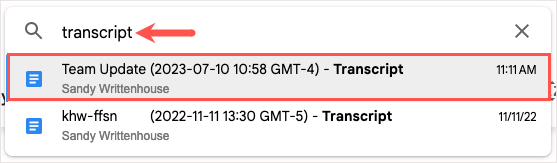
Desativar transcrições no Google Workspace
Se quiser desativar o recurso de transcrição mais tarde, você poderá desativá-lo se tiver algum dos planos compatíveis do Google Workspace, excetoBusiness Standard.
Faça login no Google AdminConsole e acesse Apps>Google Workspace>Google Meet.
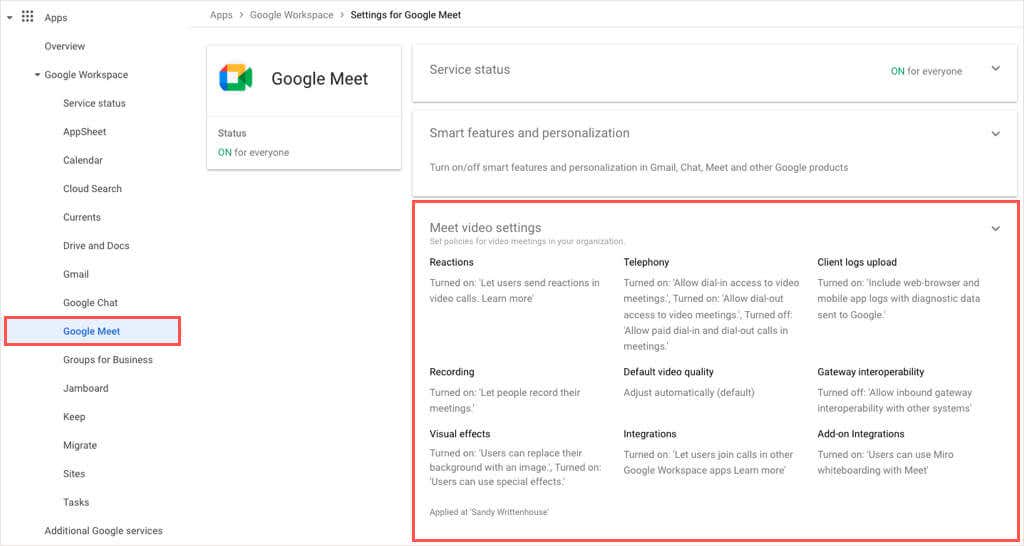
Abra as configurações de vídeo do Meete selecione Transcrições da reuniãopara desativar o recurso.
Quando quiser registrar tudo o que foi dito durante uma reunião, lembre-se de que você pode transcrever as chamadas do Google Meet para o Documentos Google em apenas algumas etapas. O arquivo transcrito é uma excelente referência para todos.
Para saber mais, veja como gravar um Google Meet..