Neste guia, explicarei como você pode remover uma tela verde de um vídeo incrivelmente rápido. Todo o processo leva apenas alguns segundos depois de instalar o software que vou sugerir.
Siga as etapas abaixo para saber como ele está funcionando. Também explicarei como você pode adicionar seu próprio plano de fundo ao vídeo ou escolher outros efeitos.

Todo o processo deve levar menos de uma hora se você tiver uma conexão confiável à Internet para instalar o software.
Introdução - Instalação do software de edição do FreeVideo
Para começar, você deve instalar um software de edição de vídeo. Neste guia, vou sugerir Hitfilm Express. Você pode baixá-lo gratuitamente no site deles.
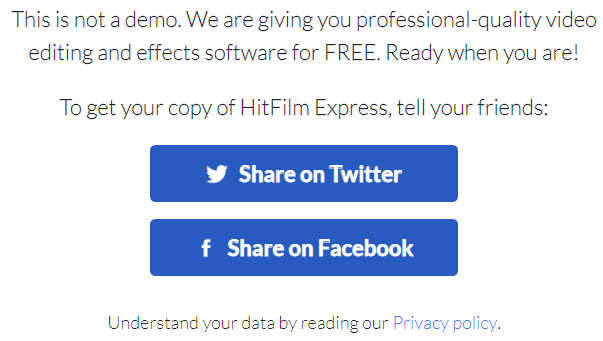
Todo o software é gratuito , desde que você os compartilhe no Facebook ou no Twitter. Você pode excluir seu compartilhamento após o download do software. Após o download do software, é hora de começar. Clique em Arquivono canto superior esquerdo e clique em Novo.
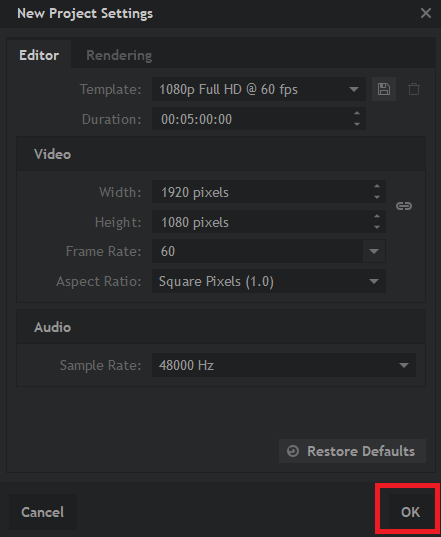
Você pode selecionar os padrões , que deve ser1080p Full HD a 60 qps. Depois de selecionados, clique em OK. Se o seu vídeo tiver outras dimensões, não se preocupe, as dimensões corretas poderão ser aplicadas automaticamente assim que o vídeo for adicionado.
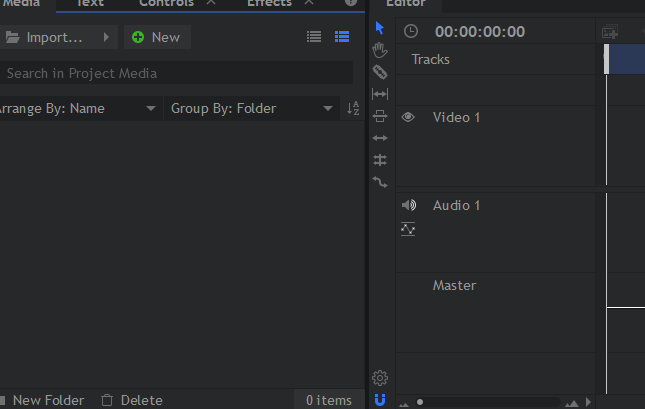
Depois de seguir as etapas acima, você estará no editor. As únicas partes das quais você precisa prestar atenção no momento são as guias de mídia e editor na parte inferior. A guia Mídia é onde você precisa colocar seu vídeo importado com a tela verde. A guia do editor funciona como um cronograma e você pode arrastar a mídia importada para ele.
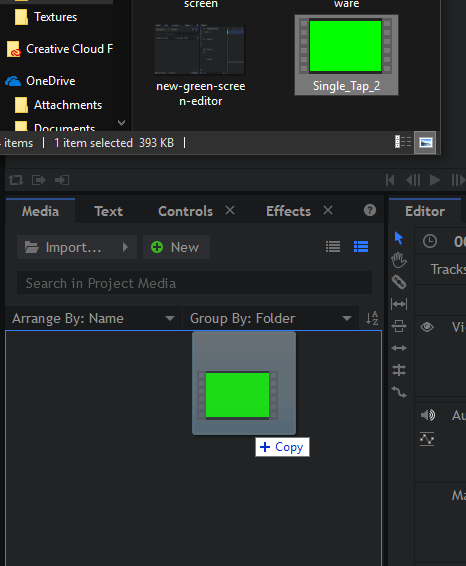
Então, vamos começar. Arraste o vídeo da tela verde para a guia mídiano HitfilmExpress. Fazer isso é simples: encontre o vídeo em tela verde no seu PC, clique e arraste-o para a guia mídia.
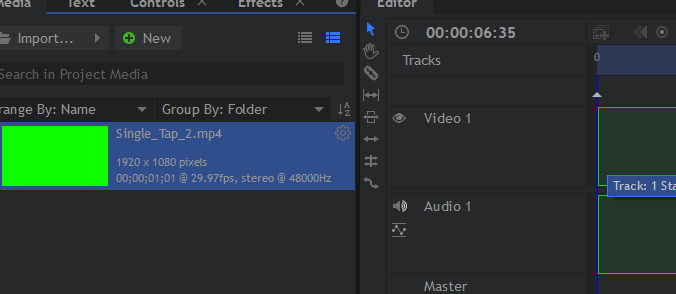
Em seguida, arraste o botão verde tela de vídeo da guia themedia para a guia editorno Hitfilm Express. Você verá o contorno do clipe na linha do tempo. Solte o botão do mouse e o vídeo será colocado na sua linha do tempo. Se a resolução do seu vídeo for diferente, um pop-up aparecerá, você pode clicar em OKaqui.
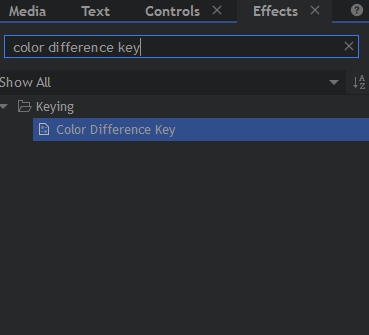
Em seguida, clique na guia Efeitosna janela inferior esquerda. Na barra de pesquisa desta nova janela, procure por Chave de diferença de cores. Em seguida, arraste o texto da chave de diferença de cor para o seu videoclipena linha do tempo do editor.
A tela verde será removida. Geralmente, o resultado final será bom desde que o vídeo usado tenha boas condições de iluminação
Depois de remover a tela verde, é possível adicionar um vídeo em segundo plano. Se você não precisa de um plano de fundo, pode pular esta etapa.
Como adicionar um novo plano de fundo a um vídeo de tela verde
Primeiro, você precisa ter um plano de fundo adequado. pode ser um vídeo ou uma imagem. Idealmente, ele precisa ter a mesma resolução que o vídeo original da tela verde para obter os melhores resultados.
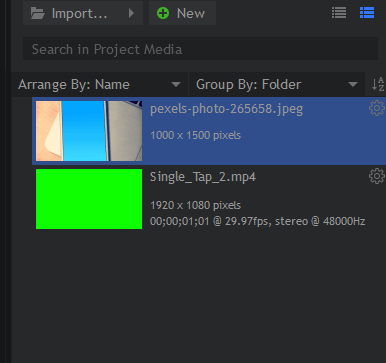
Depois de ter um background adequado, encontre o arquivo para ele no seu PC e arraste-o para a guia mídiano Hitfilm Express, exatamente como você fez com o vídeo em tela verde anteriormente.
Em seguida, é importante entender como a linha de trabalho funciona. Quando você adiciona um novo clipe ou imagem em cima de outro, ele aparece por cima no vídeo final. Você precisará mover o plano de fundo abaixo do vídeo da tela verde.
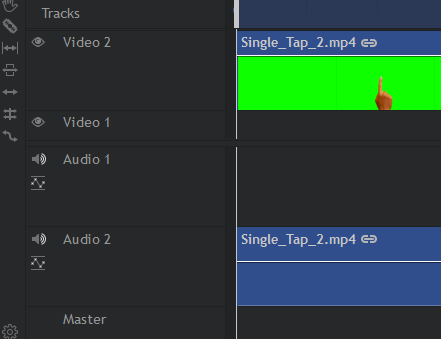
Para fazer isso, primeiro clique e arraste o vídeo em tela verde da linha do tempo do editor e leve-o para o slot de vídeo 2.
Com sua tela verde vídeo agora ocupando o vídeo 2, você pode clicar e arrastar sua mídia de fundo para o slot de vídeo 1na linha do tempo do editor.
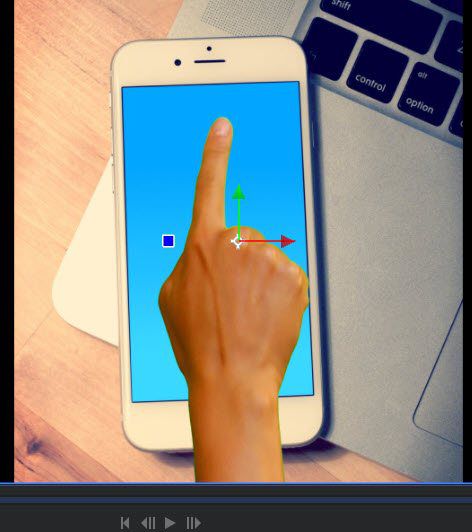
Quando estiver no vídeo 1, você poderá usar as ferramentas de reprodução no canto superior direito para testar os resultados. Como você pode ver no vídeo do nosso exame, conseguimos exibir o vídeo em tela verde acima do fundo.
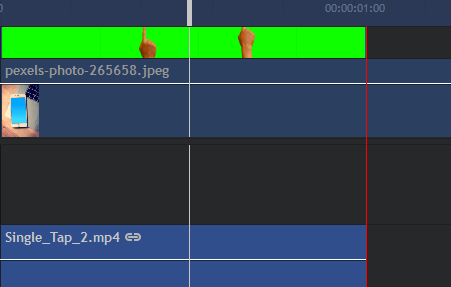
Você pode voltar para a linha do tempo do editor e pressione Cpara selecionar a ferramenta de fatia. Isso permitirá cortar qualquer excesso de gravação do plano de fundo. Com a barra de ferramentas selecionada, passe o mouse sobre a borda do vídeo na tela verde e clique nele.
Depois que o excesso de gravação for cortado, você pode pressionar Vpara selecionar a ferramenta de seleção. Agora, clique no excesso de filmagem no lado direito do seu corte. Agora você pode pressionar Excluirpara removê-lo.
Finalize seu vídeo de tela verde exportando
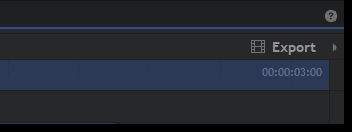
Quando estiver satisfeito com os resultados, poderá exportá-lo. No momento, é apenas um arquivo de projeto Hitfilm. Para exportar seu vídeo, clique em Exportarno lado direito da tela, logo acima da guia do editor. Depois, clique em Conteúdo.
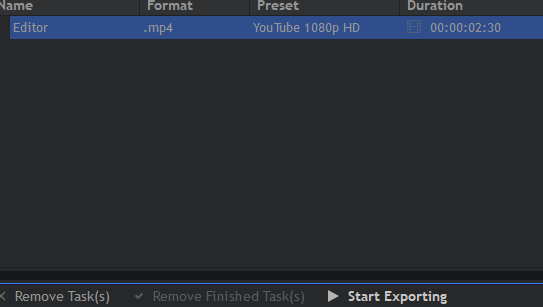
Isso o levará à tela de exportação. Clique em Iniciar exportaçãona parte inferior da tela. Seu vídeo agora será exportado. O tempo necessário dependerá da duração do vídeo e da potência do seu processador. Uma vez feito, você ouvirá o familiar ruído de alerta do Windows. O ícone Hitfilm na barra de tarefas também brilhará em laranja.

Você pode abrir o Hitfilm novamente e clicar no link no campo Saída para encontrar o arquivo no seu computador.
Resumo
Se você leu até aqui, agora deve saber como remover uma tela verde de um vídeo e como adicionar uma fundo com freesoftware. Se você tiver alguma dúvida sobre este guia, deixe um comentário abaixo e eu responderei quando puder.