O WordPress é um dos sistemas de gerenciamento de sites mais populares usados em todo o mundo. De acordo com a W3Techs, ele fornece 34% de todos os sites na Internet. A popularidade do WordPress se deve em parte ao enorme número de plug-ins e modelos disponíveis que permitem que quase tudo seja feito em um site.
Essa ampla gama de funcionalidades também traz vulnerabilidades. Os hackers geralmente conseguem acessar o código e infectar sites do WordPress com malware, da mesma forma que podem plantar malware em um roteador.
Malwares podem infectar e destruir seu site, por isso é importante agir rapidamente para remova malware do seu site WordPress.
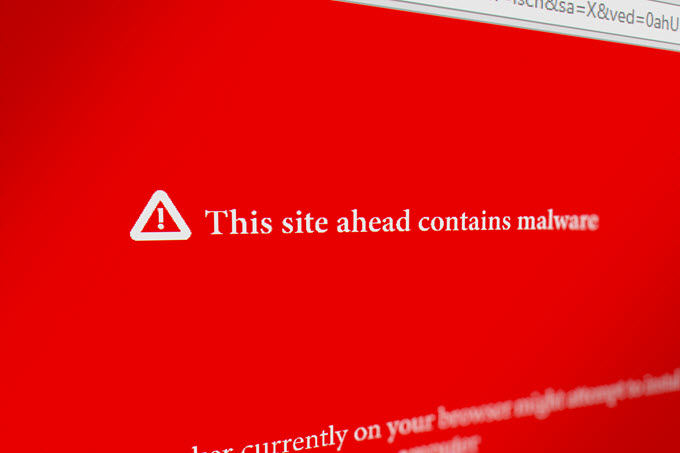
Entre em contato com seu host primeiro
Antes de tentar qualquer uma das sugestões abaixo, entre em contato com sua empresa de hospedagem. É possível que o servidor host, especialmente se você estiver em um servidor compartilhado, esteja espalhando código malicioso de outro site para o seu.
Peça a eles que façam uma verificação no servidor para garantir que não seja o culpado. antes de tentar remover o malware do seu próprio site. Além disso, eles podem fazer sugestões aos proprietários de sites menos técnicos sobre como verificar e remover com segurança os malwares do site.
Alguns hosts também podem oferecer serviços onde eles o removerão para você. E então faça backup do seu site, reduzindo o risco de levar o malware para o seu backup.
In_content_1 all: [300x250] / dfp: [640x360]->Os hosts da Web têm o conhecimento, as ferramentas e as opções para lidar com malware, portanto verifique-os primeiro antes de tentar fazer isso sozinho.
Tome medidas preventivas
É sempre melhor tentar evitar ameaças antes que elas aconteçam. A ação mais crucial que os usuários devem tomar é garantir que eles estejam sempre executando a versão mais recente e mais estável do WordPress, mesmo que tenham apenas instalando em uma versão de teste em seus computadores.
Versões mais recentes geralmente são liberados para corrigir vulnerabilidades comuns encontradas nas versões anteriores. O mesmo vale para plugins e temas. Mantenha-os atualizados e remova aqueles que você não está usando.
Alguns dos muitos problemas negativos que um malware pode causar em um site WordPress incluem:
O que você pode fazer se o seu site estiver infectado ou invadido? Neste artigo, descreveremos as etapas que você pode executar para remover malware de um site WordPress.
Use os plug-ins de remoção de malware do WordPress
Se você puder fazer logon e acesse sua área administrativa do WP, talvez você não precise recarregar o site inteiro. Usar um Plugin WordPress adequado pode ajudar a remover malware do seu site WordPress.
MalCare Security
O MalCare é um plug-in premium que remove instantaneamente o malware da instalação do WP. Além de limpar um site invadido, também protegerá contra futuras violações de segurança.
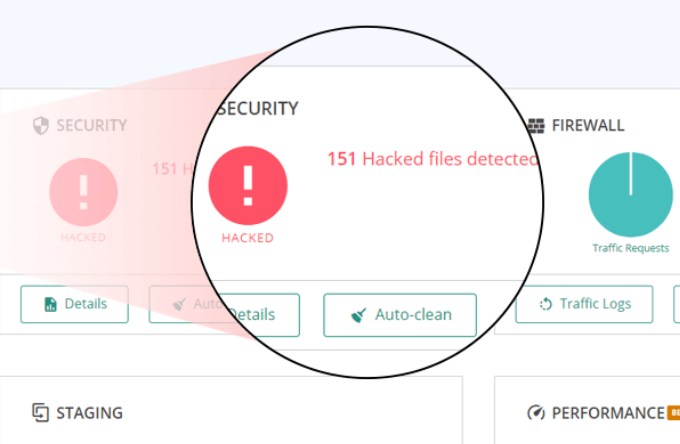
Um dos muitos benefícios do MalCare é que ele verifica seu site em seus próprios servidores. Seu site não sofrerá nenhuma carga em seus recursos e continuará a funcionar sem problemas.
Existem quatro níveis de preços a partir de US $ 99 / ano para um site (Pessoal) até um plano Custom Agency Plus por mais de 20 sites.
O Malcare é um plug-in de segurança abrangente do WP que inclui muitos recursos adicionais, como:
WordFence
Um dos plugins mais usados para segurança do WP é o WordFence. Inclui um scanner de malware e um firewall de endpoint.
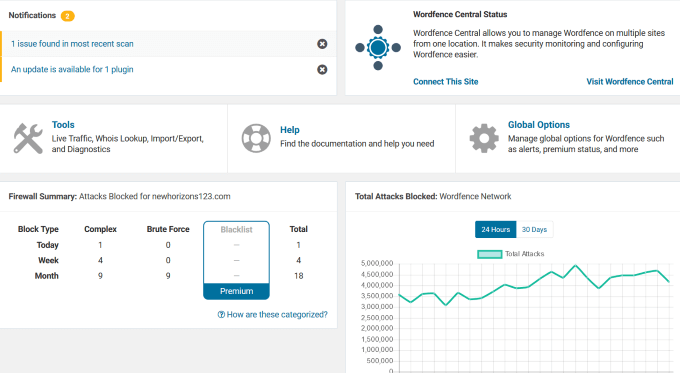
Da proteção contra ataques de força bruta aos bloqueios de firewall, o a versão gratuita do WordFence é poderoso o suficiente para sites menores.
Se você deseja recursos adicionais, como autenticação de dois fatores, senha vazada proteção e bloqueio manual avançado, você pode adquirir uma licença premium. O preço é baseado no número de licenças que você compra, começando em US $ 99 por uma.
Tudo em um WP Segurança e firewall
Um dos Os plug-ins de segurança gratuitos com mais recursos são o All in One WP Security & Firewall. Ele fornece uma interface visual fácil usando medidores e gráficos.
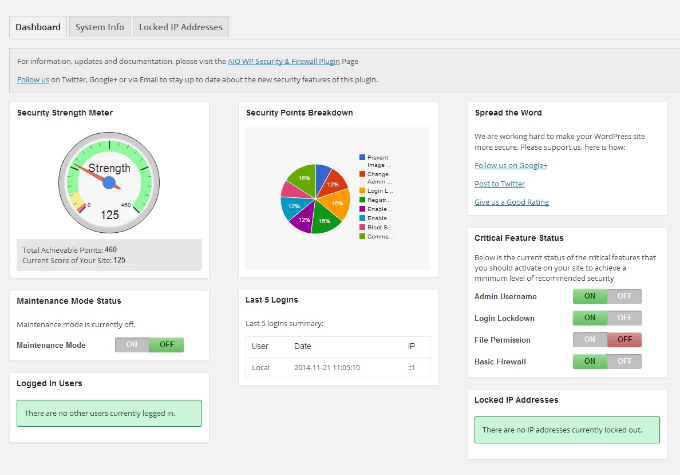
O plug-in foi desenvolvido para iniciantes e desenvolvedores mais avançados com suas três categorias: básica, intermediária e avançada.
O All in One WP Security protegerá os sites:
Recursos adicionais incluem a capacidade de fazer backup de arquivos .wp-confige .htaccess. Os usuários também podem restaurar esses arquivos se algo der errado no site.
Para obter uma lista completa de todos os plugins de segurança do WordPress, visite WordPress.org. Se você não conseguir fazer login, pode ser necessário reinstalar o site inteiro.
Se você é mais experiente em tecnologia e administra um site em seu próprio servidor, siga cuidadosamente as etapas abaixo.
Lembre-se de que fazer backup e apagá-lo pode ser perigoso e só deve ser tentada por proprietários da web altamente técnicos.
Faça backup do banco de dados e de todos os arquivos
Se você está infectado e precisa remover malware do seu site WordPress, é importante proteger seu conteúdo imediatamente. Antes de fazer qualquer coisa, faça um backup completo do seu site WordPress para que você possa restaurá-lo caso algo dê errado.
Certifique-se de faça backup de uma versão limpa do seu banco de dados MySQL e de uma conta FTP. Existem várias maneiras de fazer backup de um site, incluindo os plugins cPanel, phpMyAdmin e WordPress (como Vaultpress ).
É altamente recomendável que todos os usuários do WordPress façam backup regularmente do site. As etapas abaixo descrevem como remover manualmente o malware do seu site WordPress.
Etapa 1: Examine seus arquivos
Depois de fazer backup de todo o site WP , baixe o arquivo zip de backup no seu computador. Abra-o clicando duas vezes com o botão esquerdo. Você deve ver os seguintes arquivos:
Etapa 2: Apague todos os arquivos e pastas da pasta Public_html
Quando tiver certeza de que possui um backup completo do seu site, acesse seu gerenciador de arquivos de hospedagem na web.
Encontre a pasta public_htmle exclua seu conteúdo, exceto as pastas wp-config.php, wp-content,e cgi-bin.
Verifique também os arquivos invisíveis, incluindo . htaccess , pois pode estar comprometido .
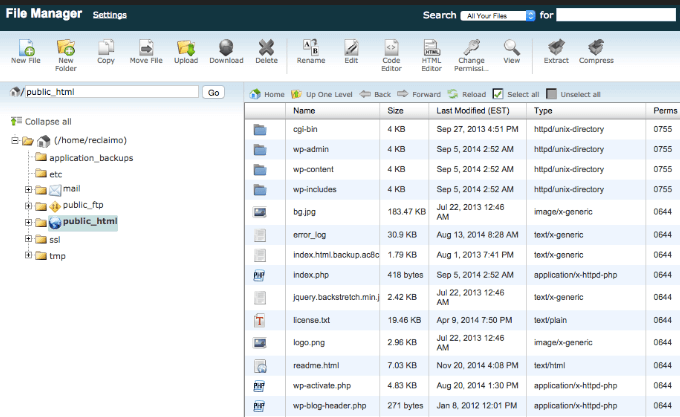
Se você estiver hospedando Em vários sites, você deve assumir que eles também foram comprometidos porque a infecção cruzada é comum. Siga o mesmo processo para todos os sites hospedados no mesmo servidor.
Abra o arquivo wp-config.phpe compare-o com uma amostra wp-configarquivo. Você pode encontrar esse arquivo em Repositório do WP GitHub.
Além disso, verifique seu arquivo para ver se algo parece suspeito, como longas seqüências de código. Se você tem certeza de que algo não deveria estar lá, remova-o.
Agora vá para o diretório wp-contente:
Etapa 3: Instale uma versão limpa do WordPress
Navegue até o controle do seu host painel e reinstale o WordPress no mesmo diretório do local original.
Será o diretório public_htmlou em um subdiretório se você instalou o WordPress em um domínio complementar. Use o instalador com um clique ou o QuickInstall(dependendo da sua empresa de hospedagem) em seu painel de controle de hospedagem na web.
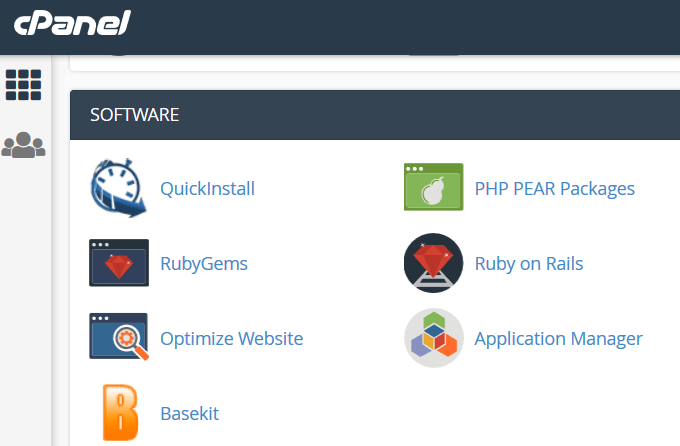
Descompacte o arquivo tar ou zipado e faça o upload dos seus arquivos para o servidor. Você precisará criar um novo arquivo wp-config.phpe inserir os dados do backup do seu site. Você só precisa inserir o nome, a senha e o prefixo do banco de dados.
Etapa 4: redefinir links permanentes e senhas
Faça login no site do WP e redefina todos os nomes de usuário e senhas. Se houver usuários não reconhecidos, isso significa que seu banco de dados foi comprometido.
Você pode contratar um profissional para limpar seu banco de dados e remover qualquer código malicioso.
Para redefinir os links permanentes, vá para Configurações>Link permanentee depois Salvar alterações. Esse processo restaurará o arquivo .htaccess e corrigirá os URLs do site para que funcionem. Além disso, redefina todas as contas de hospedagem e senhas de FTP.
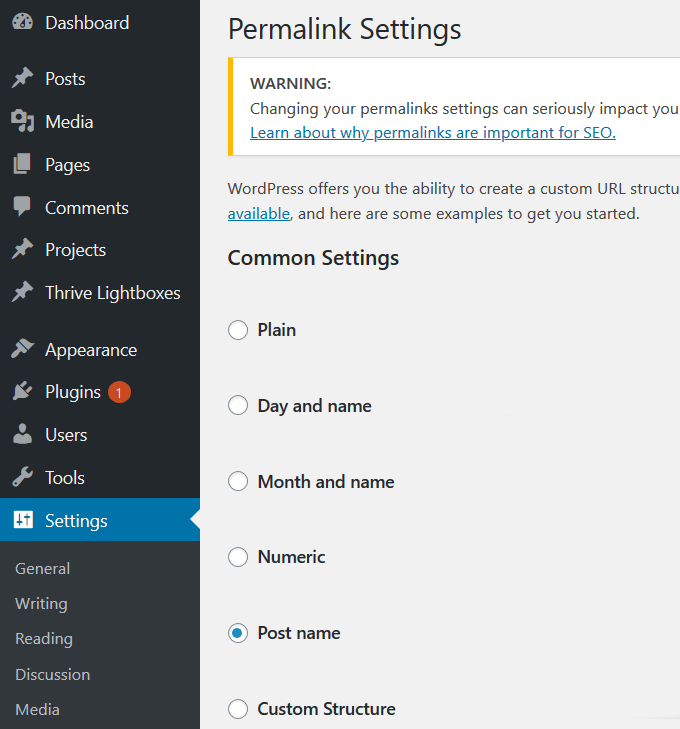
Etapa 5: Reinstalar tema e plug-ins
Não instale versões antigas do seu tema ou plug-ins. Em vez disso, obtenha novos downloads no repositório do WordPress ou no site do desenvolvedor do plugin premium. Não use plug-ins que não são mais suportados.
Se você tiver personalizações do tema antigo do site, consulte os arquivos de backup que você baixou no seu computador e replique as alterações na nova cópia.
Etapa 6: Digitalize e reenvie suas imagens e documentos do seu backup
Este passo pode ser entediante, mas é necessário. Examine cuidadosamente suas imagens e arquivos enviados antes de copiá-los para a nova pasta wp-content>uploadsno gerenciador de arquivos.
Use um programa antivírus atualizado para verificar todos os arquivos para ver se algum deles está infectado. Faça o upload dos arquivos limpos de volta para o servidor usando um cliente FTP ou o gerenciador de arquivos. Mantenha a estrutura da pasta da mesma maneira para não acabar com links quebrados.
Etapa 7: Notifique o Google
Se você descobriu que seu site foi comprometida por um aviso do Google, você precisa informar que removeu o malware para que possam ignorar o aviso em sua conta.
Vá para Google Search Console e faça login se você já tem uma conta. Caso contrário, registre seu site.
Encontre Segurança e ações manuaisna navegação à esquerda. Clique no menu suspenso e selecione Problemas de segurança.
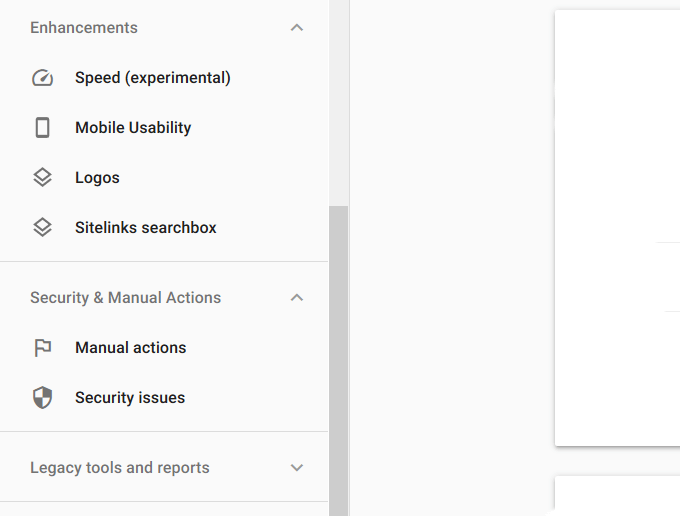
Aqui você verá um relatório sobre a segurança do seu site. Escolha Solicite uma revisãoe envie-a ao Google.