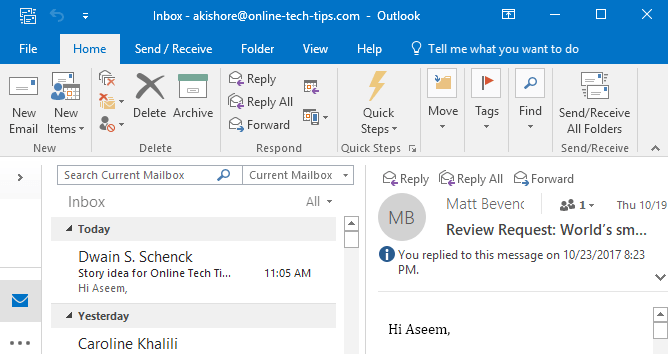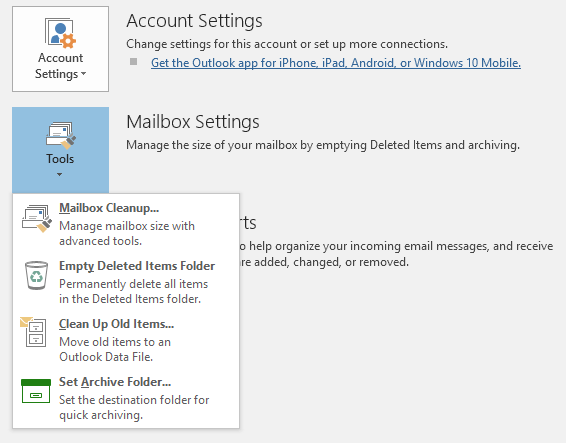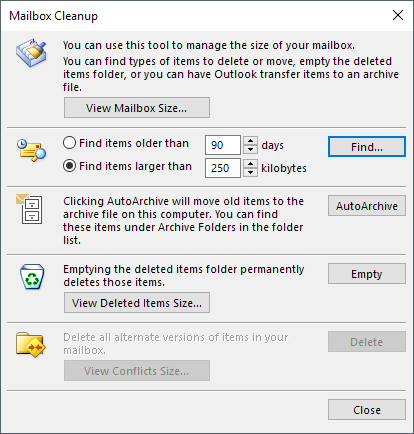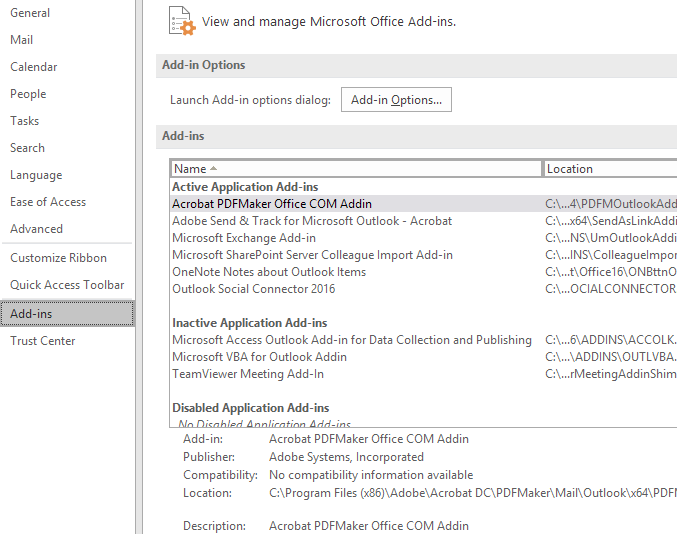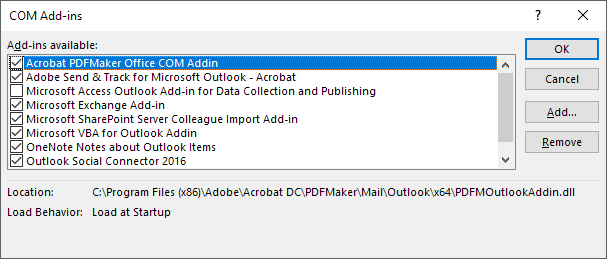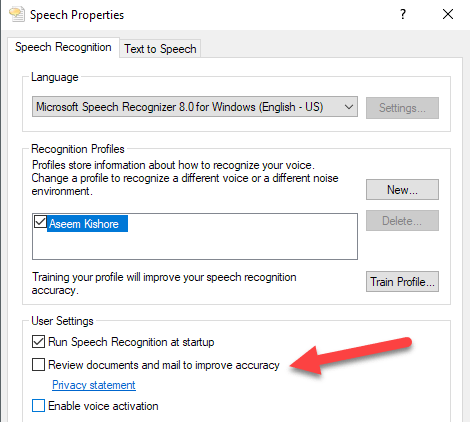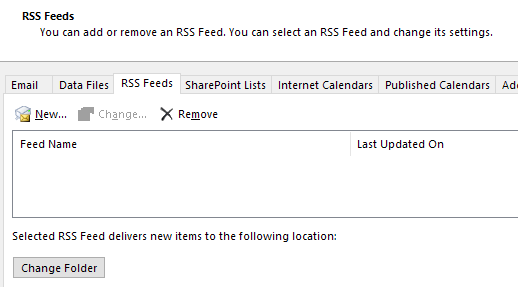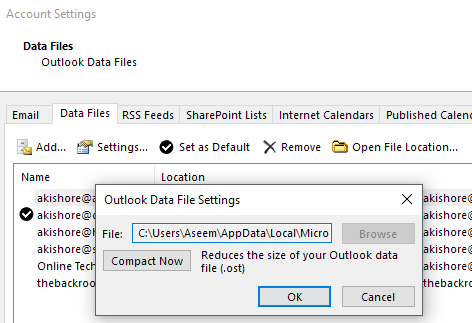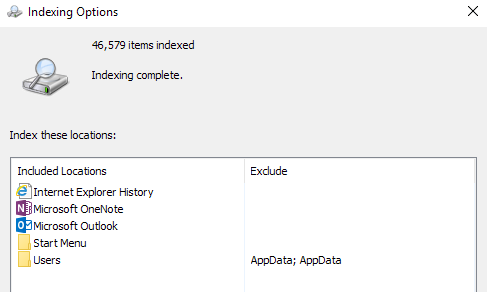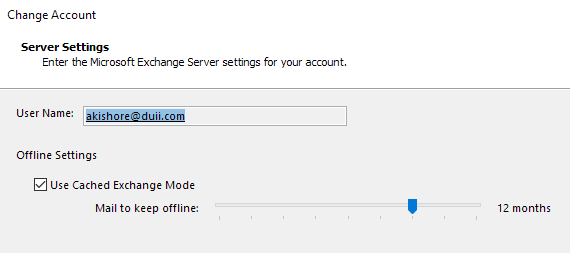Um dos principais problemas que a maioria dos usuários tem com o Outlook é o fato de que ele fica muito lento e consome muita memória em seus sistemas. Eu tenho um arquivo do Outlook de 1,5 GB, mas o Outlook é executado rapidamente e não usa todos os recursos do meu computador! Por quê?
Bem, é porque eu otimizo o meu Outlook fazendo algumas tarefas rotineiras para garantir que ele fique limpo e enxuto. Em vez de lidar com falhas do Outlook, mensagens de erro malucas, monopolizar a memória ou perder tempo esperando o carregamento do Outlook, por que não seguir meus conselhos abaixo para tornar o Outlook rápido e responsivo.
Uma coisa que você quer entender sobre o Outlook é que é completamente executado a partir de um banco de dados. Todos os seus e-mails, tarefas, itens de calendário, contatos de negócios, etc. são armazenados em um arquivo de banco de dados. Para reduzir o uso de memória e tornar o Outlook rápido, esse banco de dados precisa ser pequeno e otimizado.
Reduzir o uso da memória do Outlook
Regra 1.Em primeiro lugar, certifique-se você tem o AutoArquivarativado no Outlook. Você provavelmente nunca vai olhar para esses e-mails de 5 anos atrás, de novo? Em vez de ter milhares de emails na sua caixa de entrada, AutoArquivar irá mover os mais antigos para um novo arquivo PST e manter o seu arquivo PST atual slim. Você sempre pode encontrar esses e-mails mais antigos mais tarde fazendo uma pesquisa.
Clique no Arquivoe clique em Toolse, em seguida, Mailbox Cleanup. Você verá várias opções, conforme mostrado abaixo. Eu verificaria o tamanho da caixa de correio e, se for algo acima de 500 MB, você deverá ativar o recurso AutoArquivar ou excluir todos os e-mails que estejam ocupando uma grande quantidade de espaço. Além disso, certifique-se de esvaziar a pasta de itens excluídos posteriormente, pois isso ainda ocupa espaço.
Também é importante notar que você precisa fazer isso para cada caixa de correio que você tenha configurado no Outlook. É por isso que é uma boa ideia ativar o recurso AutoArquivar porque ele cuidará disso automaticamente, sem qualquer intervenção.
Se você não quiser fazer isso, ao menos mova todos os e-mails mais antigos para outra pasta, O Outlook não precisa carregar milhares de e-mails toda vez que chegar à Caixa de entrada, causando mais uso de memória.
Regra 2.Verifique se você está usando somente complementos essenciais para o Outlook. Muitos programas adoram instalar complementos no Outlook automaticamente, como Adobe, EverNote, Wunderlist, etc. Até mesmo a Microsoft adiciona um monte de coisas que eu normalmente desabilito como o Skype, OneNote, SharePoint, etc.
Se você não usá-los, livre-se deles! Eles precisam ser carregados na memória quando o Outlook é iniciado e eles tornam o programa mais lento também. Para realmente desabilitar um suplemento, você deve selecionar Suplementos COMna caixa de combinação na parte inferior e clicar em Ir. Outra janela será exibida e você poderá desmarcar os itens que não deseja.
Regra 3.O Outlook vem empacotado com os recursos Speech and Handwriting Recognition que fazem parte do Windows. Se você não usar isso, desative-o para que ele não seja carregado sempre que o Outlook for iniciado. Isso também impedirá que o seu sistema escaneie seus e-mails, etc.
Você pode ir ao Painel de Controle, Reconhecimento de falae clicar em Opções avançadas de fala.
Em Definições do utilizador, desmarque a opção Rever documentos e correio para melhorar a precisão.
Regra 4.Use um programa diferente para feeds RSS e calendários da Internet. Sim, o Google Reader foi ótimo e, agora que acabou, por que não usar o Outlook para gerenciar seus feeds corretamente? Péssima ideia! Ainda há muitos bons leitores de RSS on-line e off-line que você pode usar além do Outlook.
O Outlook não foi projetado para lidar com RSS feeds tudo bem, então nada mais do que um casal vai abrandar o Outlook. Você pode usar o Google Agenda para qualquer calendário da Internet que deseje seguir.
Regra 5.Por algum motivo, as pessoas esquecem suas pastas de spam e lixo. Esvazie-os! Alguém como eu recebe centenas de e-mails de spam por dia! Tudo isso é armazenado no banco de dados do Outlook e fica mais lento. Esvazie sua pasta de spam e sua pasta de lixo com freqüência.
Regra 6.Compacte seu arquivo PST de vez em quando . Você pode fazer isso indo até Arquivoe, em seguida, Gerenciamento de dados. Em seguida, clique no arquivo PST e escolha Configurações. Em seguida, clique no botão Compactar agora.
Nas versões mais recentes do Office, você precisa clicar em Arquivoe Configurações da conta. Clique na guia Arquivos de dadose clique duas vezes no arquivo de dados que você deseja compactar.
O Outlook faça isso automaticamente em segundo plano, mas só será executado quando o computador estiver ocioso e o Outlook estiver aberto. Às vezes, essa situação nunca aparece, por isso é bom fazer isso manualmente de vez em quando.
Regra 7.Se você tiver arquivos do Outlook realmente grandes e a indexação de pesquisa estiver ativada, causando grandes lentidões no Outlook. Pode ser uma boa ideia desabilitar a indexação de pesquisa do Outlook até que você precise ou excluir e reconstruir o índice no caso. Em qualquer caso, você deve reduzir o tamanho dos seus arquivos de dados principais para tornar o índice menor.
Basta clicar em Iniciar e digitar pesquisa. Clique na opção Alterar nas pesquisas do Windowspara remover o Outlook do índice de pesquisa.
Regra 8.Outra grande lentidão para o Outlook é qualquer tipo de programa anti-vírus que analisa todos os seus e-mails. Isso é muito útil se você for alguém com tendência a clicar em links de malware ou ser falsificado por e-mails falsos. Infelizmente, até mesmo os usuários mais experientes às vezes são enganados, então a proteção extra é útil.
No entanto, dependendo do programa antivírus, ele pode realmente tornar as coisas muito lentas no Outlook. Se você está com esse problema, é uma boa ideia desativar o antivírus do Outlook e verificar se o problema desaparece. Em caso afirmativo, você deve considerar um programa diferente que seja mais eficiente com a verificação.
Regra 9.Esta dica só se aplica a contas do Microsoft Exchange, por isso não funcionará para contas POP ou IMAP. Basicamente, você deseja ativar o Modo Cache do Exchange, o que significa que os emails serão armazenados localmente e acessados mais rapidamente.
Vá para Arquivo, Configurações da contae clique duas vezes na conta de e-mail, na guia E-mail. Marque a caixa Usar o Modo Cache do Exchange.
Com sorte, essas ações reduzirão o espaço ocupado pela memória do Outlook e o farão executar mais rápido! Além disso, certifique-se de instalar as atualizações e os service packs mais recentes para o Office e o Windows, pois eles tendem a ajudar com problemas de desempenho e vazamento de memória! Aproveite!