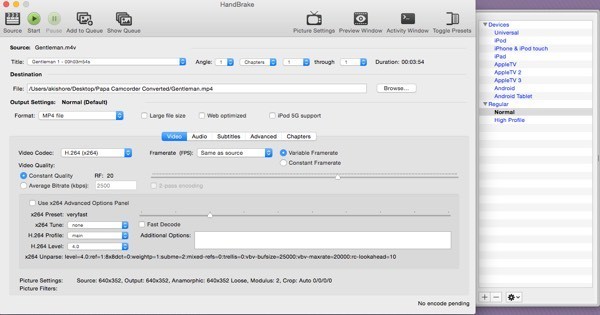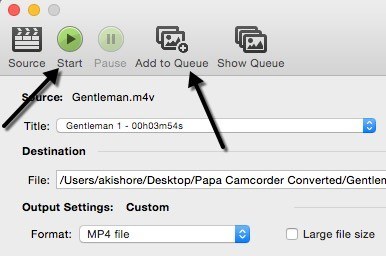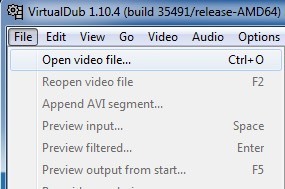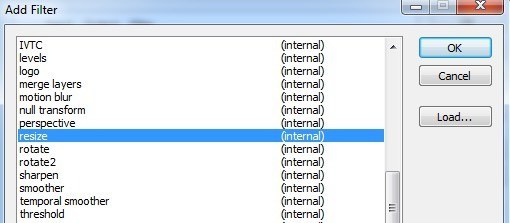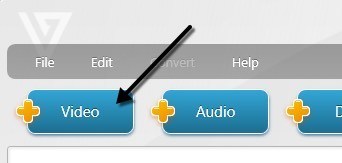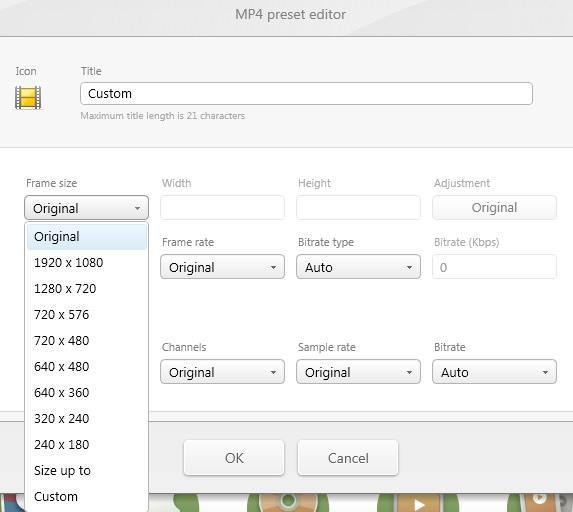Existem muitas razões pelas quais você pode precisar redimensionar um vídeo e, neste post, mencionarei alguns aplicativos gratuitos que ajudarão você a alterar facilmente a resolução de seus vídeos. Se você tem uma daquelas câmeras de vídeo HD de 1080p 60fps, você entende a necessidade de alguma conversão séria. Com a introdução das filmadoras 4K no mercado, você precisará de um computador com um monitor 4K para ter a chance de reproduzir essa alta qualidade.
Atualmente, não há ferramentas padrão incorporadas ao Windows. que você pode usar para redimensionar vídeos. Você pode usar o Windows Movie Maker para editar vídeos e adicionar transições, etc., mas não para alterar a resolução de vídeo real.
Se você fizer uma pesquisa por RESIZE VIDEOSno Google, Obterá uma lista de um monte de aplicativos comerciais que você teria que desembolsar em dinheiro! Então, se você tiver a sorte de ter encontrado esse post, mostrarei algumas formas gratuitas de redimensionar vídeos com rapidez e facilidade.
HandBrake
HandBrake é tudo utilitário favorito de tempo para converter e codificar vídeos. Basicamente, ele pode tomar como entrada praticamente qualquer arquivo de vídeo que você possa lançar nele e lhe dá duas opções de saída: MP4 e MKV. Você também pode escolher entre três codecs de vídeo para os dois recipientes de vídeo: H.264, MPEG-4 e MPEG-2.
No HandBrake , você pode escolher uma predefinição clicando no botão Alternar Predefinições, que será exibido no lado direito. Se você não estiver interessado em nenhum desses itens, poderá deixá-lo no Normalpadrão, sob o cabeçalho Regular.
Para começar, basta clicar no botão Origeme escolher seu arquivo de vídeo. Você pode alterar o destino, o formato e o codec de vídeo, se desejar, mas se estiver interessado apenas em alterar a resolução do vídeo, deixe os valores em paz. Agora vá em frente e clique no botão Configurações de imagemna parte superior.
Aqui você pode alterar a largura de o vídeo e ajustará automaticamente a altura para manter a proporção. Neste ponto, você não precisa fazer mais nada além de clicar no botão Iniciar. Se você quiser converter vários arquivos de vídeos de uma só vez, clique no botão Adicionar à fila e, em seguida, clique no botão Origem novamente para escolher outro vídeo. Continue adicionando à fila e, quando terminar, clique em Iniciar.
Você verá o progresso da conversão na parte inferior da fila. janela do programa. A quantidade de tempo dependerá do tamanho original e da codificação do seu vídeo.
VirtualDub
VirtualDub é um vídeo gratuito aplicativo de software de captura e processamento de vídeo. Ele não tem muitos dos recursos de edição de vídeo que você encontraria no Adobe Premiere, mas é otimizado para executar operações lineares em vídeo muito rapidamente. Ele também possui recursos de processamento em lote para processar grande número de arquivos de vídeo.
Você pode fazer uma tonelada de coisas com o VirtualDub, incluindo adicionar efeitos especiais a seus vídeos, como desfoque, preto e branco, inversão e muito mais. No entanto, analisaremos como você pode usá-lo para redimensionar seus vídeos. Deve-se notar que o VirtualDub funciona melhor em arquivos AVI e exigirá codecs adicionais instalados para trabalhar com outros tipos de arquivos como AVCHD, MP4, etc.
Primeiro download VirtualDub e extraia-o para uma pasta no seu disco rígido. O VirtualDub não requer nenhuma instalação; simplesmente corre diretamente via um EXE! Isso significa que ele não mexerá com seu registro ou qualquer outra coisa no Windows.
Uma vez instalado, inicie o programa clicando no ícone do VirtualDub. Você receberá uma tela em branco com alguns controles na parte inferior. Agora eu estou supondo que você já tem o seu vídeo que você gostaria de redimensionar, então, para ir, clique em Arquivoe escolha Abrir arquivo de vídeo.
Navegue até o local do seu vídeo e abra-o. Agora você verá seu vídeo aparecer duas vezes na janela principal. Isso porque o esquerdo é considerado seu original e o correto é sua versão “processada” ou alterada. Quando você aplica um filtro ao seu vídeo, o caminho certo é atualizado e você pode assistir os dois ao mesmo tempo! Legal!
Agora eles são os mesmos desde que nada foi feito. Ok, agora que o vídeo foi importado, vá para Vídeoe clique em Filtros.
Clique no botão Adicionarà direita e role para baixo até ver redimensionar.
Clique em Ok e você será levado às opções de filtro de redimensionamento. Não se deixe intimidar por esta tela se você nunca ouviu falar da maioria das coisas listadas, eu também não tenho! O que você está interessado é a seção superior onde você escolhe um novo tamanho. Você pode escolher um tamanho absoluto e digitar isso manualmente, se quiser, ou pode especificar um tamanho em relação ao tamanho atual.
em frente e escolha como você deseja redimensionar seu vídeo. Se você sabe que quer que seja 640 × 480, clique em Absolute e digite isso em si mesmo, caso contrário, escolha Relative. Eu estou fazendo o meu 50% menor. Há várias outras opções listadas, como adicionar um quadro ou alterar a proporção do vídeo, mas você pode deixar isso tudo se quiser redimensioná-lo. Clique Ok e depois Ok novamente.
Agora você deve ver seu vídeo original à esquerda e seu vídeo processado à direita, no meu caso, metade do tamanho!
Agora, para salvar seu novo vídeo redimensionado, clique em Arquivoe escolha Salvar como AVI. E é isso! Vá em frente e reproduza seu vídeo e você deve tê-lo na resolução menor ou maior! Fácil assim!
Freemake Video Converter
Eu teria recomendado Freemake Video Converter sobre o VirtualDub porque ele aceita tantos formatos diferentes de vídeo como entrada, mas eu propositalmente sou listando-o por último porque o instalador do programa tem muito lixo. Isso não é malware ou spyware, mas é apenas lixo eletrônico que você não deseja em seu sistema.
Quando você instala o programa, é necessário clicar no botão de opção Instalação personalizada e optar por não instalar vários programas. Também está enganando porque eles propositadamente deixam esse botão de rádio cinza como se você não pudesse clicar nele. No entanto, quando você clica no botão de opção, ele se torna ativo, por isso, não se engane.
De qualquer forma, fora isso, o programa funciona bem e não tem anúncios, malware, spyware, etc. Para começar, clique no botão grande adicionar vídeo para escolher o arquivo de vídeo que você deseja converter.
Você verá o carregamento do vídeo na janela principal e, neste ponto, você poderá escolher uma das várias opções na parte inferior. Você também verá um botão à direita com um ícone de peça verde e algumas tesouras. Se você clicar nele, poderá fazer algumas edições básicas de vídeo que incluem o corte e a rotação do vídeo.
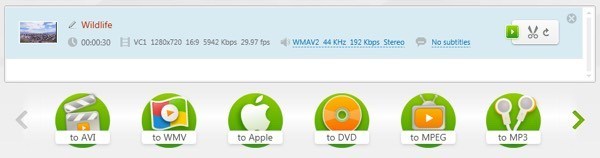
Para escolher um novo tamanho para o seu vídeo, você primeiro terá que escolher uma opção como a Apple, MP4, WMV, AVI, etc. Se você clicar em MP4, por exemplo, você terá uma janela pop-up com alguns valores pré-definidos ou você pode escolher um valor personalizado clicando em Adicionar sua predefinição.

Aqui você pode escolher entre alguns tamanhos pré-definidos novamente ou clique em Personalizar e digite sua própria largura e altura. Você também pode ajustar a taxa de quadros, bitrate, codec de vídeo, canais de áudio e muito mais.
Eu realmente gosto deste programa porque tem uma tonelada de opções que permitem que você coloque seu vídeo em praticamente qualquer dispositivo que você possa imaginar. Eu realmente gostaria que eles não tentassem agrupar esse crapware junto com o instalador! Você pode até mesmo enviar o vídeo diretamente para o YouTube, convertê-lo para o formato compatível com HTML5, convertê-lo para o formato Xbox e Playstation e até mesmo gravar em DVD ou disco Blu-ray diretamente do programa. Se você é um usuário da Apple, vai adorar a opção Apple, que permite escolher o dispositivo exato no qual deseja que o vídeo seja reproduzido.
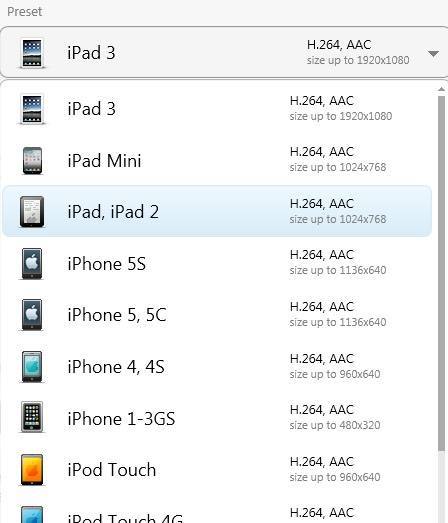 , essas são algumas boas opções para colocar seu vídeo em um tamanho e uma resolução compatíveis com seu computador, dispositivo ou serviço on-line. Em resumo, o HandBrake funciona melhor para converter para dispositivos amigáveis da Apple, o VirtualDub pode trabalhar para qualquer arquivo, mas você precisará instalar os codecs para determinados formatos de arquivo e o Freemake funciona para tudo, mas você deve evitar o lixo quando instalar isto. Se você tiver alguma dúvida, poste um comentário. Aproveite!
, essas são algumas boas opções para colocar seu vídeo em um tamanho e uma resolução compatíveis com seu computador, dispositivo ou serviço on-line. Em resumo, o HandBrake funciona melhor para converter para dispositivos amigáveis da Apple, o VirtualDub pode trabalhar para qualquer arquivo, mas você precisará instalar os codecs para determinados formatos de arquivo e o Freemake funciona para tudo, mas você deve evitar o lixo quando instalar isto. Se você tiver alguma dúvida, poste um comentário. Aproveite!