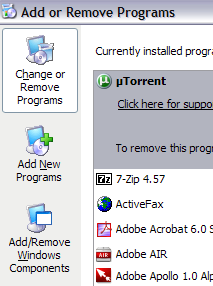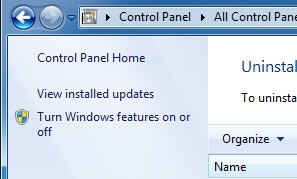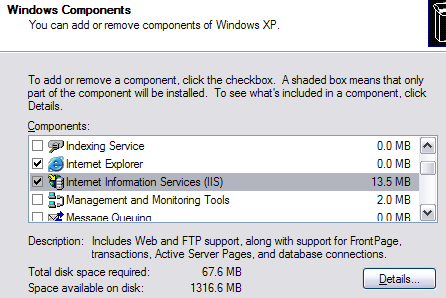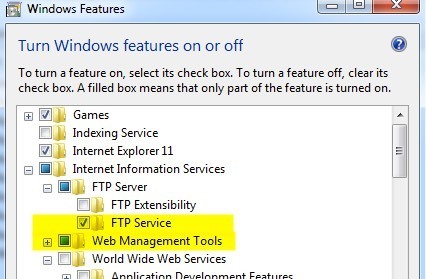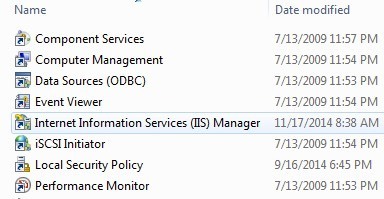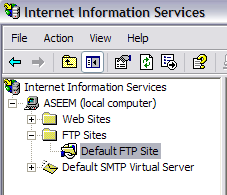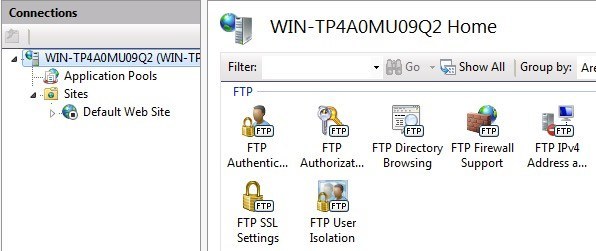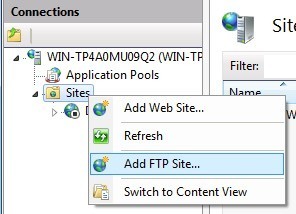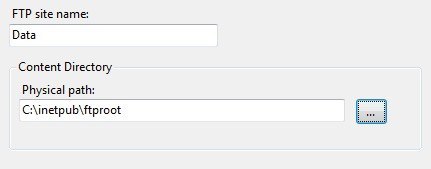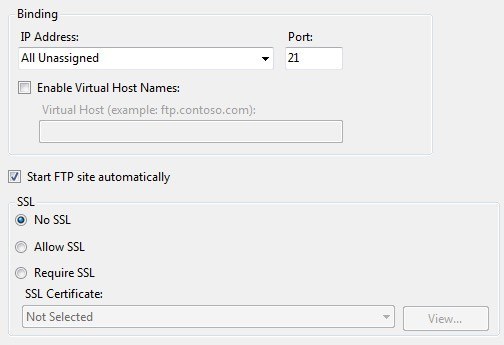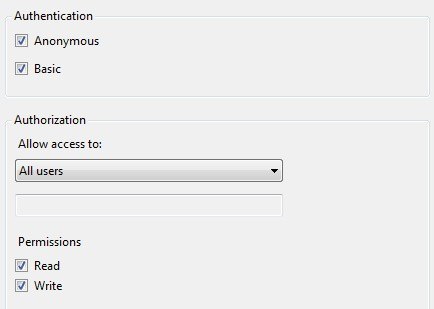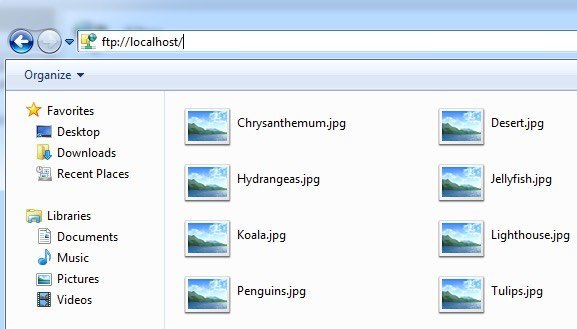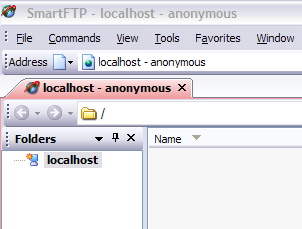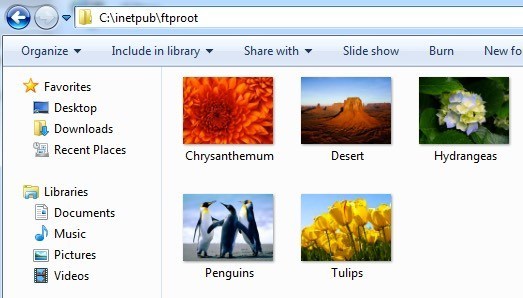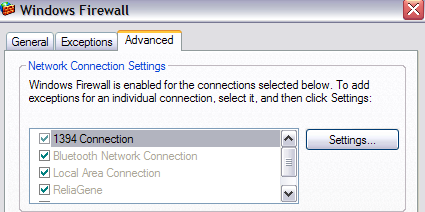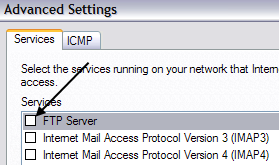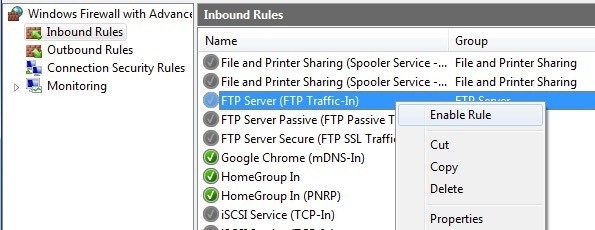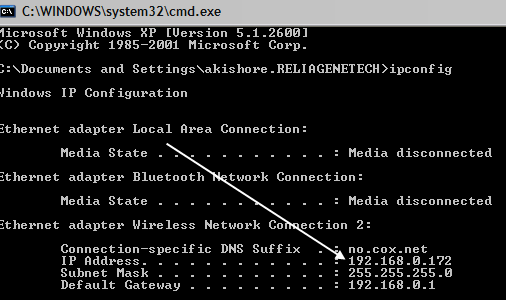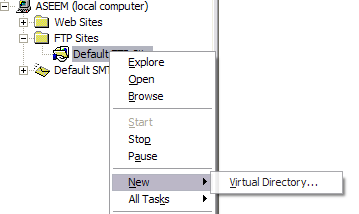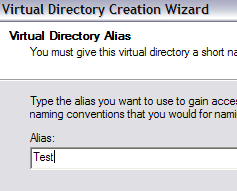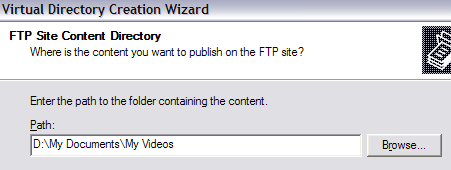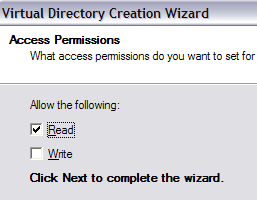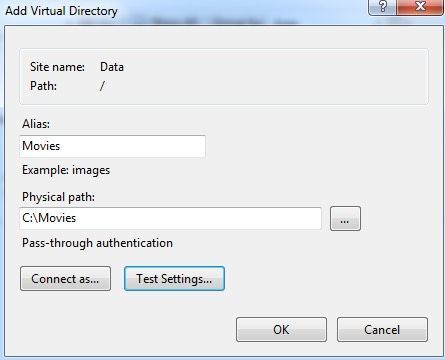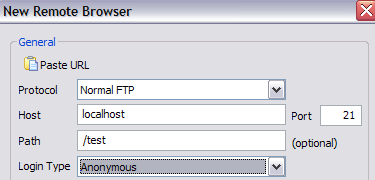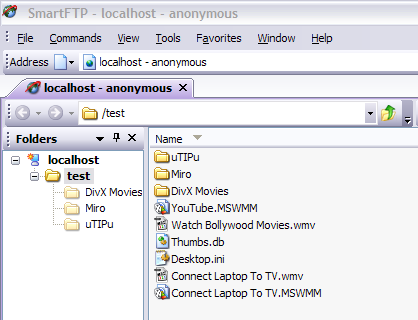Anteriormente, escrevi uma postagem em como transformar seu computador em um servidor de compartilhamento de arquivos do Windows usando alguns programas diferentes. Se você está procurando uma maneira rápida de compartilhar os arquivos em seu computador local com amigos ou familiares, essa é uma maneira fácil de fazer isso.
No entanto, se você estiver procurando a configuração seu próprio servidor FTP no Windows usando oIIS, você pode fazê-lo, mas requer mais conhecimento técnico. É claro que também oferece um controle mais detalhado sobre compartilhamento e segurança, por isso é melhor para qualquer pessoa que tenha um pouco de conhecimento de informática. Além disso, o IIS é tudo sobre a execução de sites, por isso, se você quiser executar um par de sites junto com um servidor FTP, o IIS é a melhor escolha.
Também vale a pena notar que diferentes versões do IIS vêm com cada sabor do Windows e todos eles têm conjuntos de recursos ligeiramente diferentes. O IIS 5.0 veio com o Windows 2000 e o 5.1 veio com o Windows XP Professional. O IIS 6 era para o Windows Server 2003 e o Windows XP Professional de 64 bits. O IIS 7 foi uma reescrita completa do IIS e foi incluído no Windows Server 2008 e no Windows Vista.
O IIS 7.5 foi lançado junto com o Windows 7, o IIS 8 lançado com o Windows 8 eo IIS 8.5 lançado com o Windows 8.1. É melhor usar o IIS 7.5 ou superior, se possível, pois eles suportam a maioria dos recursos e têm melhor desempenho.
Configurar e configurar um servidor FTP no IIS
A primeira coisa que você precisará Para configurar seu próprio servidor FTP no Windows é para certificar-se de que você tenha Internet Information Services (IIS) instalado. Lembre-se, o IIS só vem com as versões Pro, Professional, Ultimate ou Enterprise do Windows.
No Windows Vista e anteriores, clique em Iniciar, Painel de Controlee vá para Adicionar / Remover Programas. Em seguida, clique em Adicionar / Remover Componentes do Windows. Para o Windows 7 e superior, clique em Programas e Recursosno Painel de Controle e depois clique em Ativar ou desativar recursos do Windows.
No assistente de componentes, role para baixo até ver o IIS na lista e marcá-lo. Antes de clicar em Next, certifique-se de clicar em Detalhese, em seguida, verificar Serviço FTP (File Transfer Protocol).
Para o Windows 7 ou superior, vá em frente e clique na caixa ao lado de Internet Serviços de Informaçõese Servidor FTP. Você também precisa verificar a caixa Ferramentas de gerenciamento da web. Caso contrário, você não poderá mais gerenciar o IIS a partir das Ferramentas administrativas. Para FTP, você precisa verificar a caixa Serviço FTP, caso contrário você não terá a opção de criar um servidor FTP.
Clique em OKe, em seguida, clique em Próximo. O Windows irá em frente e instalará os arquivos IIS necessários junto com o serviço FTP. Você pode ser solicitado a inserir seu disco do Windows XP ou Windows Vista neste momento. Você não precisa de um disco para o Windows 7 ou superior.
Configurar e configurar o IIS para FTP
Depois que o IIS tiver sido instalado, talvez seja necessário reiniciar o computador. Agora queremos ir em frente e abrir o painel de configuração do IIS para configurar o servidor FTP. Então, vá para Iniciar, depois para Painel de controlee clique em Ferramentas administrativas. Agora você deve ver um ícone para Serviços de Informações da Internet.
Ao abrir o IIS no Vista ou anterior para o primeira vez, você verá apenas o nome do seu computador no menu à esquerda. Vá em frente e clique no símbolo +ao lado do nome do computador e você verá algumas opções como Sites, Sites FTP, etc. Estamos interessados em sites FTP, então expanda isso também . Você deve ver Site FTP padrão, clicar sobre ele.
Você notará depois de clicar no padrão Site FTP que há alguns botões na parte superior que se parecem com os botões do videocassete: Reproduzir, Parar e Pausar. Se o botão Reproduzir estiver em cinza, isso significa que o servidor FTP está ativo. Seu servidor FTP está funcionando agora! Você pode realmente se conectar a ele através do seu software cliente de FTP. Eu uso o SmartFTP, mas você pode usar o que mais gostar.
Para o Windows 7 e superior, você verá uma aparência diferente no IIS. Em primeiro lugar, não há botão play ou algo parecido. Além disso, você verá várias opções de configuração diretamente na tela inicial para autenticação, configurações de SSL, navegação no diretório, etc.
Para iniciar o servidor FTP aqui, você deve clicar com o botão direito do mouse em Sitese escolher Adicionar site FTP.
Isso abre o assistente de FTP onde você começa dando um nome ao seu site FTP e escolhendo a localização física dos arquivos.
Em seguida, você precisa configurar as ligações e o SSL. As ligações são basicamente os endereços IP que você deseja que o site FTP use. Você pode deixar em All Unassignedse não planeja executar qualquer outro website. Mantenha a caixa Iniciar site de FTP automaticamentemarcada e escolha Sem SSL, a menos que você compreenda certificados.
Por fim, você precisa configurar a autenticação e autorização. Você precisa escolher se deseja anônimoou autenticação básicaou ambos. Para autorização, você escolhe entre Todos os usuários, Usuários anônimos ou usuários específicos.
Você pode acessar o servidor FTP localmente abrindo o Explorer e digitando em ftp: // localhost. Se tudo funcionou bem, você deve ver a pasta carregar sem erros.
Se você tiver um programa de FTP, você pode fazer a mesma coisa . Abra o software do cliente FTP e digite localhostcomo o nome do host e escolha Anônimopara o login. Conecte-se e você deverá ver a pasta agora.
Ok, agora temos o site funcionando! Agora, onde você coloca os dados que deseja compartilhar? No IIS, o site FTP padrão está realmente localizado em C: \ Inetpub \ ftproot. Você pode enviar dados para lá, mas e se você já tiver dados localizados em outro lugar e não quiser movê-los para o inetpub?
No Windows 7 e superior, você pode escolher qualquer local desejado por meio do assistente, mas ainda é apenas uma pasta. Se você quiser adicionar mais pastas ao site FTP, terá que adicionar diretórios virtuais. Por enquanto, basta abrir o diretório ftproot e despejar alguns arquivos nele.
Atualize agora seu cliente FTP e agora deverá ver seus arquivos listados ! Então você agora tem um servidor FTP instalado e em execução no seu computador local. Então, como você se conectaria de outro computador na rede local?
Para fazer isso, você precisará abrir o Firewall do Windows para permitir conexões FTP com seu computador. caso contrário, todos os computadores externos serão bloqueados. Você pode fazer isso indo até Iniciar, Painel de Controle, clicando em Firewall do Windowse, em seguida, clicando em AvançadoTab.
Na seção Configurações de conexão de rede, verifique se todas as conexões estão marcadas na lista à esquerda e depois clique no botão Configurações. Agora você poderá abrir determinadas portas no seu computador com base no serviço que seu computador está fornecendo. Como estamos hospedando nosso próprio servidor FTP, queremos marcar Servidor FTP.
Uma pequena janela pop-up aparecerá com algumas configurações que você pode alterar, apenas deixe como está e clique em OK. Clique em OK novamente na janela principal do Firewall do Windows.
No Windows 7 e superior, o processo é diferente para abrir a porta do firewall. Abra o Firewall do Windows no Painel de Controle e clique em Configurações Avançadasno lado esquerdo. Em seguida, clique em Regras de Entradae role para baixo até ver Servidor FTP (FTP Traffic-In), clique com o botão direito e escolha Habilitar Regra.
Em seguida, clique em Regras de saídae faça o mesmo com servidor FTP (FTP Traffic-Out ). Agora você abriu o firewall para conexões FTP. Agora tente se conectar ao seu site FTP de um computador diferente na sua rede. Você precisará primeiro obter o endereço IP do computador antes de poder se conectar a ele de um computador diferente.
Vá para Iniciar, clique em Executare digite CMD. Digite IPCONFIGe anote o número para o endereço IP:
Em seu cliente FTP no outro computador, digite no endereço IP que você acabou de anotar e conectar anonimamente. Agora você deve conseguir ver todos os seus arquivos como fez no cliente FTP que estava no computador local. Novamente, você também pode ir para o Explorer e apenas digitar FTP: \\ ipaddress para conectar-se.
Agora que o site FTP está funcionando, você pode adicionar quantas pastas desejar para fins de FTP. Dessa forma, quando um usuário se conecta, ele especifica um caminho que se conectará a uma pasta específica.
No IIS, clique com o botão direito do mouse em Site FTP padrão e escolha Novo. então Diretório Virtual.
No Windows 7, clique com o botão direito do mouse no nome do site e escolha Adicionar diretório virtual.
21
Quando você cria um diretório virtual no IIS, basicamente vai criar um alias que aponte para uma pasta no disco rígido local. Então, no assistente, a primeira coisa que você perguntará é um nome de alias. Make é algo simples e útil como "WordDocs" ou "FreeMovies", etc.
Clique em Próximo e navegue até o caminho onde deseja o alias para se referir. Portanto, se você tiver vários filmes que deseja compartilhar, navegue até a pasta.
Clique em Avançar e escolha se deseja que seja
Clique em Avançar e depois em Concluir! Agora você verá seu novo diretório virtual abaixo do site FTP padrão. No Windows 7 e acima, o processo é reduzido a um diálogo mostrado abaixo:
Você pode se conectar a você usando o seu cliente FTP colocando o campo Path “/ Test” ou “/ NameOfFolder”. No Explorer, basta digitar ftp: // ipaddress / aliasname.
Agora você só veja os arquivos que estão na pasta para a qual criamos o alias.
É sobre isso! Você pode criar quantas pastas quiser! A única coisa que você precisa fazer é fornecer seu endereço IP público para qualquer pessoa que esteja se conectando de fora da sua rede interna. Se você quiser que os usuários se conectem de qualquer lugar do mundo, terá que fornecer a eles seu endereço IP público, que pode ser encontrado indo para http://whatismyipaddress.com/ strong>.
Finalmente, você precisará encaminhar a porta FTP do roteador para o computador local que hospeda o servidor FTP. Port Forward é um ótimo site para mostrar como encaminhar as portas do roteador para os computadores da sua rede doméstica. Você também deve ler minhas outras postagens sobre o encaminhamento de porta e o DNS dinâmico:
30
31
Esta é definitivamente uma grande quantidade de informações com vários passos; Se você tiver alguma dúvida sobre tudo isso, poste um comentário! Aproveite!