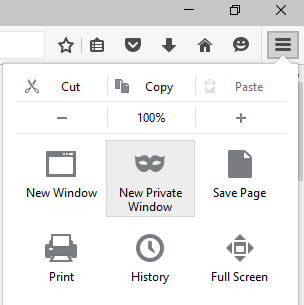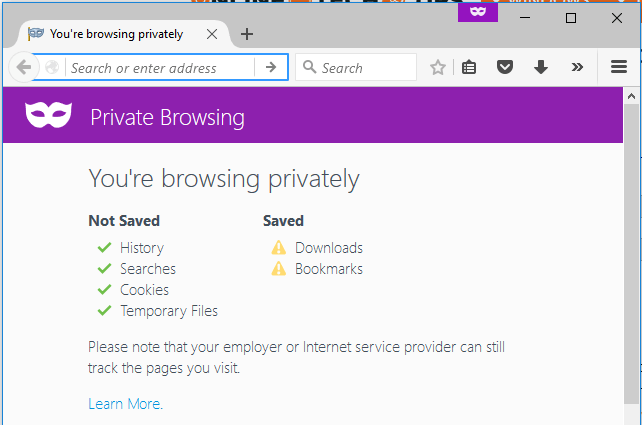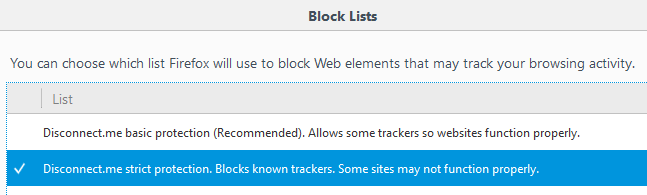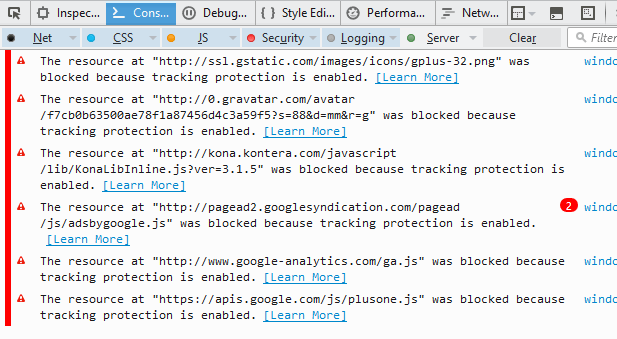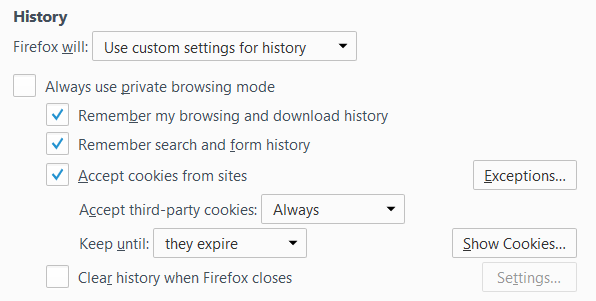Todos os navegadores da web agora têm um recurso de privacidade chamado navegação privada, que permite navegar em sites sem que seu histórico seja rastreado localmente em seu computador. Já escrevi sobre como ativar a navegação privada no IE 11 e no Microsoft Edge e neste artigo falaremos sobre o Firefox.
Observe que, no Firefox, a navegação privada funciona de forma um pouco diferente dos outros navegadores. Além de não registrar seu histórico de navegação na Web, o Firefox também permite proteção de rastreamento. Isso bloqueará partes de sites que tentam rastrear seu histórico de navegação em vários sites.
Visite um site de viagens para pesquisar sobre férias e, de repente, ver anúncios para o mesmo local enquanto navega em outros sites? Você está sendo rastreado enquanto navega. O Firefox evitará isso quando você estiver no modo privado.
Para ativar a navegação privada no Firefox, clique no ícone do hambúrguer no canto superior direito e selecione Nova janela privada. Você também pode usar apenas o atalho de teclado CTRL + SHIFT + P.
Você poderá dizer a você estão no modo privado por causa da máscara localizada no canto superior direito da janela.
Você também terá uma nova janela mostrando o que é salvo e o que não é salvo durante a navegação neste modo. Como em toda a navegação privada, sua atividade não é rastreada localmente em seu navegador, mas seu ISP, seu empregador ou até mesmo o software instalado em seu sistema podem rastrear tudo o que você está fazendo.
Como mencionado anteriormente, a proteção de rastreamento também está ativada, mas pode ser desativada. Por padrão, ele usa a lista fornecida por desconectar, que é um produto de segurança e privacidade on-line. O Firefox usa a lista padrão, que bloqueia rastreadores de anúncios comuns, rastreadores de compartilhamento social e rastreadores analíticos.
Se você quiser ainda mais proteção, é possível ativar a lista de proteção restrita, que bloqueará todos os rastreadores. O único problema com isso é que pode quebrar alguns sites, uma vez que bloqueia muita coisa. Você pode ativar a lista mais rigorosa clicando no ícone do hambúrguer, depois clicando em Opçõese, em seguida, indo para Privacidade.
Ao lado de Usar proteção contra rastreamento em janelas particulares, clique no botão Alterar lista de bloqueios.
Agora, vá em frente e clique na lista de proteção restrita Disconnect.me e clique em Salvar alterações. Então o que exatamente isso faz? Bem, aqui está um exemplo do meu próprio site abaixo.
Se você abrir o console da web, verá exatamente quais recursos serão bloqueados . No meu caso, todos os anúncios do Google são bloqueados, o Kontera, o script do Google Analytics e o Google+. Sua navegação será definitivamente mais rápida e privada usando este modo. Obviamente, dói sites que ganham dinheiro com anúncios como o meu, mas a escolha é sua.
Se você precisar permitir rastreadores em sites específicos, clique no ícone de escudo na barra de endereço e, em seguida, clique em Desativar proteção para esta sessão.
Finalmente, se quiser ativar o modo de navegação privada o tempo todo no Firefox, você pode fazer isso indo para a mesma Privacidadeseparador em Opçõese, em seguida, escolha Nunca recordar históricoao lado de o Firefox:sob o título Histórico.p>
Escolher esta opção é o mesmo que o modo de navegação privada. A única diferença é que você não verá o ícone da máscara roxa na janela do navegador. O Firefox terá que reiniciar para que as mudanças entrem em vigor. Você também pode clicar em Usar configurações personalizadas para históricoe marcar a caixa Sempre usar o modo de navegação privada.
Isso é exatamente o mesmo que escolher Nunca se lembra da história, então não sei por que eles têm a opção aqui também. Eu estou supondo que é mais claro para os usuários e, portanto, eles se sentem mais seguros. O modo de navegação privada também excluirá todos os cookies quando o Firefox for fechado. Outros dados que não são armazenados incluem entradas de formulário e barra de pesquisa, senhas, lista de downloads e conteúdo da web em cache (arquivos temporários da Internet).
No geral, a implementação de navegação privada do Firefox é realmente boa de uma privacidade e perspectiva de segurança e definitivamente vale a pena usar quando você precisa manter seu histórico de navegação privado. Se você tiver alguma dúvida, fique à vontade para comentar. Aproveite!