Se houver várias redes Wi-Fi na sua área, você as verá quando tentar se conectar à sua. Uma lista de redes desnecessárias - especialmente as que estão protegidas e às quais você nunca se conectará - pode se tornar rapidamente desordenada e irritante de ver.
Felizmente, você pode ocultar outras redes Wi-Fi para não Não os veja no seu computador. Depois de ocultar essas outras redes sem fio, você terá acesso claro àquela (ou poucas) que deseja ver.

Ocultar outras redes WiFi não é permanente. Você sempre pode desfazer essas etapas para vê-las novamente. Esta seção é abordada no final deste artigo.
O que oculta uma rede Wi-Fi?
Ocultar outras redes Wi-Fi é bastante auto-explicativo: você não conseguirá ver a rede. Quando você escolhe uma rede Wi-Fi à qual se conectar, qualquer nome de rede que corresponda ao que você bloqueia não aparecerá na sua lista de redes disponíveis.
Ocultar redes Wi-Fi só funciona no seucomputador. Em outras palavras, o que você fará quando seguir as etapas abaixo é impedir que elas sejam listadas nas outras redes Wi-Fi; outras pessoas ao seu redor ainda podem vê-las e conectar-se a elas.
O bloqueio de uma rede Wi-Fi não alerta o proprietário e não é ilegal ou antiético. Mais uma vez, você está realmente impedindo de vê-lo.
In_content_1 all: [300x250] / dfp: [640x360]->Ocultar outras redes Wi-Fi não impede que os sinais sem fio cheguem à sua área. Se você deseja bloquear redes Wi-Fi próximas, porque você está tentando aumentar sinais fracos causado por interferência, uma opção melhor seria alterar o canal Wi-Fi. A Scanner de canal WiFi é útil para identificar quais canais as redes próximas estão usando.
Como ocultar outras redes WiFi
O Windows não permite ocultar redes WiFi por meio de uma interface gráfica de usuário prática. Por mais agradável que seja, basta clicar com o botão direito do mouse na rede que você deseja ocultar e clicar em um botão de ocultar / bloquear, que não é o que temos à nossa disposição.
Em vez disso, você deve execute alguns comandos através do prompt de comando. É um processo bastante direto se você seguir as etapas com cuidado.
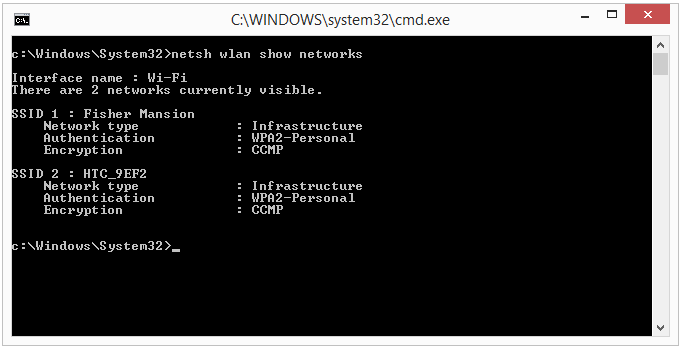
Como você pode ver, todas as redes sem fio às quais seu computador pode se conectar agora estão listadas.
Nota: o Windows às vezes é ruim em identificar todas as redes próximas. Se você está procurando o SSID de uma rede que você já viu antes, mas que não está vendo agora (talvez devido à fraca força do sinal), use um scanner WiFi como WifiInfoView para compilar uma lista mais abrangente.
netsh wlan add filter permission=block ssid="HTC_9EF2" networktype=infrastructure
A resposta deve ser O filtro foi adicionado ao sistema com êxito.
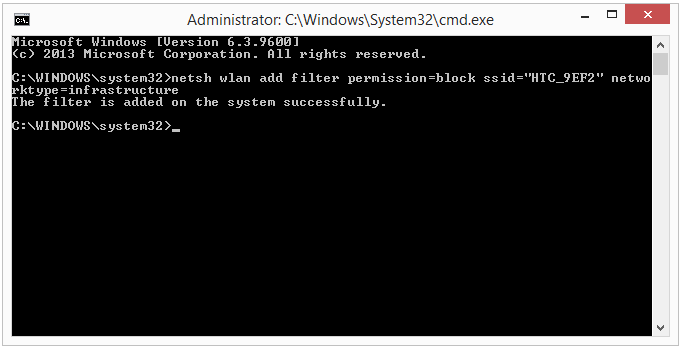
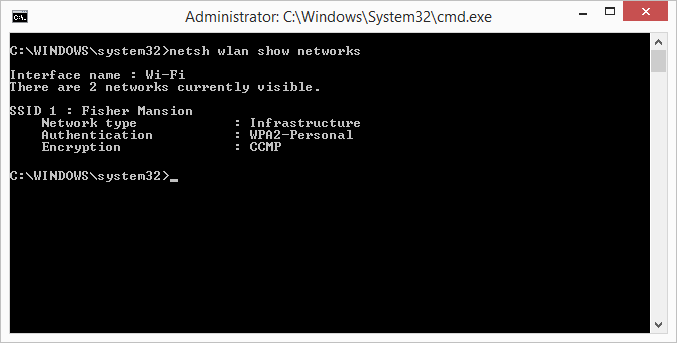
Se houver várias que Se você deseja ocultar, pode executar um comando diferente para adicionar várias redes ao filtro de bloco de uma só vez.
Definitivamente, economiza tempo, mas saiba que, se continuar com essas etapas, você terá que desfazer o comando se quiser ver outras redes novamente, como se você mover seu laptop para outro local ou altere o SSID para sua rede.
netsh wlan add filter permission=allow ssid="NETWORKNAME" networktype=infrastructure
netsh wlan add filter permission=denyall networktype=infrastructure
Como Para desfazer os comandos e ver as redes novamente
Estes são os comandos netsh relevantes para mostrar as redes:
netsh wlan show filters
netsh wlan delete filter permission=block ssid="NETWORKNAME" networktype=infrastructure
netsh wlan delete filter permission=denyall networktype=infrastructure
E quanto a ocultar seu próprio WiFi?
Se você está tentando esconda sua própria rede de seus vizinhos, bloquear o SSID do seu roteador não é a resposta. No entanto, desativando transmissão SSID no seu roteador e protegendo-o com uma senha forte, são. Essas são apenas duas das melhores maneiras de proteja seu WiFi e impedir que pessoas indesejadas entrem.
A menos que seus snifers WiFi ao lado sejam realmente conhecedores de tecnologia e segurança e possam falsificar seu endereço MAC, você também pode ativar o Filtragem de endereço MAC para proteger ainda mais sua rede.