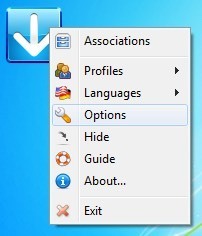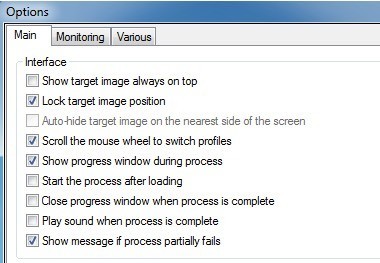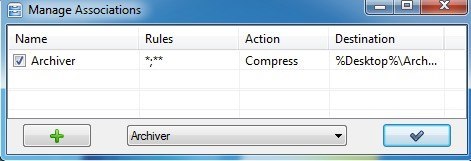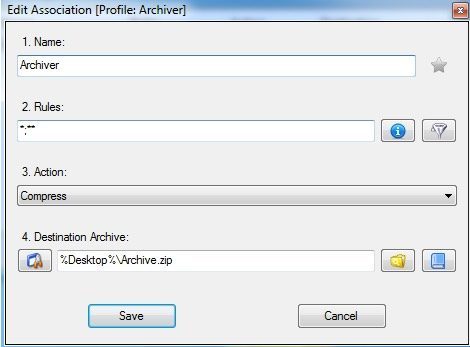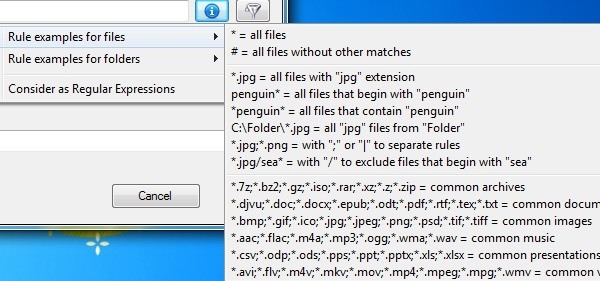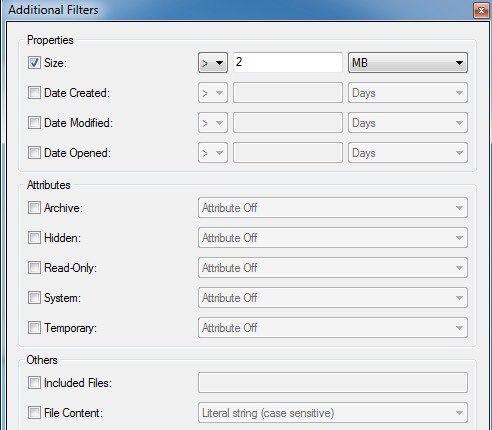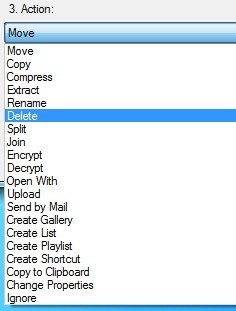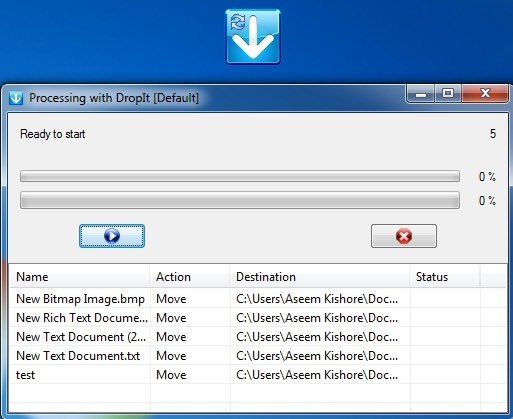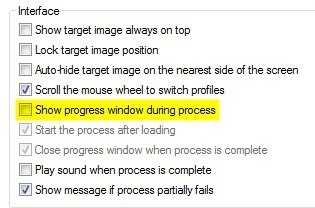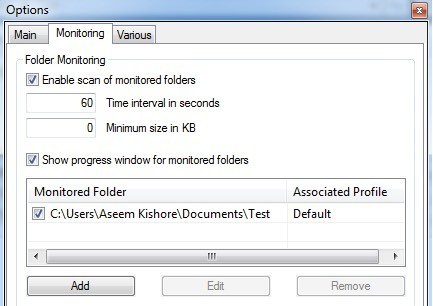Sempre desejei que o Windows viesse com recursos para organizar automaticamente meus arquivos: mover ou copiar arquivos automaticamente com base no nome, tamanho, extensão etc. do arquivo. Infelizmente, precisamos contar com programas de terceiros para obter os arquivos. trabalho feito.
Neste artigo, vou orientá-lo através de um dos meus programas favoritos para organizar automaticamente os arquivos. Então, quais são alguns casos de uso para um programa como este? No meu caso, tenho muitos vídeos caseiros gravados na minha câmera de vídeo HD no formato AVCHD. Para reproduzir os filmes no meu computador e smartphone, eu preciso deles no formato MP4.
Depois de converter os vídeos, copio-os para o meu NAS e excluo as cópias locais dos vídeos. Usando um programa de organização, uma vez que os arquivos convertidos aparecem em uma pasta especificada, eles são automaticamente copiados para o meu NAS e, em seguida, excluídos do computador local. Isso facilita a minha vida e funciona muito bem. Então, vamos falar sobre o programa atual.
DropIt
Largue é pessoalmente minha ferramenta favorita porque tem muitas opções úteis e realmente permite que você controle exatamente quais arquivos / pastas você deseja processar usando seus exemplos ou usando expressões regulares. Se você tiver um conjunto bastante complicado de regras para organizar arquivos, esse programa é para você. É também de código aberto e vem em uma versão portátil, então você não precisa instalar nada em seu sistema se você não quiser.
Uma vez que você instalá-lo e executar o programa, você vai Observe que apenas um bloco azul com uma seta apontando para baixo aparece em cima de todas as outras janelas. Essa é basicamente a interface do programa! Não é exatamente tão intuitivo quanto eu gostaria, mas é muito fácil de aprender. Em primeiro lugar, vamos configurá-lo para que não fique assim o tempo todo.
Clique com o botão direito do mouse no ícone e verá um menu aparecer. Este é o menu que você usará para configurar as regras e opções do programa. Vá em frente e clique em Opçõespor enquanto.
Os três principais itens lidam com o layout e o posicionamento do pequeno ícone. O que eu faço no meu computador é movê-lo para um local com meus outros ícones e, em seguida, desmarque Mostrar imagem de destino sempre no topoe marque Bloquear posição de imagem de destino. >
Agora, o ícone se parece com outro ícone da área de trabalho, em vez de flutuar por toda a área de trabalho, em cima dos meus outros programas. Você pode então arrastar e soltar arquivos / pastas para esse ícone a qualquer momento para processar manualmente os arquivos. Mais tarde, mostrarei como configurar o monitoramento para que você nunca precise iniciar manualmente um trabalho de processamento.
Em seguida, vamos entender os perfis . Se você clicar com o botão direito do mouse no ícone, verá uma opção chamada Perfis que inclui Arquivador, Padrão, Eliminador, Extrator etc. Se você escolher um perfil diferente de Padrão, quando soltar arquivos ou pastas no ícone, as regras de perfil atuais serão aplicadas. Por exemplo, se você escolher o Archiver, perceberá que o ícone é alterado e, se você soltar alguns arquivos no ícone, ele criará um arquivo zip compactado na sua área de trabalho!
Você pode ver as regras associadas a qualquer perfil clicando com o botão direito do mouse no ícone e escolhendo Associações. A lista de itens em Associações irá variar dependendo do perfil em que você está trabalhando atualmente. No nosso exemplo, estamos usando o perfil do Archiver, então veremos a regra do Arquivador.
Clique duas vezes na regra para abri-la. Existem quatro partes para cada regra: o nome, o filtro ou regras, a ação e uma última opção associada que muda dependendo da ação escolhida. Normalmente, é apenas um destino.
A parte mais importante aqui é as regras. Você pode clicar no pequeno ícone de informação azul e ele rapidamente lhe dará alguns exemplos de regras para arquivos e regras para pastas.
O segundo botão à direita do ícone azul é o botão de filtro. Clicar nessa opção exibirá uma lista de filtros adicionais que você pode adicionar sobre qualquer filtro de arquivo ou pasta que você tenha adicionado. Assim, você poderia ter escolhido todos os arquivos com uma extensão .JPG e, em seguida, definir a regra para que ela se aplique somente a arquivos maiores que 2 MB.
A outra parte importante é a Açãoda regra. O Dropit tem um grande número de ações, e é por isso que eu acho isso muito útil. Você pode mover, copiar, comprimir, extrair, renomear, excluir, dividir, juntar, criptografar, descriptografar, abrir com um programa, fazer upload, enviar por e-mail e muito mais. É bastante abrangente.
Agora que você sabe como criar regras, vá para o perfil padrão novamente e vá para Associações. Você verá que ainda não há regras listadas. É aqui que você deve adicionar suas próprias regras. Depois de criar uma regra, você pode passar seus arquivos pelas regras simplesmente arrastando os arquivos ou pastas do Explorer para o pequeno ícone.
Dependendo das configurações, uma caixa de diálogo será exibida e permanecerá na tela que listará quais ações serão executadas nos arquivos. Para começar, você clica no pequeno botão azul de reprodução. Claro, isso não é muito automatizado se você tiver que arrastar / soltar arquivos e iniciar manualmente o processamento. Para corrigir isso, clique com o botão direito do mouse no ícone e vá para Opções novamente. Desta vez, certifique-se de desmarcar a caixa Mostrar janela de progresso durante o processo.
Por fim, vá para a guia de monitoramento e marque a caixa Habilitar verificação de pastas monitoradas. Em seguida, clique no botão Adicionar na parte inferior e escolha a pasta que você deseja monitorar. Você também pode alterar o intervalo de tempo para a verificação e o tamanho mínimo dos arquivos.
Agora apenas relaxe, coloque alguns arquivos no monitor pasta e observe como após alguns segundos seus arquivos serão automaticamente processados sem que você precise fazer nada. O programa é bastante poderoso e eu realmente toquei apenas na superfície do que você pode fazer com ele, mas espero que isso lhe dê o suficiente para se sentir confiante em usá-lo. Se você tiver alguma dúvida, poste um comentário. Aproveite!