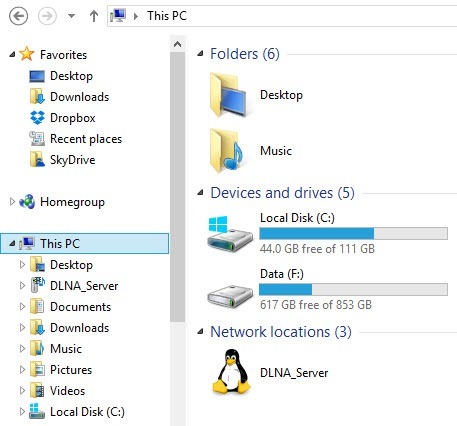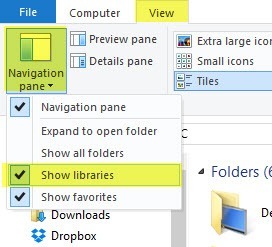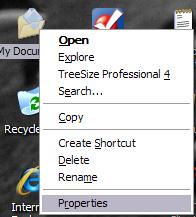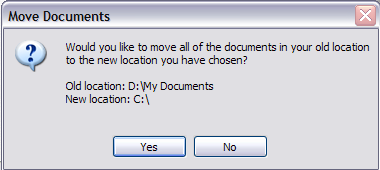Por padrão, a pasta Meus Documentos está localizada no Windows XP e o Windows Vista está localizado na mesma unidade ou partição que o sistema operacional. Isso é bom para qualquer pessoa que tenha apenas uma única unidade ou uma única partição em seus computadores, como a unidade C, mas se você tiver mais de uma unidade física ou lógica em seu computador, é melhor mover seus Meus Documentos. pastada unidade do sistema.
No Windows 7 e no Windows 8.1, a situação é um pouco diferente. No Windows 7, você tem bibliotecas, que são pastas virtuais que se conectam a outras pastas que podem estar localizadas em qualquer lugar. Além disso, a partir do Windows 7, além da pasta Meus Documentos, você também tem as pastas Minhas Imagens, Minhas Músicas, Meus Vídeos e Downloads. No Windows 8, os nomes foram alterados para Documentos, Imagens, Música, Vídeos e Downloads.
Isso significa que, no Windows 7 / 8.1, você precisa alterar manualmente o local de cada uma dessas pastas do sistema, se quer movê-los. No Windows XP, todas as outras pastas estavam dentro da pasta Meus documentos. Prefiro a configuração no Windows 7 / 8.1 porque normalmente não preciso mover todas as pastas do sistema, apenas uma ou duas.
Então, você pode estar se perguntando por que eu recomendaria isso? Estas são as duas principais razões pelas quais movi a pasta Meus documentos:
1. Libere espaço precioso no disco rígido na partição do sistema- Com todas as atualizações mensais para o Office e o Windows, minha unidade C estava chegando perto de ficar cheia! Além disso, outros arquivos do sistema, como o arquivo de paginação, os arquivos de restauração do sistema e os arquivos de hibernação, são todos armazenados na partição do sistema. Uma vez que eu mudei os dados, dei ao Windows mais espaço para viver e respirar.
2. Fácil backup e recuperação de dados em caso de falha do Windows- A melhor razão para mover a pasta Meus documentos é ajudar a proteger melhor seus dados. Por exemplo, se o Windows travar em você um dia e você precisar realizar uma reinstalação, todos os seus dados serão perdidos se você não tiver um backup. No entanto, se os seus dados estiverem na unidade D, digamos, e sua partição do Windows falhar, você poderá reinstalar uma nova cópia do Windows na unidade C e o restante dos seus dados permanecerá intacto!
Naturalmente, isso não salvará seus dados se o disco rígido inteiro falhar fisicamente e sua pasta Meus Documentos estiver na mesma unidade, apenas em uma partição diferente, mas houve muitas ocasiões em meu tempo em que o Windows ficou inutilizável devido a um vírus , spyware ou outra calamidade de tipos.
Usando bibliotecas no Windows 7 / 8.1
Antes de entrarmos nas etapas reais para mover as diferentes pastas do sistema no Windows, vamos falar sobre bibliotecas como Eles são uma boa solução para a maioria das pessoas. Em vez de mover fisicamente as pastas do sistema para outro local, você pode simplesmente mover seus dados para onde quiser e adicionar essa pasta a uma das bibliotecas especiais: Documentos, Música, Imagens, Vídeo.
Para adicionar uma pasta a uma biblioteca, vá até a pasta que você deseja adicionar, clique com o botão direito nela, escolha Incluir na bibliotecae depois escolha a biblioteca na qual você deseja adicionar a pasta.
Isso não copia ou move o conteúdo dessa pasta para a biblioteca, ele simplesmente cria um atalho para a pasta, mas não parecerá um atalho. Parece que a pasta está realmente localizada nessa pasta, onde na realidade pode estar em um disco totalmente diferente.
Você pode até mesmo incluir pastas em locais de rede em uma biblioteca, mas primeiro você tem para disponibilizá-lo offline. Para fazer isso, basta clicar com o botão direito do mouse na pasta e escolher Sempre disponível offline. Depois de sincronizar a pasta com o computador local, você pode clicar com o botão direito novamente e verá a opção Incluir na biblioteca.
No Windows 8.1, a Microsoft ocultou as bibliotecas recurso sem motivo aparente, embora ainda exista. Então, em vez de ver Bibliotecas no menu à esquerda no Explorer, você verá Este PC com links para as pastas do sistema (Documentos, Imagens, etc.).
Para recuperar as bibliotecas no Windows 8.1, clique na guia Exibir e, em seguida, clique em Painel de Navegação. Em seguida, clique na caixa de seleção ao lado de Mostrar bibliotecas.
Como mencionei anteriormente, o uso de bibliotecas é uma boa alternativa caso você não queira mover muitos dados de seus locais atuais.
Mover Meus Documentos no Windows 7 / 8.1
O processo para mover as pastas do sistema no Windows 7 / 8.1 é o mesmo para ambos os sistemas operacionais. No Windows 7, você precisa clicar na sua pasta de usuário na área de trabalho ou navegar para C: \ Users \ UserNamepara ver as pastas do sistema. Se você não vir a pasta do usuário na área de trabalho, clique com o botão direito do mouse na área de trabalho, escolha Personalizare clique em Alterar ícones da área de trabalho. Lá você pode marcar a caixa Arquivos do usuário.
Como mencionado acima, no Windows 8.1, basta clicar em This PCno menu à esquerda e você verá as pastas do sistema. Em seguida, clique com o botão direito do mouse na pasta que você deseja mover e escolha Propriedades.
Clique no Localizaçãoe depois clique no botão Mover. Escolha um destino para a pasta e o Windows começará a mover tudo para o novo local.
Mover a pasta Meus documentos no Windows XP
No Windows XP, o processo é muito semelhante ao descrito acima, mas você só precisa fazer isso para uma pasta em vez de várias pastas. Clique com o botão direito do mouse na pasta Meus documentosem sua área de trabalho e escolha Propriedades.
2. Clique em Movere escolha o local desejado para a sua pasta Meus Documentos. Lembre-se, seria melhor movê-lo para uma unidade física diferente, se possível. Caso contrário, mova-o para uma partição diferente, pelo menos.
3. Clique em Oke, em seguida, clique em Aplicar. Você será perguntado se deseja mover todos os documentos atuais para o novo local ou não. Escolha Sim.
E pronto! Seus documentos serão movidos para o novo local e, quando você clicar no ícone Meus documentos em sua área de trabalho, ele será aberto como antes. Se você tiver alguma dúvida, poste um comentário. Aproveite!