O cliente de jogos Steam é uma ótima maneira de comprar, baixar e jogar seus jogos de PC favoritos, sejam eles sucessos de bilheteria AAA ou clássicos independentes. Se você for um Iniciante no Steam, no entanto, pode ficar irritado com algumas das peculiaridades por trás da plataforma, incluindo o Steam abrindo sozinho quando você inicializa o PC.
Felizmente , existem algumas maneiras de impedir que isso aconteça, desativando-o no cliente Steam ou interrompendo-o nas Configurações do Windows ou nas Preferências do Sistema Mac. Se você quiser saber como impedir que o Steam seja inicializado automaticamente, especialmente se estiver preocupado com tempos de inicialização lentos, você pode seguir os passos abaixo.

Alterando as configurações de inicialização do Steam no cliente Steam
Quando você instala o Steam no Windows, o cliente é configurado para abrir automaticamente quando seu PC é inicializado e você faz login. O primeiro sinal disso pode ser a lista de seus amigos ou a janela principal do cliente que se abre depois que você se inscreve. Embora essa configuração não seja habilitada automaticamente no Mac, o recurso funciona da mesma maneira quando está habilitado.
Se você quiser reduzir a demanda do seu PC ou Mac ao inicializar (e aumentar a velocidade o processo de inicialização como resultado), você pode impedir o Steam de abrir automaticamente. Uma vez que esta configuração seja desabilitada, o Steam só abrirá quando você decidir iniciar o aplicativo cliente manualmente.
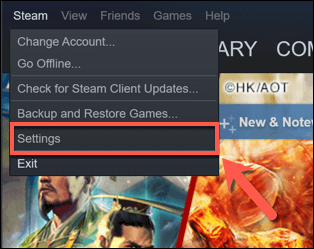
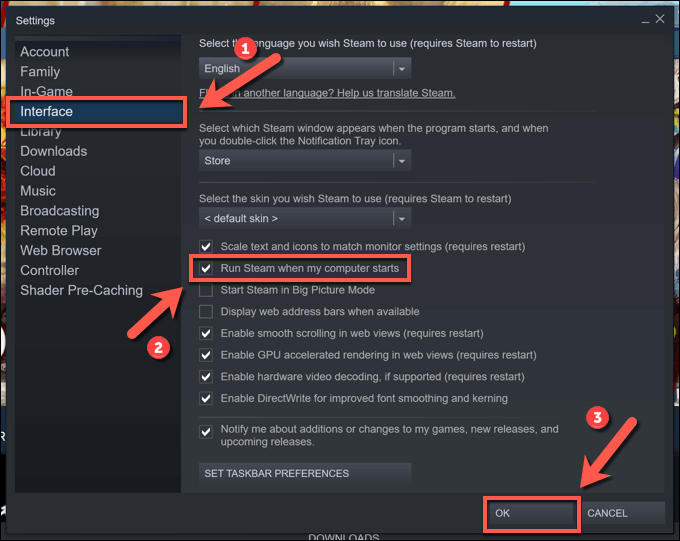
Uma vez que você desabilitou esta configuração, seu cliente Steam só deve abrir quando você o iniciar para jogar, por exemplo. Atualizar ou reinstalar o cliente pode resultar na redefinição dessas configurações, no entanto, resultando na inicialização do Steam novamente quando o seu PC ou Mac for inicializado.
Se isso acontecer, você precisará repetir as etapas acima para pare ou siga as etapas abaixo para garantir que o Steam não abra automaticamente, mesmo se a configuração estiver habilitada no cliente Steam para isso.
Parando o Steam de abrir na inicialização usando o Gerenciador de Tarefas no Windows
As etapas acima devem ajudar a maioria dos usuários a impedir que o Steam seja aberto na inicialização automaticamente. Um método alternativo, entretanto, é desabilitar a inicialização do Steam no aplicativo Gerenciador de Tarefas se você estiver executando o Steam no Windows.
Se as configurações do Steam forem redefinidas quando o cliente for atualizado ou reinstalado, por exemplo , desabilitar o cliente no Gerenciador de tarefas deve garantir que ele não abra automaticamente quando o PC for inicializado novamente.
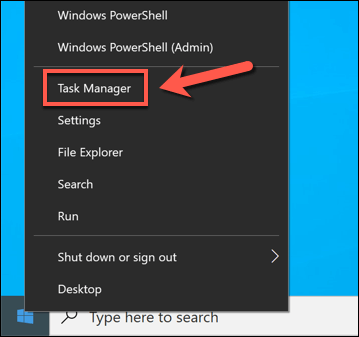

Desativando os serviços do Steam no Windows 10
Embora as etapas acima devam impedir o Steam de abrir automaticamente quando você inicializar seu PC com Windows, você pode ter certeza de que o Steam não funcionará desativando alguns serviços do Steam. Em particular, o serviço Bootstrapper de cliente Steam (também conhecido como Serviço de Cliente Steam) é necessário para que este recurso funcione.
Ao desabilitar este serviço, você pode impedir que o Steam seja aberto quando você inicializar seu PC. Isso pode substituir outras configurações relacionadas, incluindo a configuração de inicialização demonstrada acima.
No entanto, desabilitar este serviço pode causar outros problemas do Steam a longo prazo. Se Steam não abre ou não atualizar corretamente após desativar o serviço Steam, pode ser necessário repetir as etapas para restaurá-lo e reativá-lo para resolver quaisquer problemas.
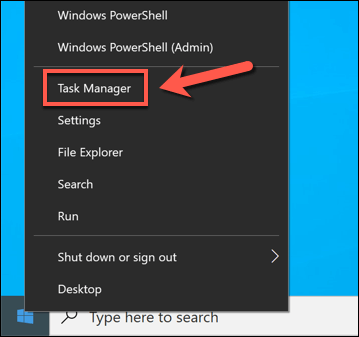
- Na nova janela Gerenciador de tarefas, selecione a guia Serviços. Pesquise na lista para encontrar a entrada Bootstrapper de cliente Steamou Serviço de cliente Steam. Clique com o botão direito na entrada (ou entradas) e selecione Abrir serviços.
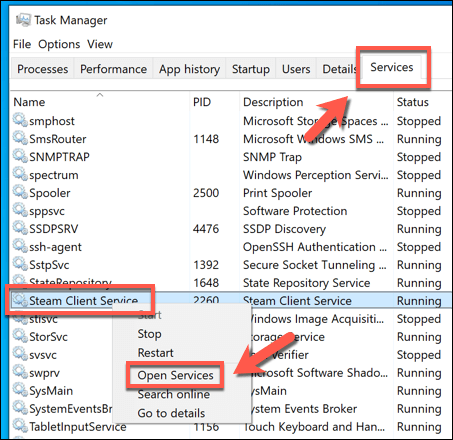
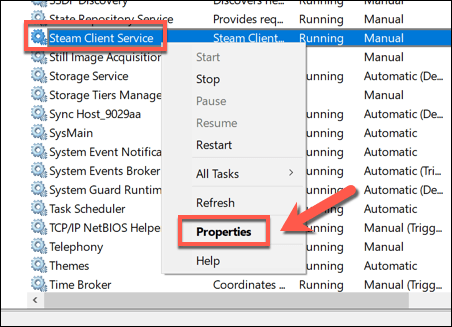
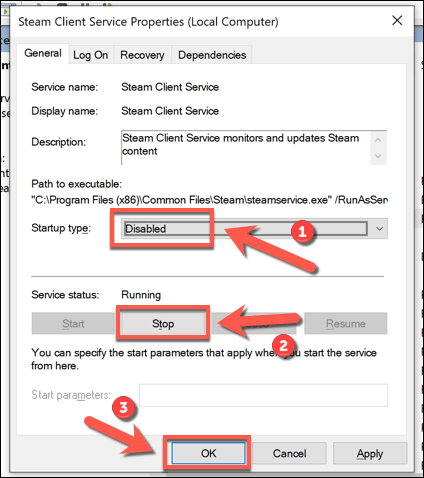
Parando o Steam de abrir na inicialização usando as Preferências do Sistema no Mac
Se você quiser garantir que o Steam não abra automaticamente no seu Mac, você pode desativar em vez disso, no aplicativo Preferências do Sistema. Isso substituirá todas as configurações que você habilitou no cliente Steam diretamente, evitando que o Steam seja iniciado quando seu Mac inicializar.
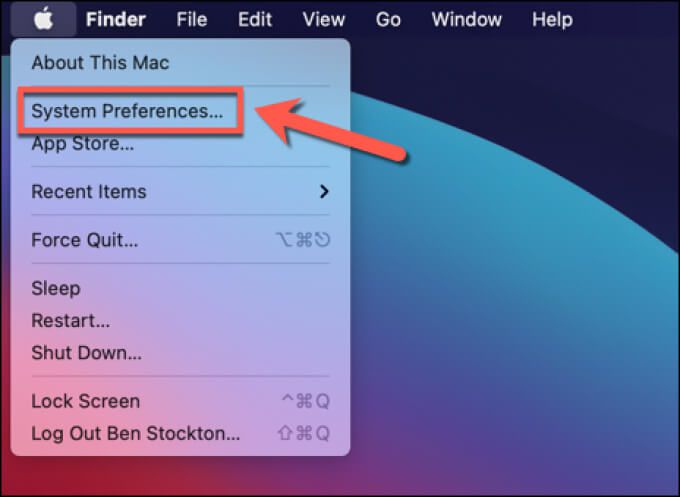
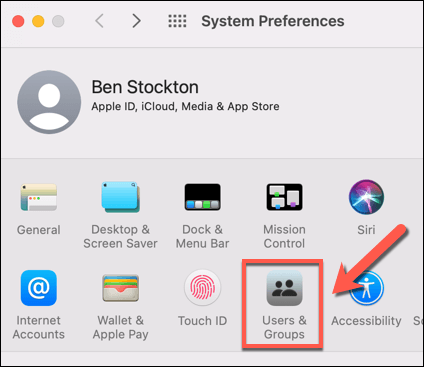
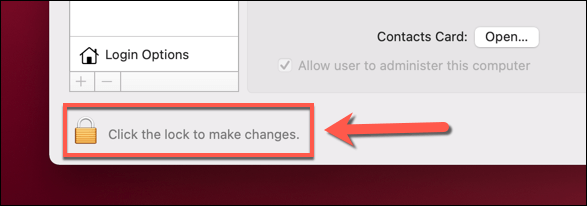
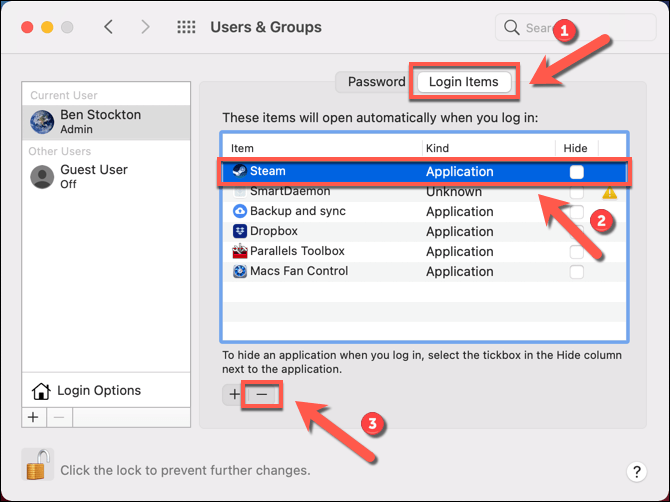
Divirta-se jogando no Steam
Se você está procurando descobrir como impedir que o Steam abra na inicialização, as etapas acima devem cobrir todas as suas opções. Uma vez que o Steam está abrindo em seus termos, você pode desfrutar de jogos na plataforma, mas não se esqueça de acelere seus downloads do Steam se as coisas parecerem um pouco lentas para começar.
Se você está tendo problemas com o Steam, no entanto, pode ser necessário execute o Steam como administrador no Windows para conceder as permissões necessárias para acessar seus arquivos. Você também pode pensar em jogar jogos Steam no Android ou outros dispositivos usando o Recurso Steam Link para deixar sua mesa e o jogar jogos de PC remotamente.