Se você está observando tempos de inicialização lentos Unidade de estado sólido (SSD) no computador com Windows 10, provavelmente está se perguntando onde as coisas deram errado. Os SSDs são famosos por terem inicializações mais rápidas e velocidades de operação mais rápidas do que os discos rígidos comuns; portanto, quando as coisas começam a ficar lentas, pode ser necessário corrigir algo.
Neste guia, listarei uma série de possíveis correções para o motivo pelo qual seu SSD pode estar ficando mais lento na inicialização. Esses problemas devem corrigir os tempos de inicialização e, em alguns casos, também podem melhorar o desempenho geral.

Como pode ser difícil identificar o seu problema, ofereceremos nossas dicas em uma ordem simples - do mais fácil ao mais complicado. Felizmente, seu SSD estará funcionando novamente em velocidade máxima em pouco tempo.
SSDs completos desaceleram - liberam espaço para melhorar o desempenho
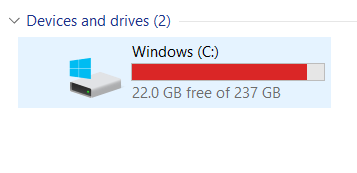
Quanto menos espaço no seu SSD, mais lento ele será executado. No entanto, não é tão ruim hoje em dia quanto você pensa. A tecnologia SSD mais antiga tinha esse problema. Portanto, a menos que você tenha um SSD mais antigo - estamos conversando por volta de 2010 - isso não será um problema.
No entanto, se o seu SSD tiver uma capacidade de 90% ou mais, você poderá observar alguns problemas de desempenho. Nesse ponto, você deve liberar espaço.
Pode ser difícil manter o SSD se você estiver usando uma capacidade de armazenamento menor. A melhor solução é descarregar a maioria dos seus dados para um 1TB HDD maior. Eles são muito econômicos e ainda oferecem velocidades razoáveis para desempenho básico. Se você não tiver um disco rígido disponível, entretanto, basta limpar 10% da sua capacidade de armazenamento.
In_content_1 all: [300x250] / dfp: [ 640 x 360]->Você pode verificar sua capacidade de armazenamento pressionando a Chave do Windows, digitando PCe clicando em Este PC.
Altere para o modo de alto desempenho - para laptops
Aqui está uma rápida correção em potencial. Mude para o modo de alto desempenho seguindo as etapas abaixo.
Pressione a opção Bateriano canto inferior direito da tela.
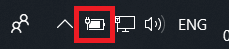
Arraste o controle deslizante para Melhor desempenhono lado direito.
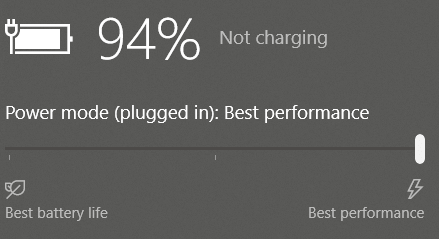
- Em seguida, pressione a tecla Windowse digite Energia e suspensãono menu Pesquisa do Windows.
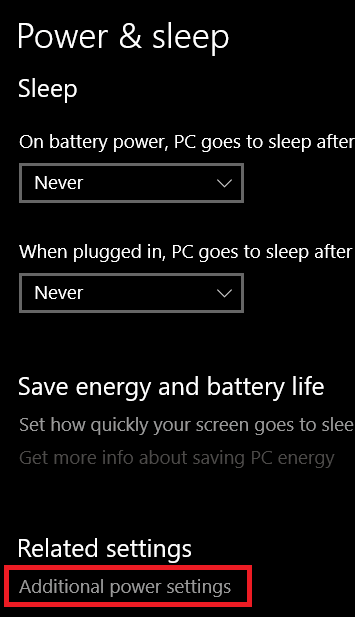
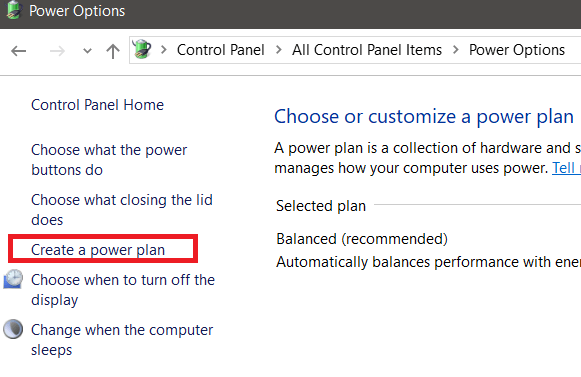
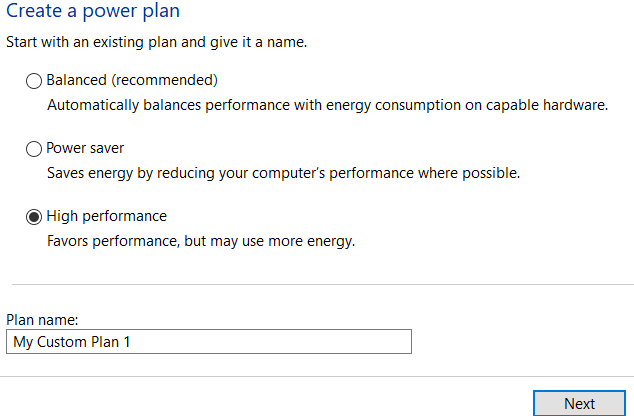
Reduza os aplicativos de inicialização
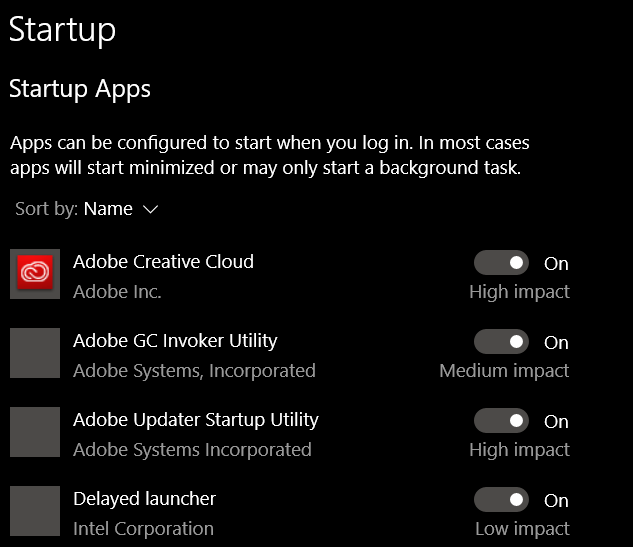
Ao reduzir quais aplicativos são iniciados quando o computador é inicializado, o tempo de inicialização do PC aumenta. Embora os SSDs possam ler e gravar dados mais rapidamente, dezenas de aplicativos de inicialização ainda diminuirão o tempo de inicialização.
Para reduzir o que os aplicativos iniciam quando você inicializa, siga as etapas abaixo.
Verificar vírus
Se houver vírus ou malware em execução em segundo plano, os recursos do sistema usados poderão ser desnecessariamente altos . Execute uma verificação de vírusou siga este guia para elimine completamente qualquer malware existente no seu PC com ferramentas gratuitas.
Desativar estados de energia ultrabaixa
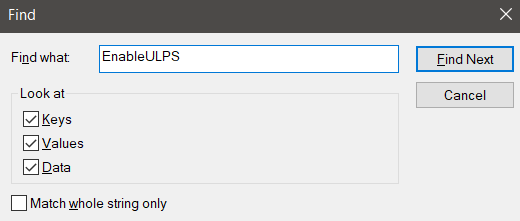
Estados de potência ultra baixa, ou ULPS, para abreviar, é um modo de economia de energia que pode causar impacto no desempenho e nos tempos de inicialização. Esse é um recurso para placas gráficas AMD no Crossfire que às vezes pode causar tempos de inicialização lentos.
Observe que se você estiver usando NVIDIA ou tiver uma única placa de vídeo AMD, isso não causará problemas para você.
Explicarei como você pode desativá-la abaixo. Por favor, siga os passos cuidadosamente.
Pode levar algum tempo para encontrar o EnableULPSclique duas vezes no valor EnableULPSe altere de 1 para 0.
Resumo
Isso resume nossa aparência sobre como corrigir os tempos de inicialização lenta do SSD no Windows 10. Geralmente, é um problema de software como um dos listados acima.
No entanto, em alguns casos, isso pode ocorrer devido à falha do hardware. Por que não dar uma olhada nestes lista de ferramentas de diagnóstico de hardware livre para monitorar erros de hardware?