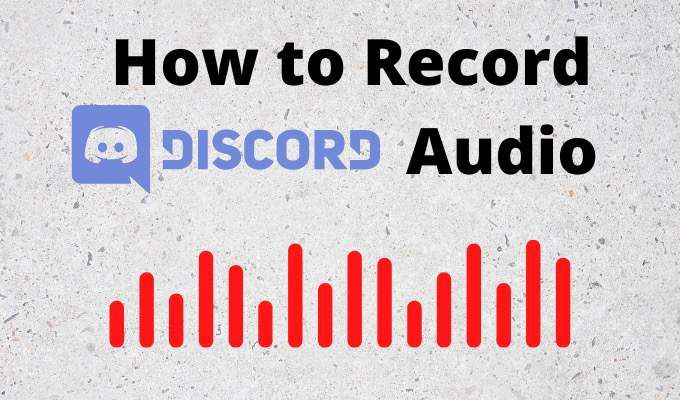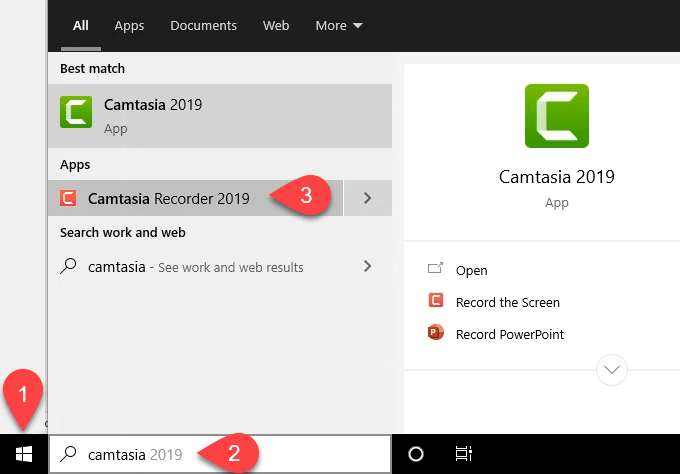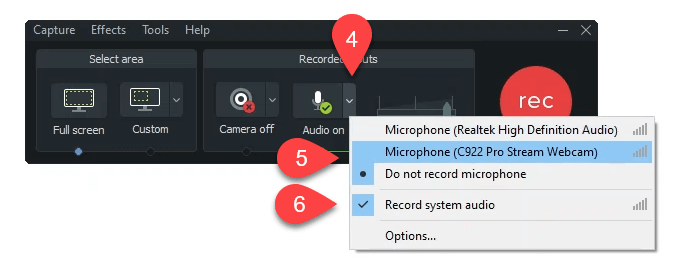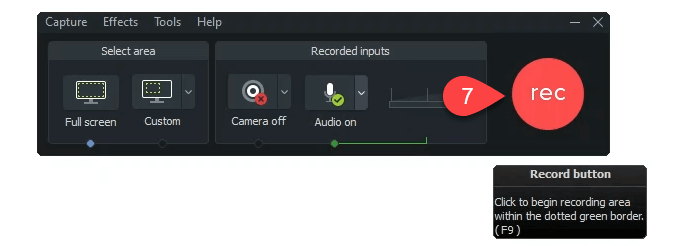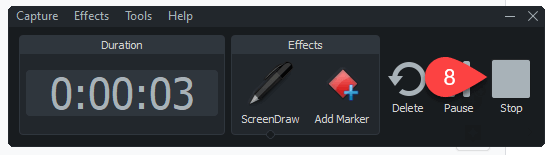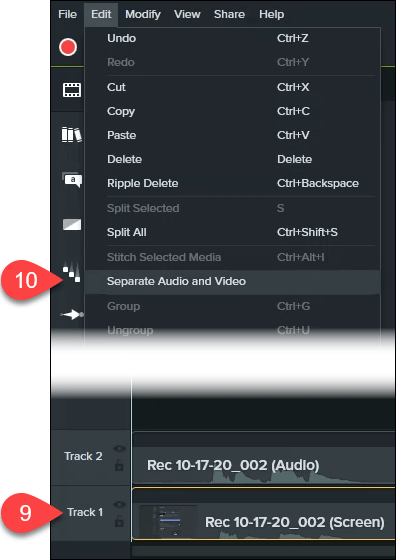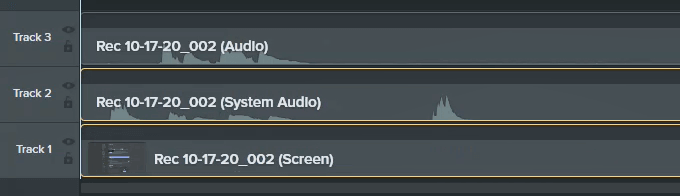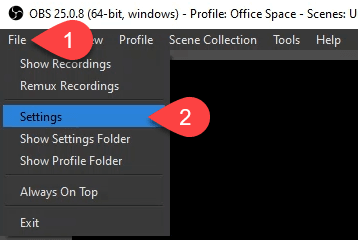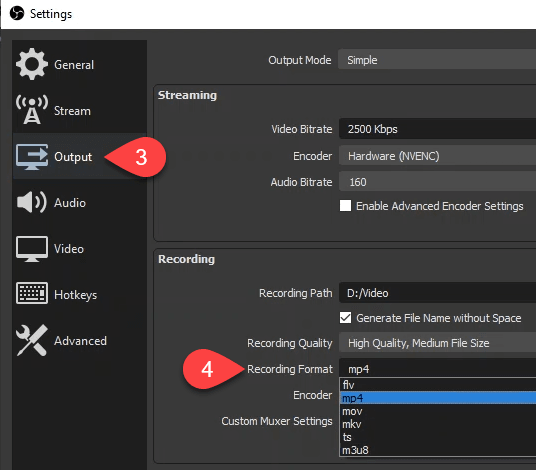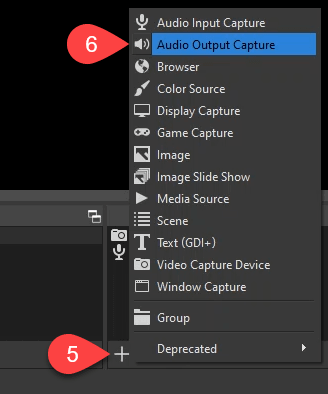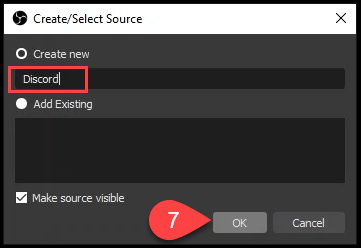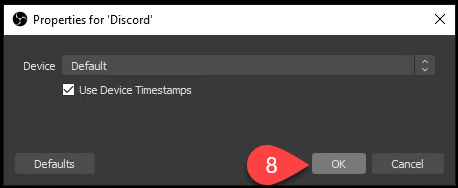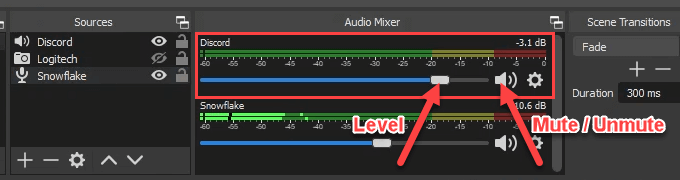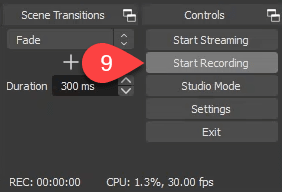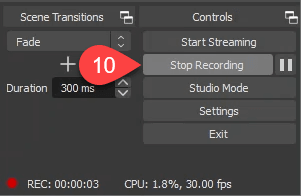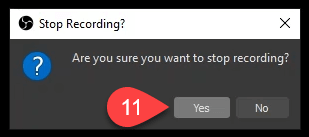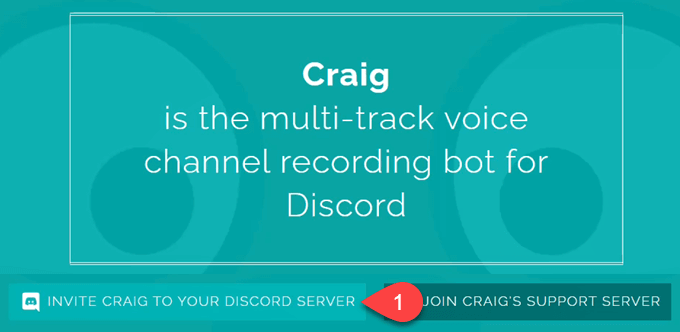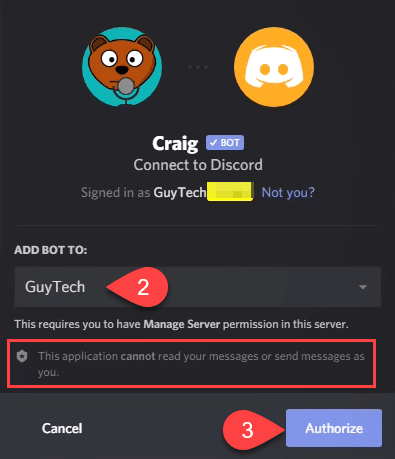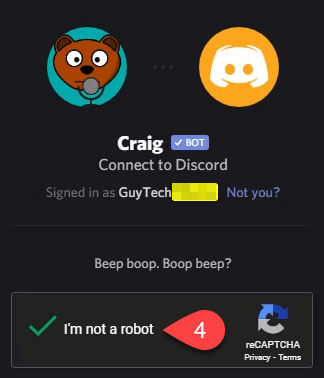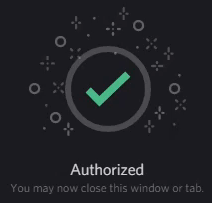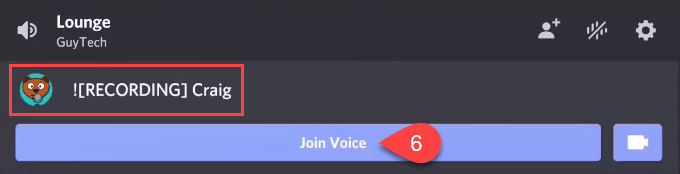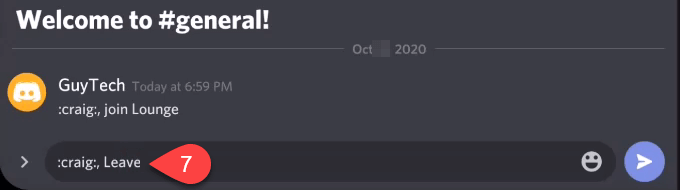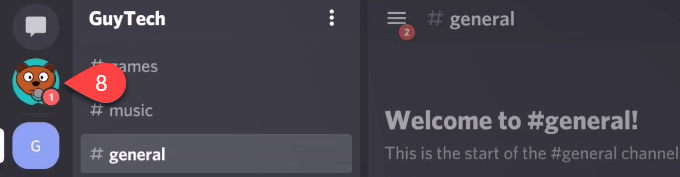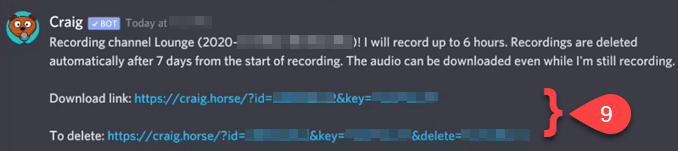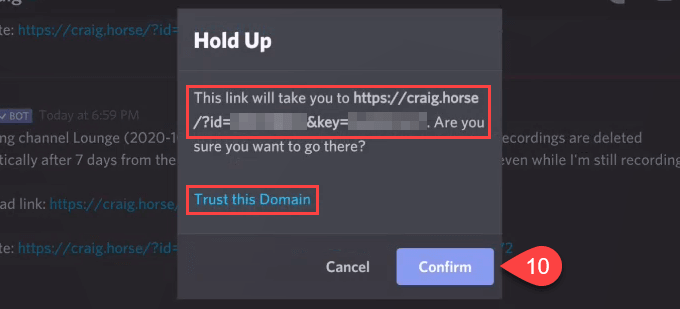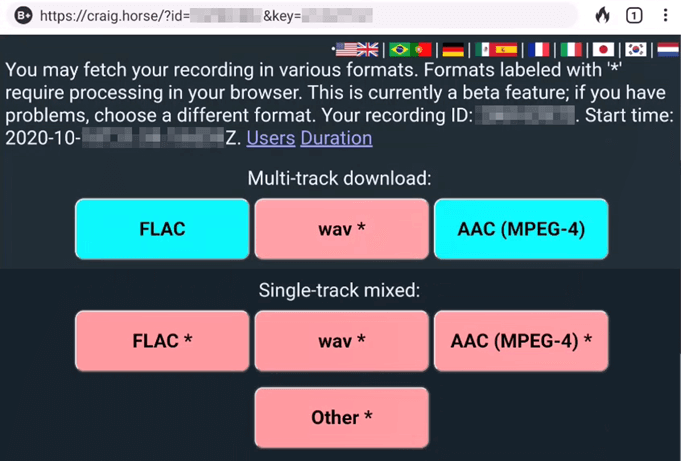Como um mensagem instantânea e Serviço VoIP usado principalmente por jogadores se tornou a ferramenta de comunicação de escolha para educação e negócios? A resposta é muito simples.
A Discord criou um produto divertido para um grupo de pessoas que são os primeiros a adotar a tecnologia e ele se infiltrou em suas vidas diárias. Como o Discord agora é uma forma preferida de socializar, aprender e fazer negócios, as pessoas querem saber como gravar o áudio do Discord.
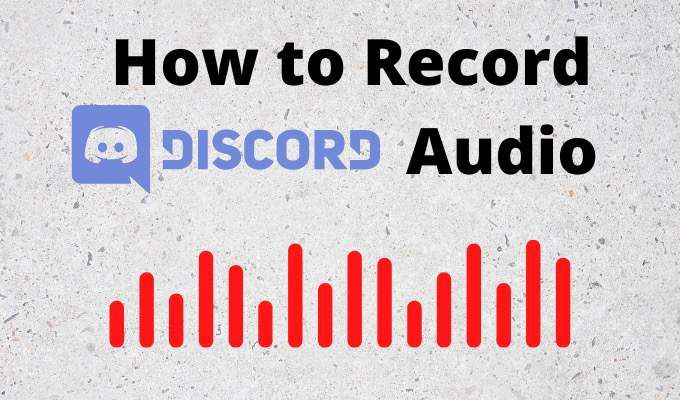
Aplicativos para gravar áudio discord
Somos fãs de aplicativos fáceis de aprender e usar para várias coisas. Existem dois aplicativos que funcionam muito bem para gravar áudio no Discord, que também podem ser usados para qualquer coisa de transmissão ao vivo a produção musical com qualidade de estúdio.
Estamos falando sobre o aplicativo gratuito OBS (Software Open Broadcaster) e o aplicativo proprietário Camtasia.
Como gravar áudio do Discord Com o Camtasia
O Camtasia é usado por mais de 24 milhões de pessoas para gravação de tela e criação de tutoriais em vídeo, especialmente por educadores, treinadores e professores. Obtenha um 30 dias de teste grátis do Camtasia antes de investir em uma licença. No momento em que este artigo foi escrito, uma licença pessoal custava cerca de US $ 250 e as licenças para educação custavam cerca de US $ 170 cada.
Clique no botão Iniciar.
Pesquise em Camtasia
Selecione Camtasia Recorder. Esta é a maneira mais rápida de começar a gravar.
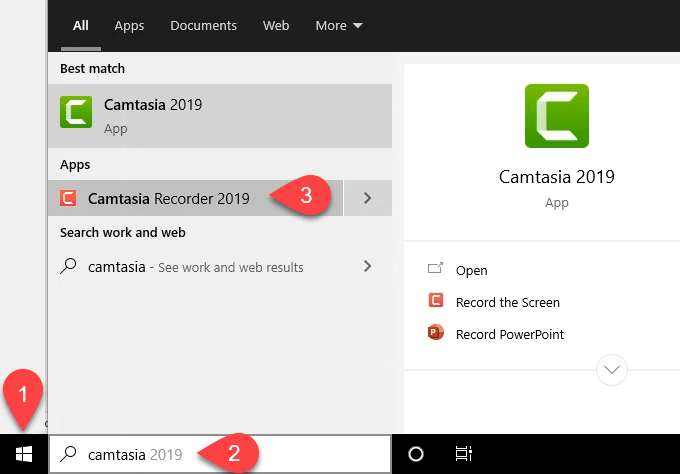
Na janela Gravação, selecione seta para baixono botão Áudio.
Escolha entre gravar o que você diz através de seu microfone ou Não gravar microfonese você não quer que sua voz seja gravada.
Certifique-se de que Gravar áudio do sistematenha uma marca de seleção ao lado para capturar vozes no Discord.
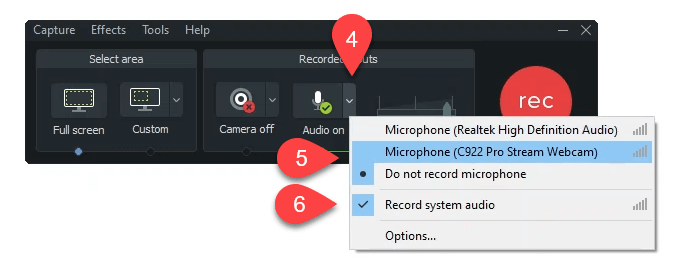
Clique no grande botão vermelho recpara iniciar a gravação ou pressione F9
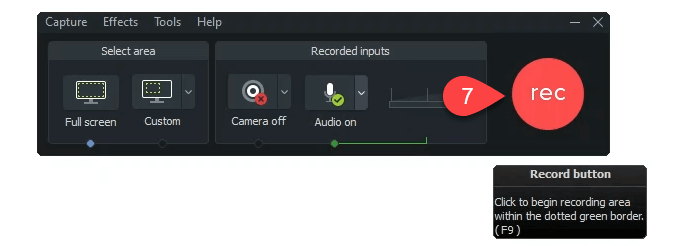
Quando terminar de gravar, veja lect Pararou pressione F10. O Camtasia Studioserá aberto e já terá a gravação encenada.
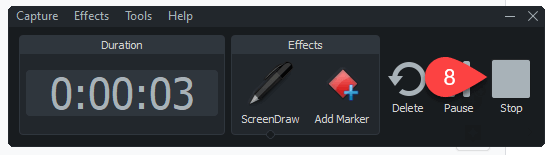
Selecione Faixa 1, aquele rotulado como Tela. Possui o vídeo e o áudio do Discord. A Faixa 2com o rótulo Áudioé a gravação de seu microfone.
Selecione Editar>Separar Áudio e Vídeopara dividir o áudio da Faixa 1 - Tela.
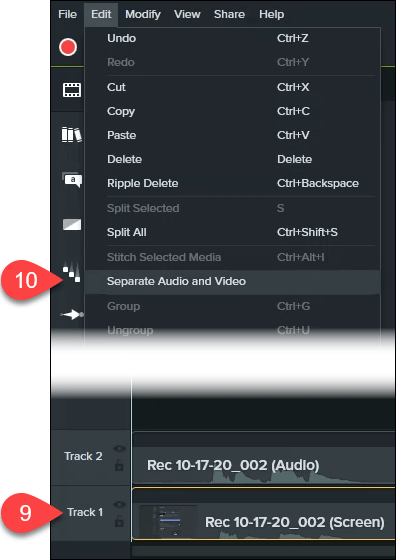
Você verá agora três trilhas que pode editar e salvar.
Como gravar áudio Discord com OBS
OBS Studio fez sua reputação no mundo de streaming de jogos em Contração muscular e Youtube. É um aplicativo de gravação e streaming de nível profissional, gratuito e de código aberto.
Você pode baixar o OBS para janelas, Mac e Linux. Se você adora OBS, faça uma doação a eles para que continuem sendo ótimos. Confira o servidor público OBS Discord onde você pode aprender mais e fazer perguntas.
Você deve garantir que o formato de áudio esteja definido como MP4. Isso tornará mais fácil para trabalhar com áudio no Audacity ou seu estúdio de áudio favorito. Selecione File
Selecione Configurações
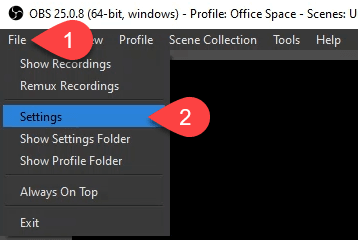
Na janela Configurações, selecione Saída
No menu suspenso Formato de gravação, selecione mp4 em seguida, selecione o botão OK.
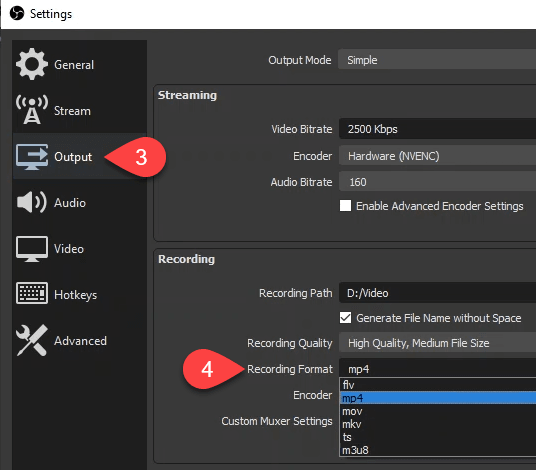
Para adicionar o áudio do Discord, vá para o Área Fontese selecione o botão mais (+).
Selecione Captura de saída de áudiopara criar uma nova fonte.
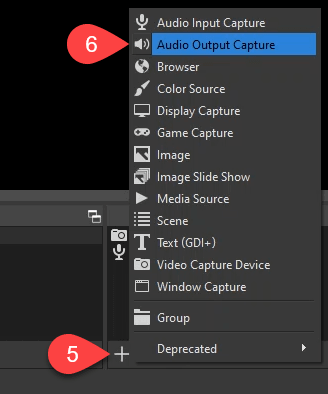
O padrão será Criar novo, você pode renomeá-lo ou deixar o nome padrão. Selecione OKpara criá-lo.
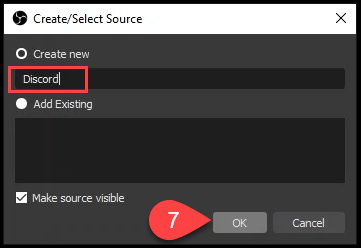
Na janela Propriedadesque é aberta, as configurações padrão estão bem. Selecione OK
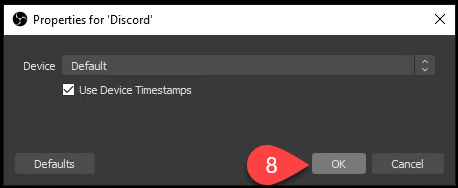
No Mixer de Áudio, você verá sua nova fonte do Discord. Use o controle deslizante na barra azul para ajustar o nível de volume da gravação e o ícone do alto-falante para ativar e desativar o som.
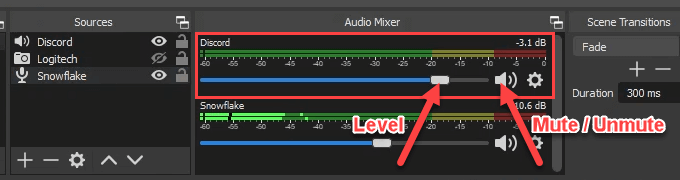
Selecione Iniciar Gravação.
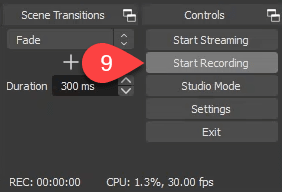
Quando terminar, selecione Parar gravaçãoou use o botão de pausa próximo a ele .
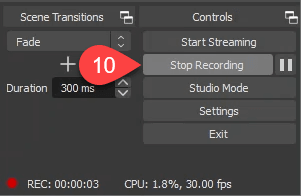
Uma janela Parar gravação?será aberta para confirmar que você realmente deseja parar. Selecione Simpara parar ou Nãopara continuar se você cometeu um erro.
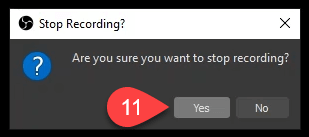
Como gravar discórdia Áudio no Android ou iPhone
Gravar áudio do Discord em um smartphone não é tão fácil quanto parece. No momento, gravadores de tela de smartphone gravam apenas áudio interno. Eles também não podem gravar o microfone.
Se você tiver seu próprio servidor Discord, pode usar o Craig Discord bot. Ele grava o áudio do Discord no iPhone, Android, Windows, Mac ou Linux. Onde quer que você possa instalar o Discord, Craig pode estar lá. Craig só gravará áudio do Discord em servidores de sua propriedade.
Enquanto estiver conectado ao Discord, abra um navegador da web e vá para craig.chat. Selecione Convidar Craig para seu servidor Discord.
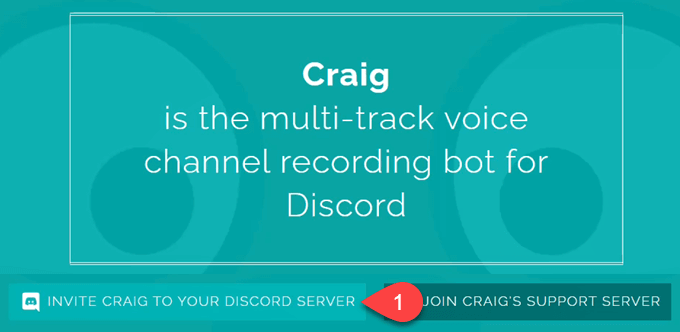
Escolha um servidor seu para o qual gostaria de adicione o bot Craig. Observe que Craig não pode ler suas mensagens ou enviar mensagens como você.
Selecione Autorizar.
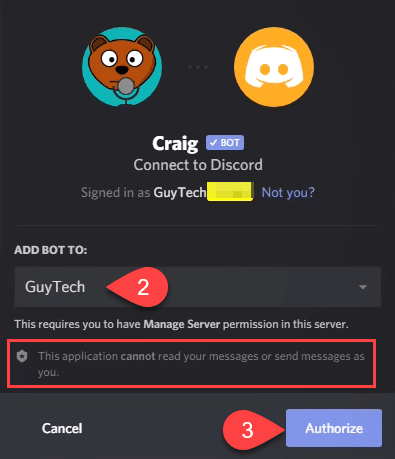
Verifique se você é um saco de carne senciente e não um robô.
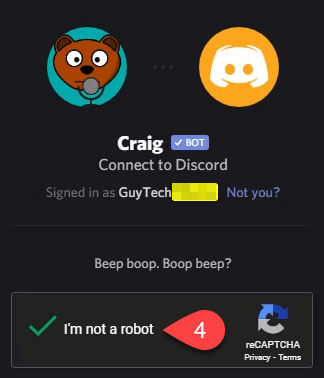
Uma vez autorizado, você verá o aviso Autorizado.
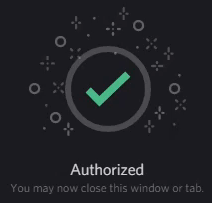
Volte para o Discord e entre em um de seus chat de texto canais. Digite o comando de emoji : craig :, join Lounge, onde Loungeé o nome do canal de voz que você deseja gravar.

Craig exibirá uma mensagem no Discord para informá-lo sobre a gravação e algumas outras informações.

Vá para o seu canal de voz. Observe que Craig já está lá e, em letras grandes, diz GRAVAÇÃO. Todos em seu canal de voz verão isso. Nenhuma gravação secreta. Selecione Join Voice.
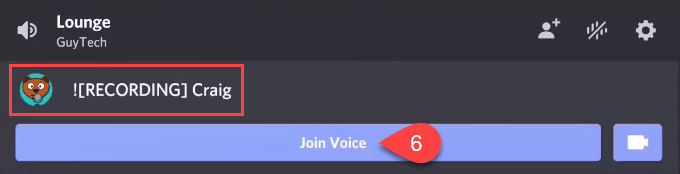
Quando quiser parar de Craig de gravar seu áudio Discord, volte para um texto canal de bate-papo e digite o comando emoji : craig :, Sair.
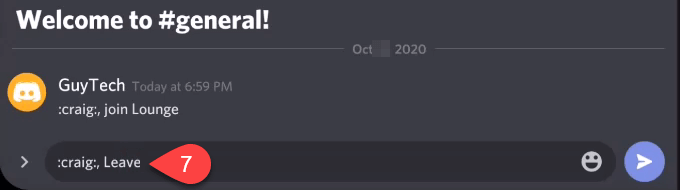
Você verá que Craig deslizou para seus DMs. Vá ler.
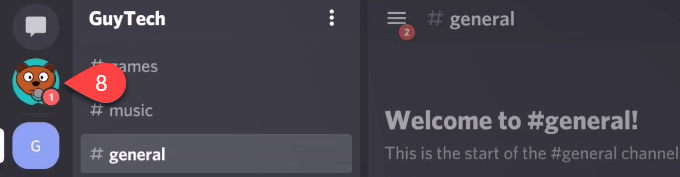
Craig lhe dará links para baixar ou deletar a gravação. Selecione o que deseja.
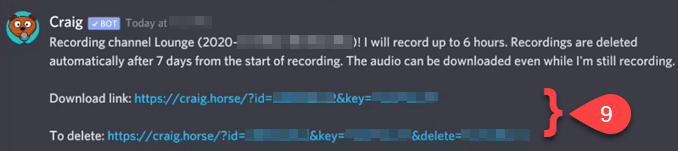
Você será solicitado a confirmar que deseja abrir esse link. Observe que ele mostra o URL completo que será usado. Observe também que você pode clicar em Confiar neste domínioe os links do Craig futuros serão abertos automaticamente. Selecione Confirmar
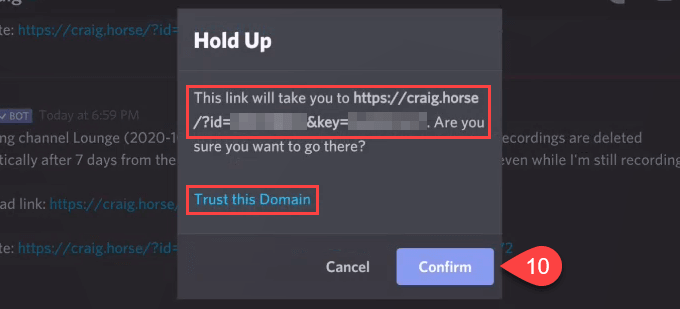
Seu navegador será aberto. Existem várias opções para baixar sua gravação Discord. Uma multitrilha terá uma faixa para cada participante. Isso pode ser útil para editar pessoas irritantes ou isolando o áudio que você deseja. Uma única trilha coloca todos na mesma trilha, criando arquivos menores. Clique no formato de áudio e tipo de faixa que deseja para baixar a sessão de áudio gravada do Discord.
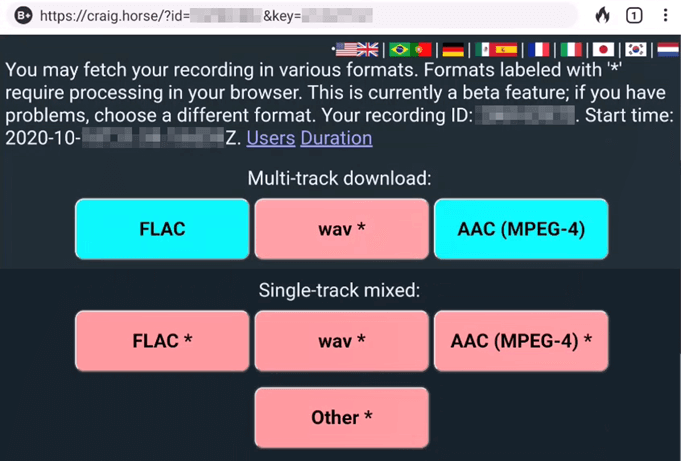
Isso é tudo para gravar áudio no Discord para Windows, Mac, Linux, Android ou iPhone. Você faz isso de uma maneira diferente? Adoraríamos saber mais sobre isso.
Postagens relacionadas: