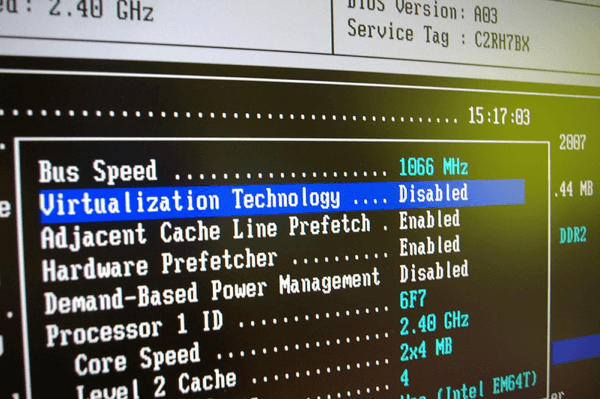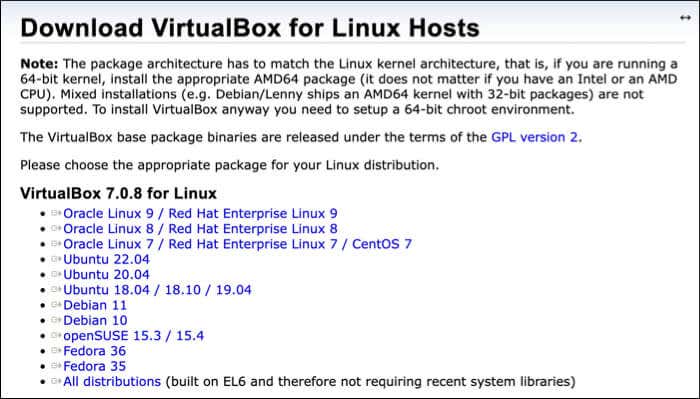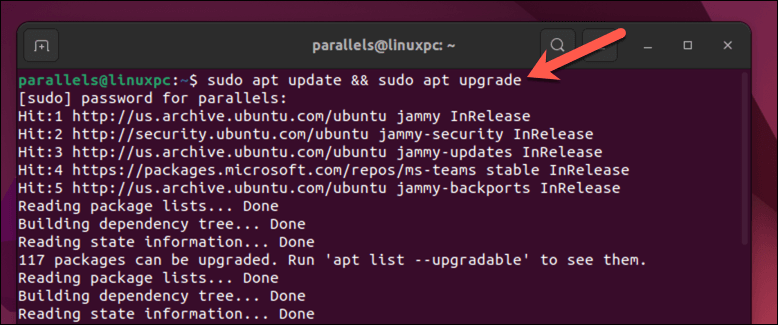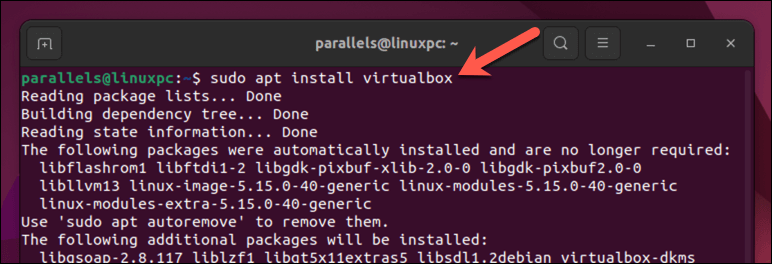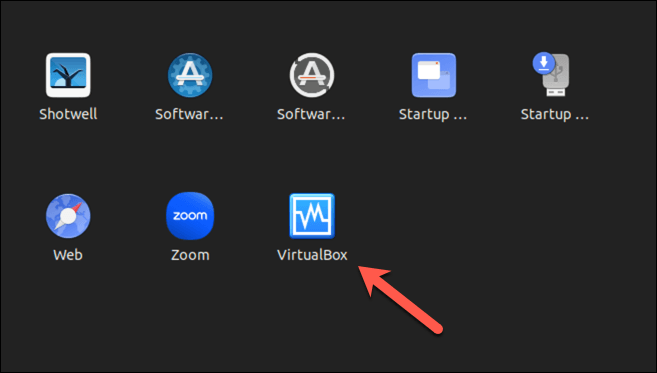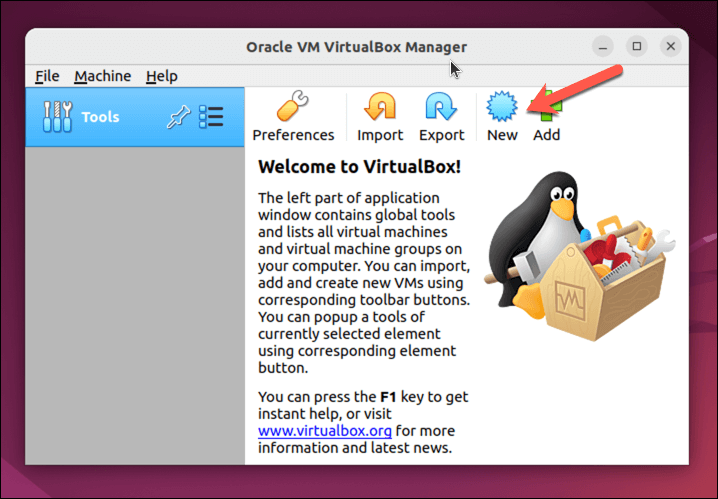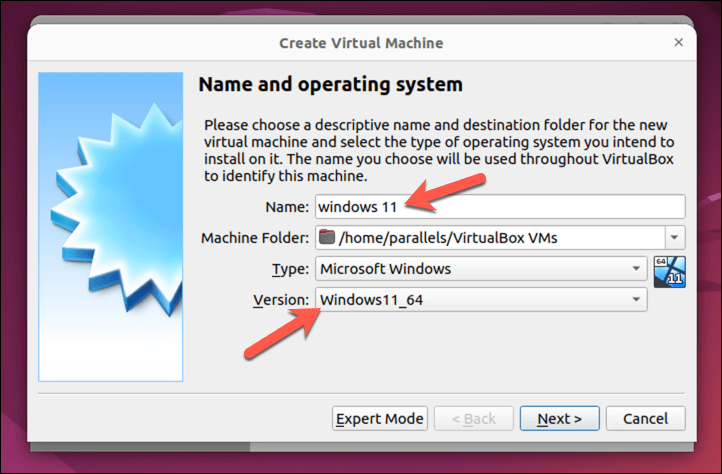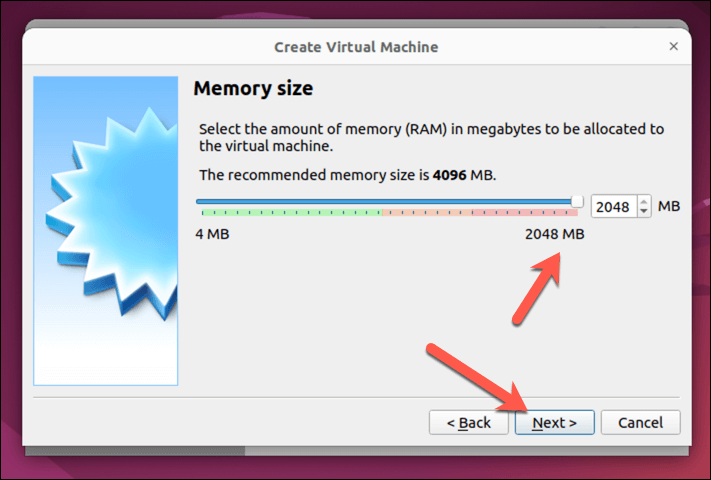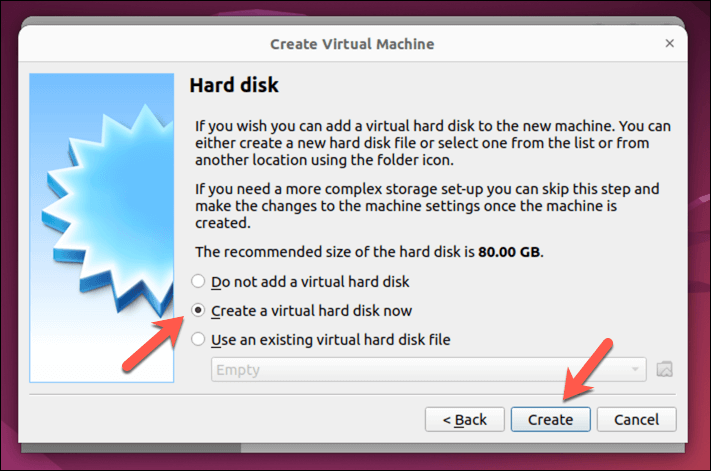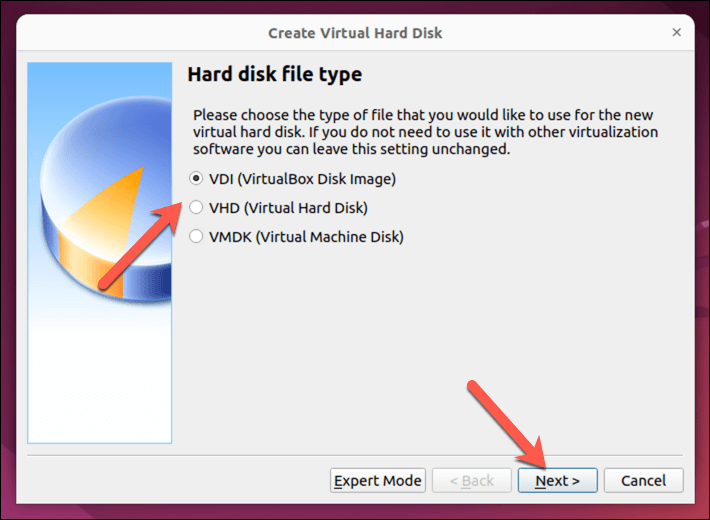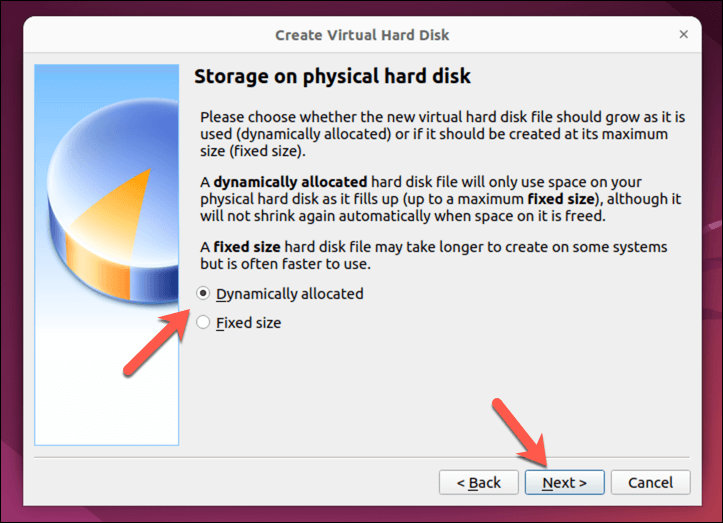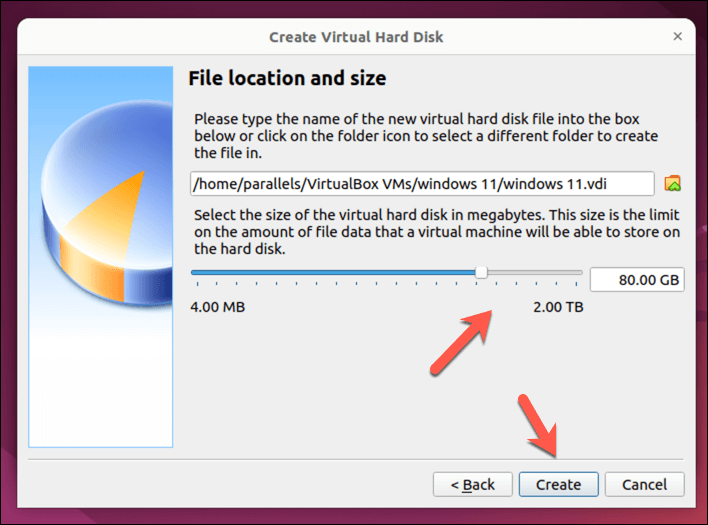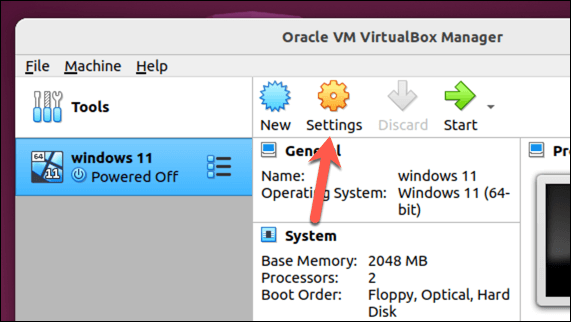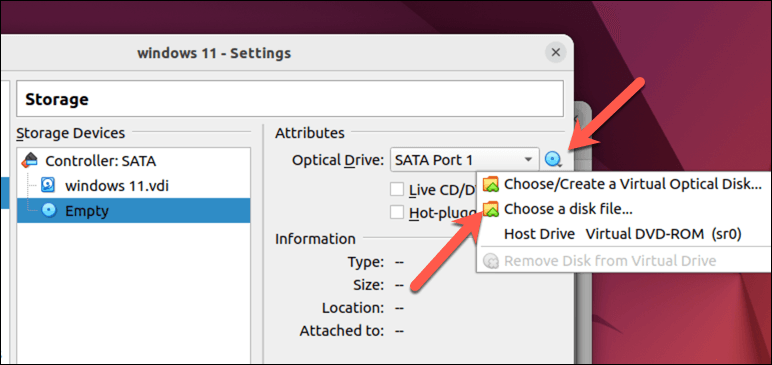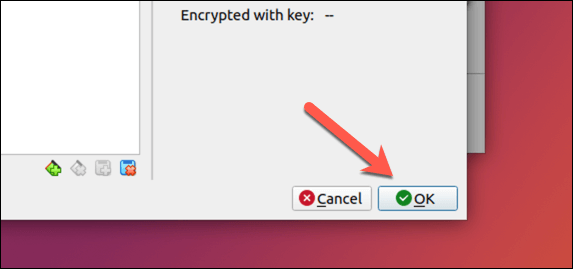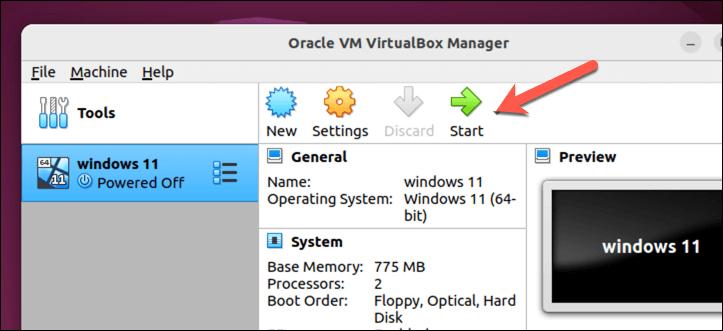Executar uma máquina virtual no Linux permite que você use outros sistemas operacionais e software sem inicialização dupla ou particionamento do disco rígido. Ele fornece uma maneira conveniente e eficiente de testar, desenvolver e explorar diferentes ambientes de desktop sem afetar seu sistema principal.
Com vários softwares de virtualização disponíveis, como o VirtualBox, você pode criar e gerenciar facilmente máquinas virtuais. Essas ferramentas criam um PC virtual para esses sistemas operacionais, permitindo que funcionem junto com sua distribuição Linux.
Para executar uma máquina virtual Linux, siga as etapas abaixo.
Razões para escolher uma máquina virtual em vez de inicialização dupla
Você deve estar se perguntando se é melhor ou não simplesmente dual boot Linux e outro sistema operacional e alternar entre eles. Uma máquina virtual oferece diversas vantagens em relação à inicialização dupla para executar vários sistemas operacionais em sua máquina Linux.
Em primeiro lugar, as VMs permitem executar vários sistemas operacionais simultaneamente, eliminando a necessidade de reinicialização constante ao alternar entre eles. É mais conveniente e economiza seu tempo. O único gargalo são os recursos do sistema. Você precisará preciso de um PC bom o suficiente para poder lidar com os dois sistemas em execução ao mesmo tempo.
Em segundo lugar, as VMs proporcionam melhor isolamento entre os sistemas operacionais host e convidado, reduzindo possíveis riscos e conflitos. Seu sistema operacional principal permanece seguro, mesmo que o secundário enfrente problemas.
Por último, você pode gerenciar e configurar VMs facilmente, simplificando a experimentação com diferentes sistemas e modificações. Eles ficam isolados em arquivos do disco rígido virtual, o que significa que você pode criar vários ambientes para testar.
Escolhendo um sistema operacional para usar como máquina virtual no Linux
Ao executar uma máquina virtual no Linux, você tem uma grande variedade de sistemas operacionais para escolher. Aqui estão algumas opções populares:
Windows:O Windows é o sistema operacional de desktop mais popular do planeta. Se você não estiver pronto para mudar do Windows para o Linux totalmente, poderá executar o Windows em uma máquina virtual para continuar executando seus aplicativos favoritos.
Ubuntu: Esta popular distribuição Linux é fácil de usar e ótima para iniciantes. Tem uma comunidade forte e oferece muito apoio..
Linux Mint: Semelhante ao Ubuntu, o Mint também é uma excelente escolha para iniciantes no Linux. É altamente personalizável e conhecido por oferecer um ambiente familiar semelhante ao do Windows.
Fedora: Uma distribuição de ponta, o Fedora é conhecido por incorporar as mais recentes tecnologias e muitas vezes serve como um ambiente de teste para novos desenvolvimentos.
Debian: Estabilidade e confiabilidade são o foco principal do Debian, tornando-o uma escolha ideal para usuários que priorizam suporte de longo prazo e desempenho consistente.
openSUSE: Ideal tanto para iniciantes quanto para especialistas, o openSUSE oferece uma opção estável e equilibrada com excelente suporte da comunidade.
Pop!_OS: Criado pela System76, o Pop!_OS oferece uma experiência de usuário refinada e otimizada para produtividade.
Esta não é uma lista completa: você pode executar praticamente qualquer sistema operacional em uma máquina virtual, desde que haja suporte para ele. Alguns, como o Windows e o outras distribuições Linux, são fáceis de executar. No entanto, outros, como o ChromeOS ou o macOS, não têm suporte oficial, o que os torna um pouco mais difíceis de configurar.
Como ativar a virtualização em um PC
Antes de executar uma máquina virtual no Linux, você precisa habilitar a virtualização em seu PC. A virtualização permite que seu computador execute vários sistemas operacionais simultaneamente, criando computadores virtuais em seu sistema principal.
Para ativar a virtualização no seu PC, siga estas etapas.
Primeiro, reinicie o seu PC. Enquanto o computador reinicia, pressione a tecla apropriada para inserir Menu de configurações de BIOS ou UEFI. A chave para acessar as configurações varia dependendo da marca e modelo do seu computador, mas geralmente é F1,F2,F10, F12ou a tecla Delete.
Nas configurações do BIOS ou UEFI, procure a opção de virtualização. Esta opção pode estar localizada nas seções Avançado, Configuraçãoou Segurança. Também pode ser chamada de Tecnologia de Virtualização Intel,AMD-Vou algo semelhante, dependendo do fabricante do seu processador.
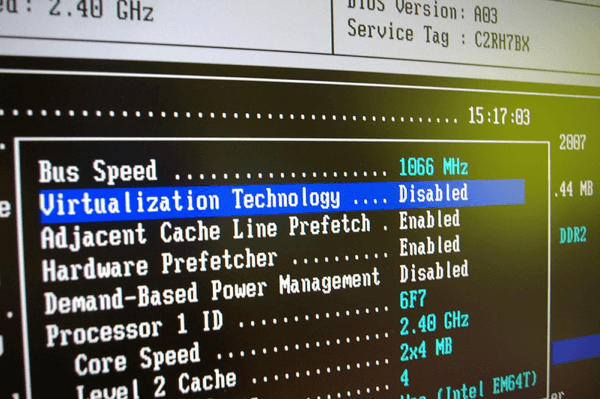
Depois de localizar a configuração de virtualização, certifique-se de alterar seu valor para Ativadose estiver desativado no momento..
Após ativar a virtualização, salve suas alterações selecionando a opção Salvar e Sairou pressionando a tecla correspondente para salvar (normalmente F10).
Seu computador será reiniciado e a virtualização será ativada, permitindo que você execute máquinas virtuais no Linux.
Como instalar o VirtualBox em um PC Linux
Você pode executar uma máquina virtual Linux de algumas maneiras diferentes, mas a mais fácil é usar o VirtualBox. VirtualBox é uma plataforma de máquina virtual poderosa e popular que permite executar vários sistemas operacionais simultaneamente. Também é gratuito e de código aberto, embora exista um pacote de extensão complementar gratuito que não é de código aberto.
Para instalar o VirtualBox em um PC Linux, siga estas etapas.
Se você estiver executando uma distribuição Linux que não seja baseada em Ubuntu ou Debian, baixe a versão mais recente do Virtualbox acesse o site do Virtualbox e instale o arquivo usando o gerenciador de pacotes da sua distribuição.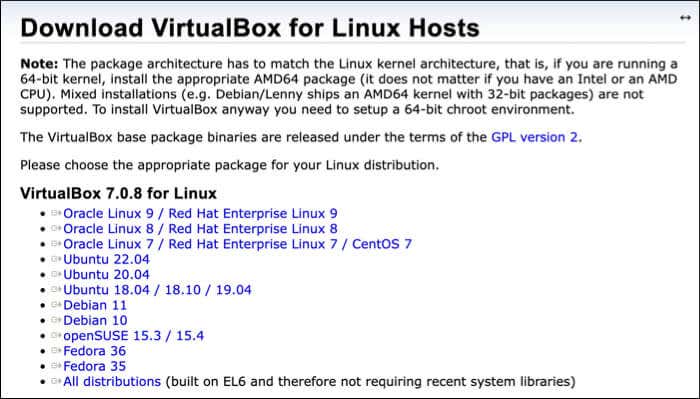
Caso contrário, em distros Ubuntu ou baseadas em Debian, abra uma nova janela de terminal em seu PC Linux e execute os comandos sudo apt update && sudo apt upgradeem seu terminal. Isso garantirá que seu PC esteja atualizado.
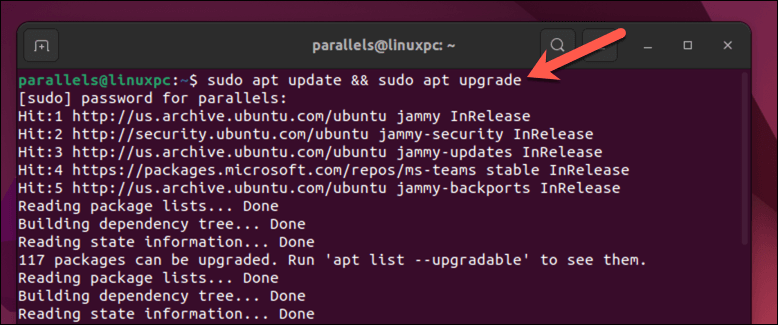
Em seguida, instale o VirtualBox executando o comando sudo apt install virtualboxno terminal. Isso iniciará a instalação. Pressione Ypara confirmar.
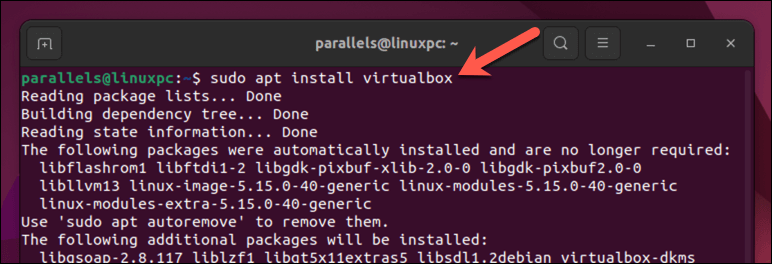
Depois que a instalação for concluída, você poderá iniciar o VirtualBox na lista de aplicativos da sua distribuição.
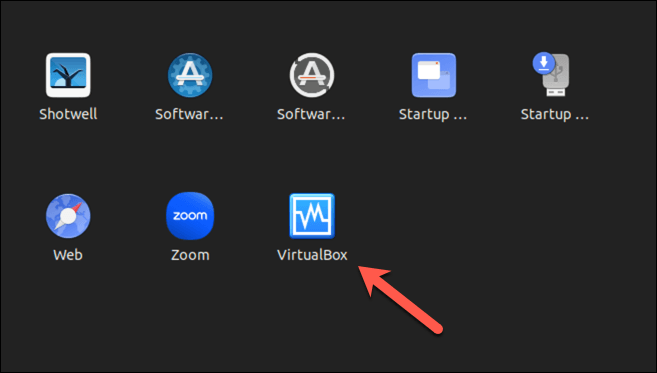
Como criar uma máquina virtual usando o Virtualbox em um PC Linux
Com o VirtualBox instalado, você pode criar e executar máquinas virtuais no seu PC Linux.
Inicie o aplicativo VirtualBoxno seu dispositivo através do menu de aplicativos da sua distribuição. Você verá a interface principal onde poderá gerenciar suas máquinas virtuais.
Clique no botão Novono canto superior esquerdo para começar a criar uma nova máquina virtual.
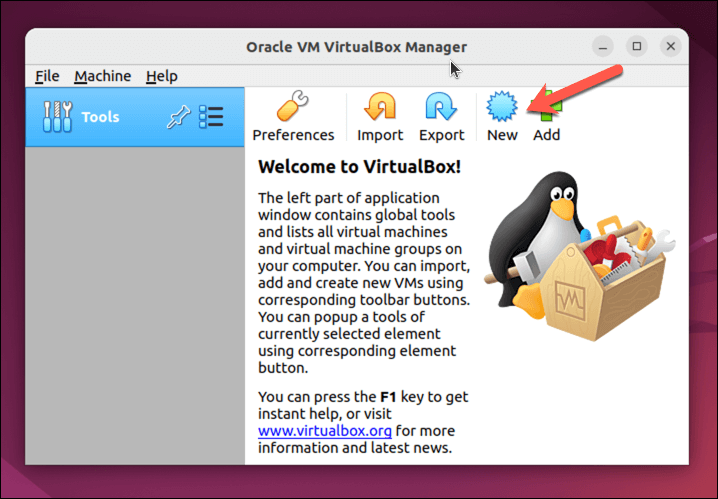
Isso abrirá o assistente Criar máquina virtual. No assistente, insira um nome para sua máquina virtual e escolha o tipo e versão de sistema operacional desejado nos menus suspensos. Por exemplo, se você deseja criar uma máquina virtual Windows 11, escolha Microsoft Windowscomo tipo de sistema operacional e Windows11_64como versão..
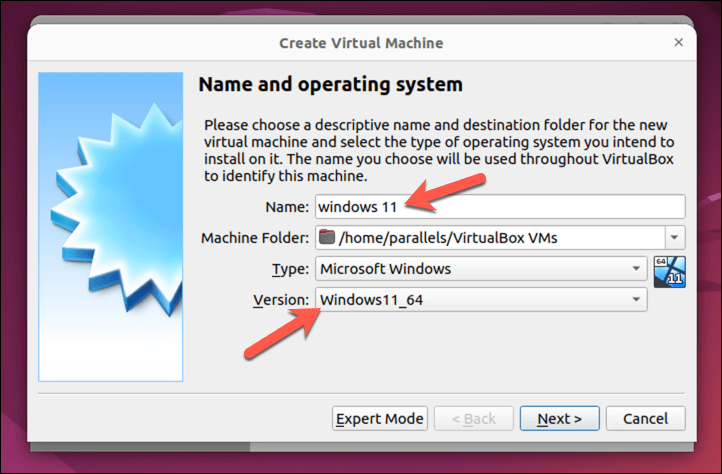
Em seguida, você precisará alocar memória (RAM) para sua máquina virtual. Lembre-se de que quanto mais RAM você alocar, melhor será o desempenho da sua máquina virtual. No entanto, não aloque mais RAM do que o seu sistema host pode suportar. Você sempre pode alterar isso mais tarde, se necessário. Pressione Avançarpara continuar.
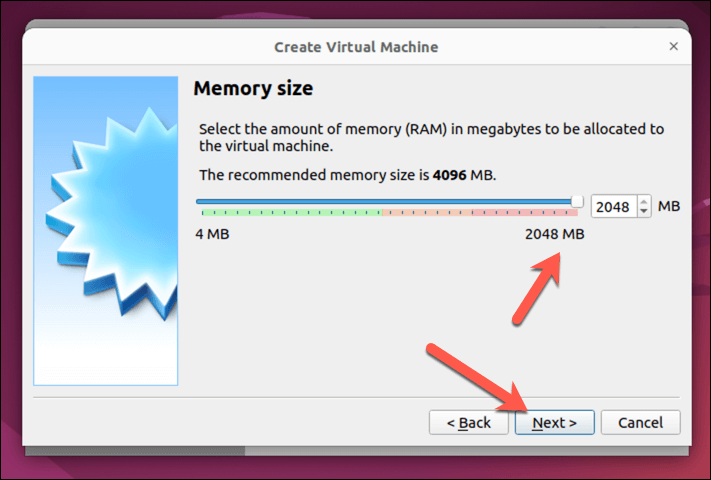
Depois disso, você será solicitado a criar um disco rígido virtual para sua máquina virtual. Você pode criar um novo disco rígido virtual ou usar um existente (no formato VDI, VHDou VMDK). Para criar um novo disco rígido virtual, escolha Criar um disco rígido virtual agorae clique em Criar. Para usar um disco rígido virtual existente, escolha Usar um arquivo de disco rígido virtual existentee clique no ícone pastapara localizar e selecionar o arquivo.
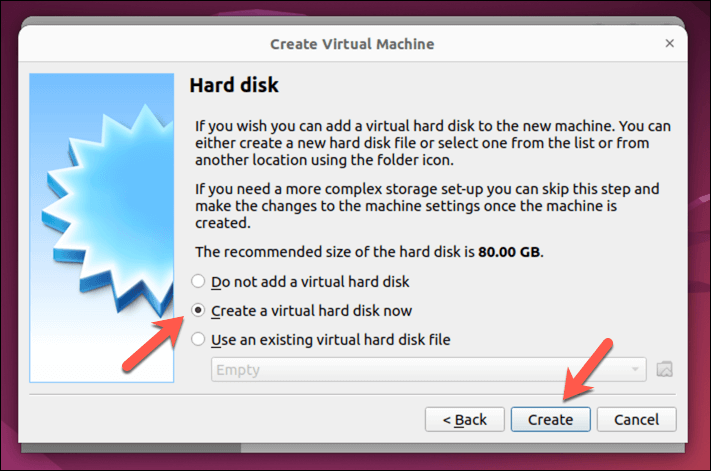
Selecione o tipo de arquivo (VDI, VHD ou VMDK) que deseja usar para o disco rígido virtual e especifique seu tamanho e localização. Certifique-se de alocar espaço suficiente para a instalação do seu sistema operacional. Por exemplo, o Windows 11 requer pelo menos 64 GB de espaço, mas as distribuições Linux podem lidar com muito menos. Pressione Avançarpara continuar.
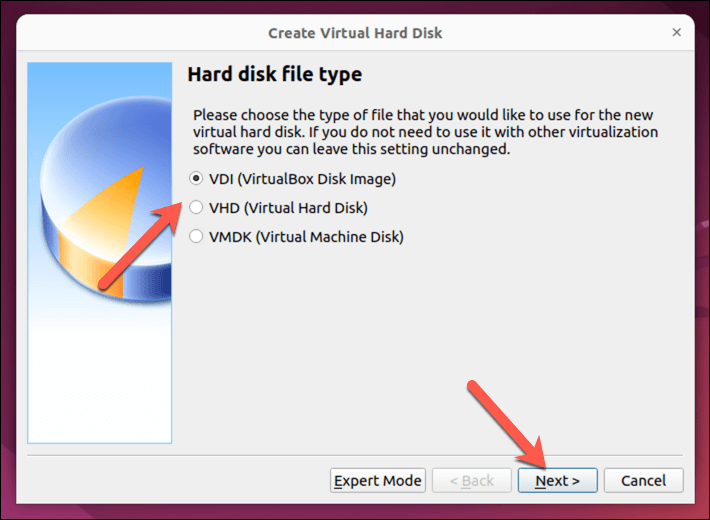
Você pode optar por deixar o arquivo do disco rígido com tamanho fixo ou usar alocação dinâmica, o que significa que o arquivo crescerá à medida que os dados em sua máquina virtual crescerem. Selecione sua opção preferida e pressione Avançar.
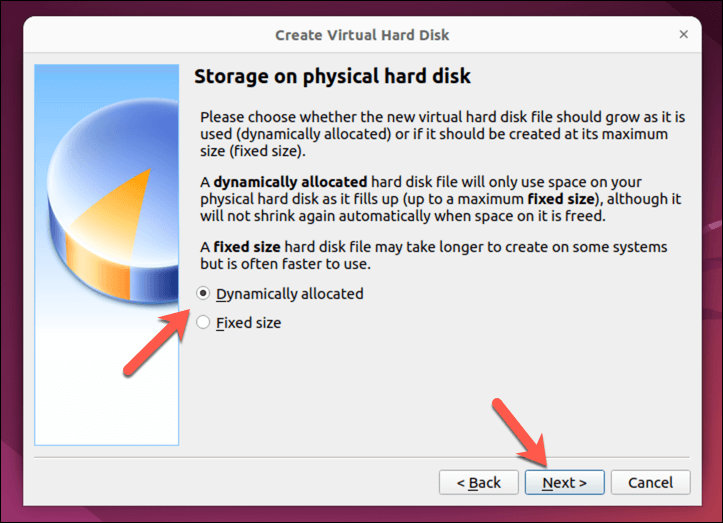
Em seguida, escolha o local para o arquivo do disco rígido e o tamanho da unidade e pressione Criarpara continuar. Certifique-se de deixar o arquivo grande o suficiente para lidar com o sistema operacional que você planeja instalar.
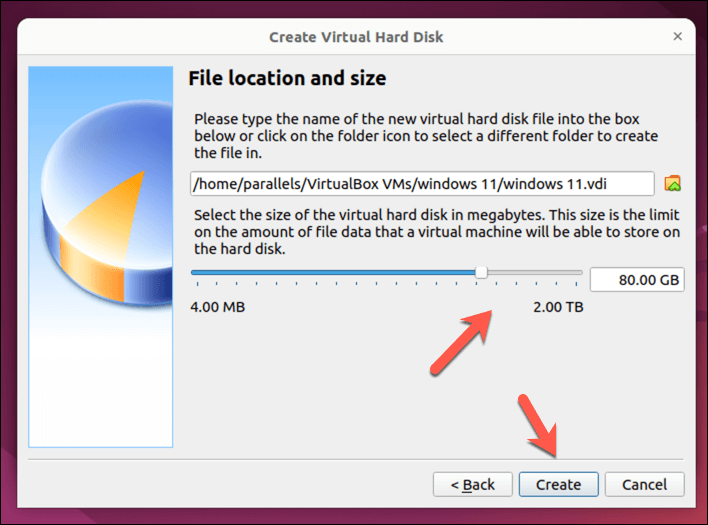
Neste ponto, sua máquina virtual estará listada na interface principal do VirtualBox, mas você também precisará garantir que a mídia de instalaçãodo seu sistema operacional esteja acessível para a máquina virtual nas configurações Controlador: IDEou Controlador: SATAcomo uma unidade de disco virtual. Por exemplo, se você tiver baixei uma distribuição Linux, precisará garantir que o arquivo de imagem esteja selecionado para que a instalação possa começar quando a VM for executada pela primeira vez..
Para fazer isso, selecione sua máquina virtual e pressione Configurações.
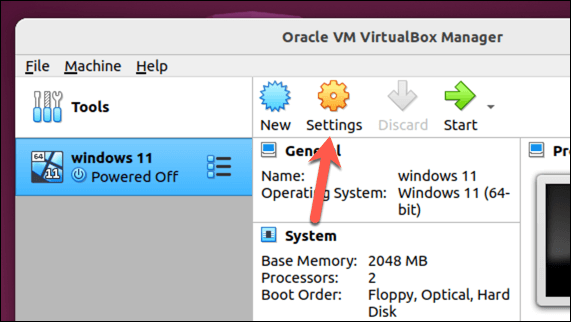
Na janela Configurações, selecione Armazenamentoe selecione a unidade de DVD virtual Vazia.
Pressione o ícone DVDno canto superior direito e selecione Escolher um arquivo de discopara selecionar uma imagem virtual contendo sua mídia de instalação. Se estiver instalando o Windows, por exemplo, você pode fazer o download em Site da Microsoft.
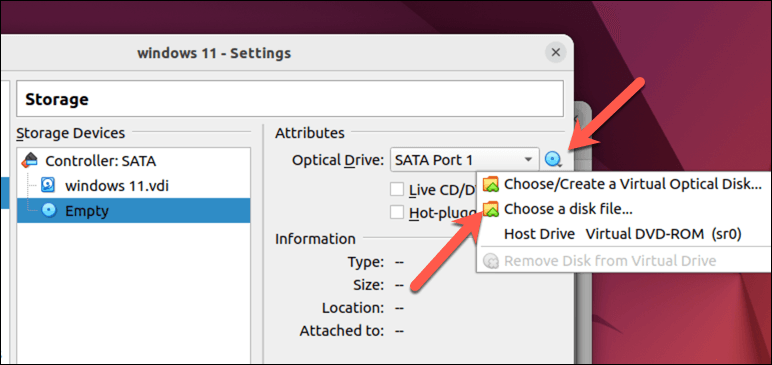
Pressione OKpara salvar suas configurações.
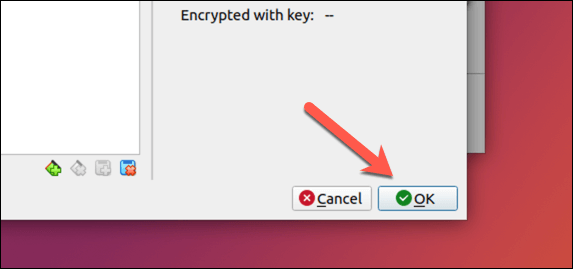
Para iniciar sua máquina virtual, selecione-a na lista e clique no botão Iniciarna parte superior da janela. A máquina virtual será inicializada e exibirá o sistema operacional escolhido.
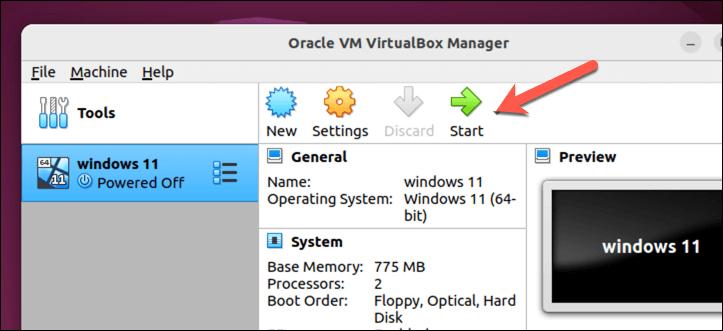
Depois de inicializar seu PC pela primeira vez, o processo de instalação do seu sistema operacional começará. Você precisará seguir as instruções na tela para concluir o processo. Isso pode levar algum tempo para ser concluído.
Depois de concluir essas etapas, você deverá ter uma máquina virtual totalmente funcional rodando no VirtualBox no seu PC Linux.
Executando uma máquina virtual Linux
Graças a softwares como o VirtualBox, é fácil executar uma máquina virtual no seu PC Linux. Se você não consegue desistir do Windows ou deseja experimentar outra distribuição Linux como Linux Mint ou Ubuntu, esta é uma boa (e mais rápida) alternativa à inicialização dupla no seu PC.
Se o VirtualBox não for para você, talvez você tenha mais sorte tentando um alternativa como VMWare. Você sempre pode usar o VirtualBox e tentar ao contrário de execute Linux em um PC com Windows.
.
Postagens relacionadas: