Eu tenho várias máquinas rodando o Windows 10 em casa e há momentos em que eu gostaria de rapidamente me conectar em uma das minhas máquinas Windows 10, para que eu possa alterar algumas configurações ou instalar algo, etc. No Windows 10, você pode habilitar a área de trabalho remota e conectar-se à sua máquina a partir do Windows 10, 7, Vista ou XP.
Neste post, vou orientá-lo nas etapas para habilitar a área de trabalho remota no Windows 10 e mostrá-lo como se conectar à sua máquina Windows 10 a partir de um PC Windows 10. Felizmente, o procedimento é praticamente o mesmo de versões anteriores do Windows, mas há uma nova opção que você deve levar em consideração, o que explicarei posteriormente.
Para começar, precisamos para certificar-se de que algumas coisas estão configuradas corretamente, caso contrário, você vai puxar seu cabelo para fora tentando descobrir por que a Área de Trabalho Remota não está funcionando.
1. Na máquina com Windows 10 na qual você deseja fazer o desktop remoto, é necessário certificar-se de que a conta do usuário tenha uma senha. Você também precisa ter certeza de que sua conta é uma conta de administrador no sistema.
2. Você precisa garantir que o firewall no Windows 10 permita a área de trabalho remota para a máquina.
3. Você tem que habilitar o desktop remoto nas configurações do sistema.
Eu vou passar por cada uma dessas etapas para que você possa ver exatamente o que precisa ser feito para obter corretamente o trabalho remoto da área de trabalho. Primeiro, certifique-se de definir uma senha para sua conta de administrador. Depois de fazer isso, vá ao Painel de Controle e clique em Firewall do Windows Defender.
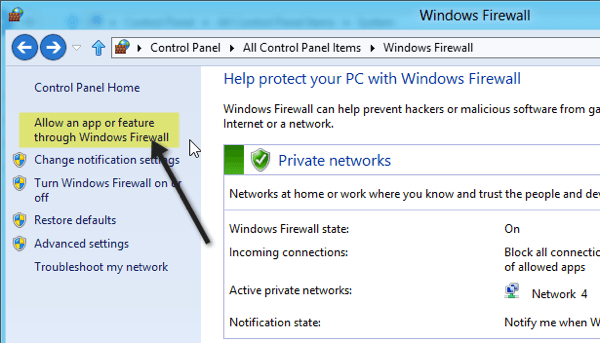
Clique em >Permitir uma aplicação ou funcionalidade através do Firewall do Windowse, em seguida, deslocar-se-á até ver Remote Desktop. Certifique-se de que a caixa esteja marcada. Se você não conseguir verificá-lo, talvez seja necessário clicar primeiro no botão Alterar configuraçõesna parte superior.
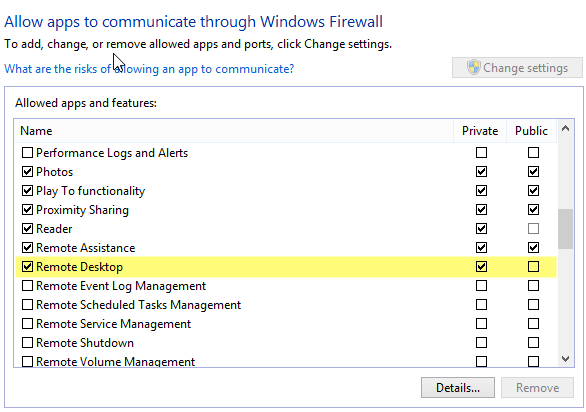
Certifique-se de que ele esteja ativado apenas para a rede privada; você não quer que ninguém em uma rede pública possa se conectar remotamente ao seu computador! Depois de fazer isso, podemos ir ao Painel de Controle e clicar em Sistema. Em seguida, clique em Configurações remotasno canto superior esquerdo.
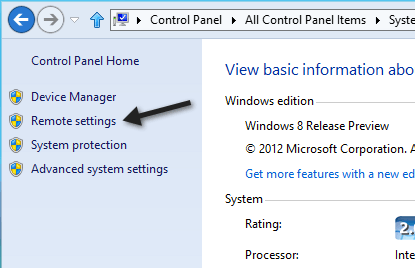
Verifique agora o Permitir conexões remotas para este computadorcaixa.
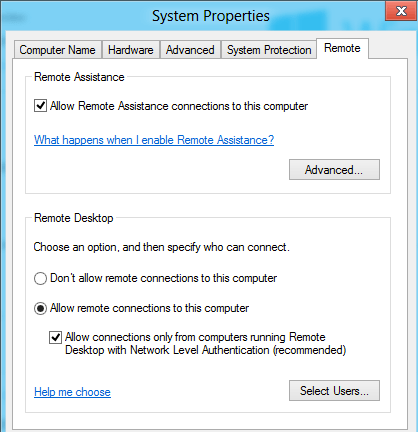
Observe que existe outra opção chamada Permitir conexões somente de computadores que executam a Área de Trabalho Remota com Nível de Rede Autenticação (recomendado). Se você habilitar isso, precisará verificar se está executando uma versão 6 do cliente de desktop remoto. Você pode verificar se a sua versão da área de trabalho remota suporta Autenticação em Nível de Rede abrindo a área de trabalho remota na máquina cliente (o computador que você usará para se conectar ao Windows 10) e clicando no ícone no canto superior esquerdo e clicando em Sobre.
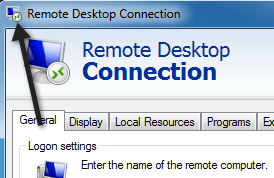
Se a sua versão das Conexões da Área de Trabalho Remeta suportá-lo, ele dirá que a Autenticação no Nível da Rede é suportada.
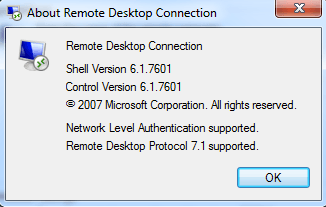
Agora abra a conexão de área de trabalho remota, digite o nome do computador ou o endereço IP e clique em Conectar. Você pode ler meu post anterior sobre como usar os Comando ipconfig para encontrar seu endereço IP s.
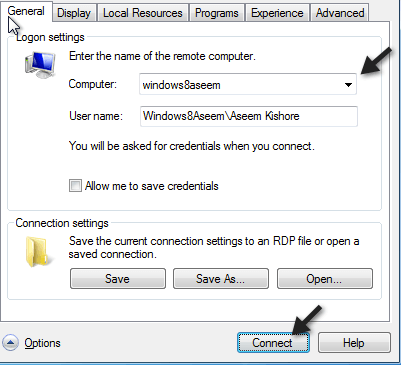
Se tudo correr bem, você deve receber uma mensagem informando que a identidade do computador remoto não pode ser verificada. Este não é um problema de segurança, basta clicar em Yese marcar a caixa na parte inferior para que ele não continue perguntando sempre que você se conectar.
Por último, se você quiser se conectar ao seu computador de fora da sua rede local, terá que fazer mais algumas coisas. Leia meu post sobre como configure seu roteador para área de trabalho remota. É um pouco mais trabalhoso, leve seu tempo e seja paciente.
Isso é muito bonito! Se você tiver problema, tente desabilitar a Autenticação no Nível da Rede e veja se você pode se conectar. Lembre-se, contanto que você tenha uma senha para a conta de administrador, permita a área de trabalho remota através do firewall e habilite a área de trabalho remota nas configurações do sistema, você poderá fazer o desktop remoto no Windows 10 na LAN local sem nenhum problema. Se você estiver com problemas, poste um comentário aqui com suas especificações e problemas e tentaremos ajudar. Aproveite!
