Nem todos os arquivos do PC funcionam no seu smartphone ou tablet Android, mas há algumas exceções. Por exemplo, você pode descompactar qualquer arquivo morto. Atualmente, a maioria dos smartphones possui gerenciadores de arquivos embutidos com ferramentas de descompactação, mas se não o fizerem, certamente você encontrará um gerenciador de arquivos na loja de aplicativos que pode descompactar arquivos para você.
Vamos dar uma olhada como descompactar arquivos e abri-los ao usar seu smartphone ou tablet Android.
Como descompactar arquivos no Android
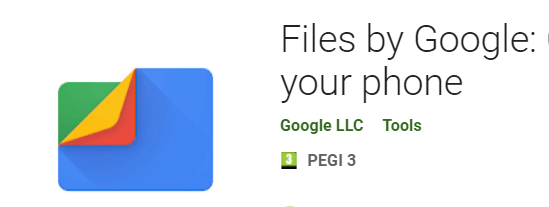
Neste guia, assumiremos que o seu smartphone Android não possui um gerenciador de arquivos com recursos de zipagem. Se você já possui um gerenciador de arquivos instalado, tente repetir essas etapas com o aplicativo pré-instalado.
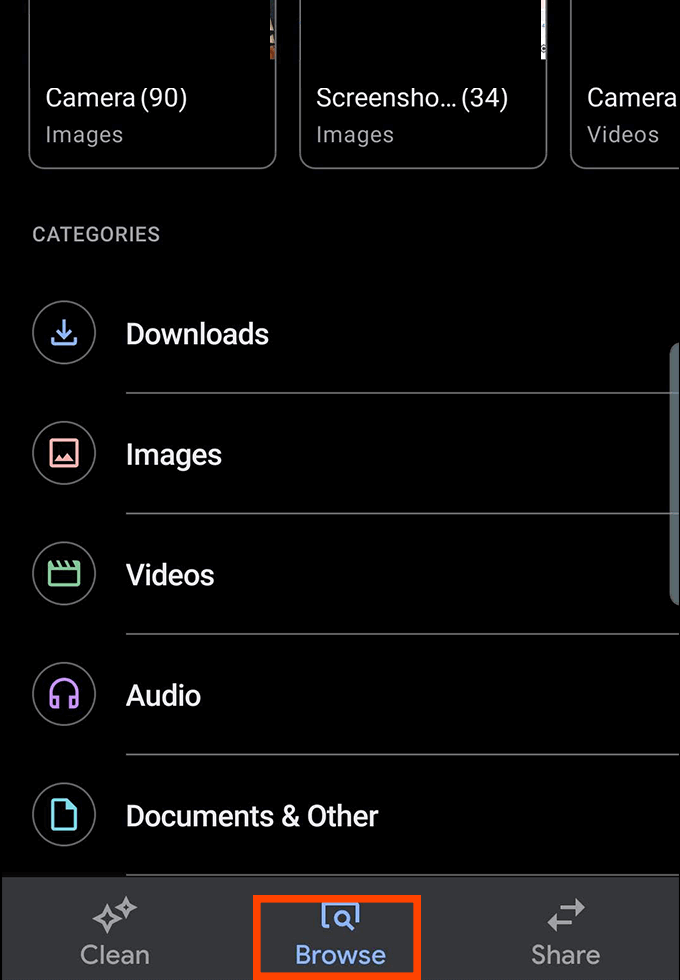
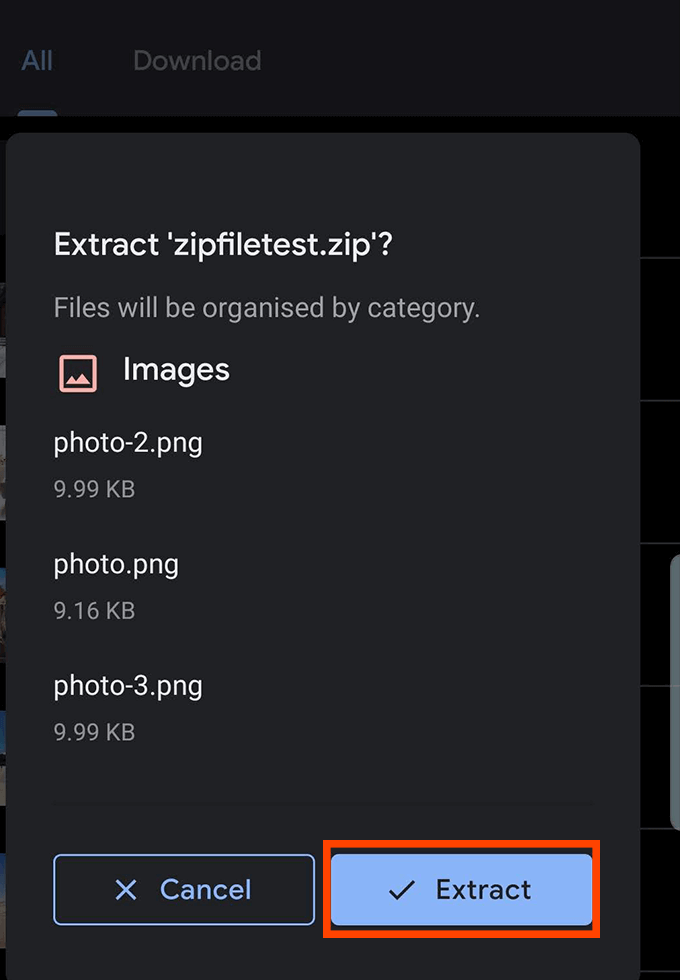
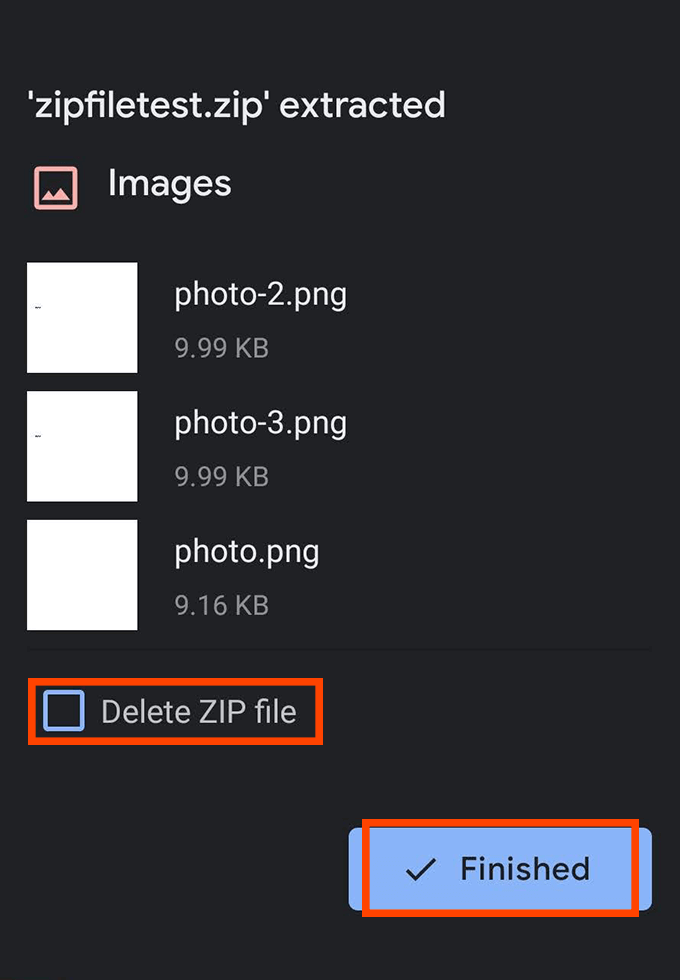
Como criar arquivos zip no Android
A criação de arquivos Zip também é possível no Android, desde que você baixe um aplicativo com a funcionalidade correta.
Infelizmente, a maioria dos aplicativos que oferecem essa função não está exatamente entre os melhores aplicativos para Android disponíveis. A pesquisa de aplicativos zip é um campo minado de anúncios intrusivos, aplicativos que falham ou mal funcionam, ou aplicativos que exigem permissões desnecessárias para serem executados, o que ataca preocupações óbvias de privacidade.
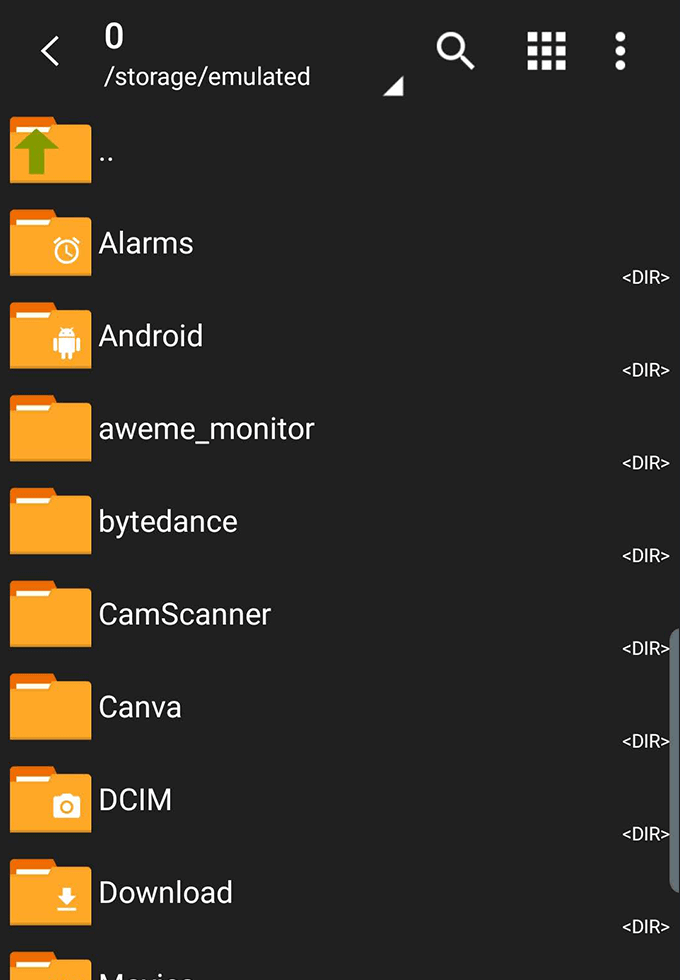
Tenha cuidado ao baixar esses aplicativos. Para este guia, recomendamos ZArchiver, que é livre de anúncios e solicita apenas permissões para acessar arquivos, como deveria. O ZArchiver não vem sem alguns bugs e problemas, mas funciona na maioria das vezes.
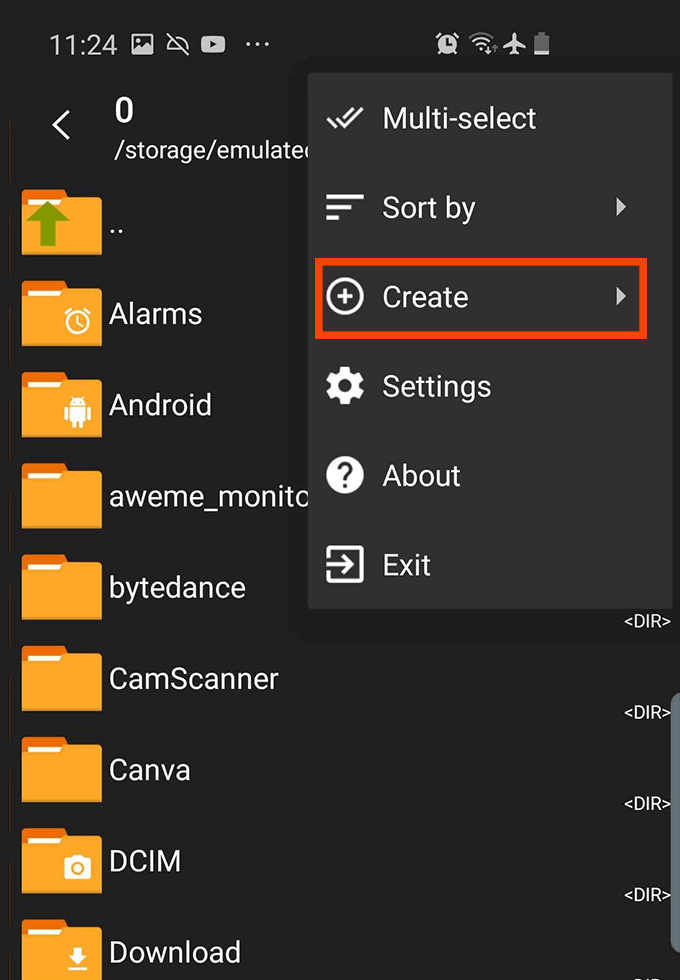
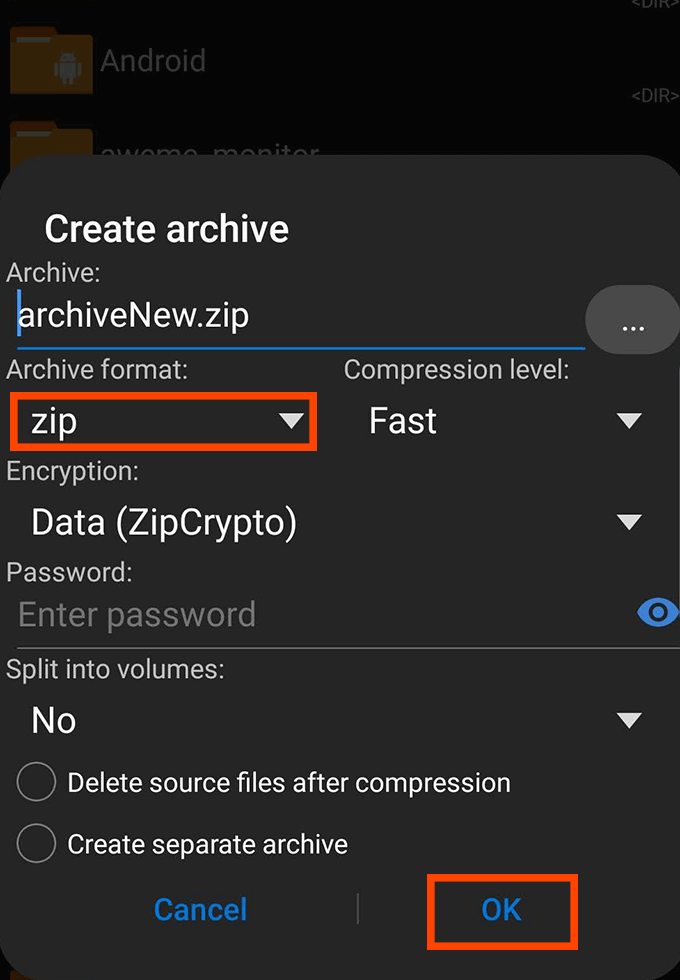
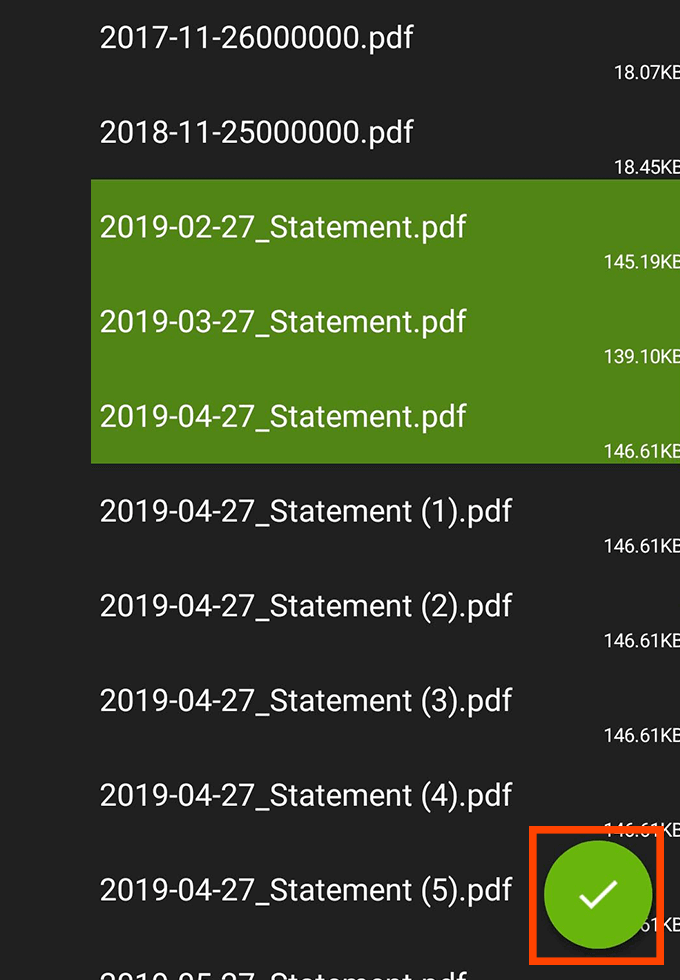
Por que devo compactar arquivos?
Ao compactar arquivos em um arquivo .zip, você facilita muito o envio e a transferência de vários arquivos de uma só vez. Um único arquivo .zip pode incluir centenas de outros arquivos e pastas, o que seria um pesadelo para enviar individualmente.
Além disso, os arquivos .zip reduzem realmente o tamanho geral do arquivo do seu conteúdo. Isso significa que você pode armazenar seus arquivos em arquivos .zip compactados e economizar espaço em seu armazenamento. Torna-se mais rápido o envio de arquivos compactados e é mais rápido baixá-los devido aos compressão que ocorrem. No entanto, não se preocupe - uma vez que um arquivo zip é descompactado, você obtém todos os arquivos com a qualidade original.
Se você transferir muitos arquivos .zip, exclua o arquivo arquivos após descompactar, pois, caso contrário, você terá o conteúdo do arquivo .zip e o .zip original, os quais ocuparão espaço em seu armazenamento.
Os melhores aplicativos de zip e descompactação para Android
Já sugerimos o Zarchiver, mas existem muitos aplicativos alternativos para compactar e descompactar arquivos no Android.
Como mencionado anteriormente, muitos deles têm anúncios intrusivos ou solicitam permissões desnecessárias de aplicativos. Escolhemos duas das opções mais razoáveis disponíveis para que você possa ficar longe de uma experiência frustrante com esses tipos de aplicativos.
RAR por RARLAB
O RAR é um aplicativo publicado pela RARLAB, a mesma empresa responsável pela ferramenta zip mais popular online - WinRAR. Ao contrário do WinRAR, o aplicativo RAR para Android não é gratuito. Em vez disso, você recebe anúncios que aparecem ao usar o aplicativo e pode pagar para removê-los. Também não é um pagamento único. Em vez disso, você deve pagar US $ 0,99 por ano.
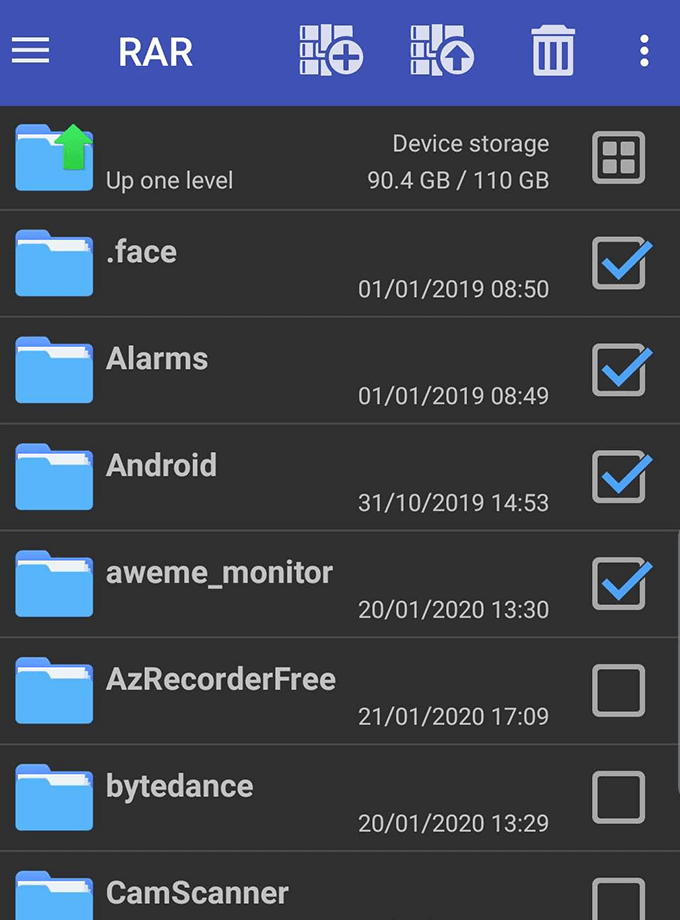
Ocasionalmente, o RAR irá congelar ou forçar a parada, geralmente ao tentar chamar anúncios. Mas quando funciona, a funcionalidade e a interface do usuário do RAR são muito diretas. Basta tocar para selecionar arquivos, arquivos ou pastas e depois tocar nos botões de arquivar ou descomprimir na parte superior. Há também um botão de lixeira para excluir arquivos.
O RAR não solicita permissões desnecessárias.
WinZip - Ferramenta Zip UnZip Por WinZip Computing
Com o WinZip, você verá anúncios na parte inferior da tela, que podem ser removidos com uma única compra de US $ 1,49. Isso também fornece acesso a backups na nuvem via Google Drive, Dropbox e ZipShare.
Para uso, basta pressionar e manter pressionados arquivos e pastas no navegador de arquivos e, em seguida, toque no botão zip na parte inferior da tela. Você também pode criar novas pastas para organizar arquivos, e descompactar é tão fácil quanto pressionar o arquivo e tocar em descompactar.
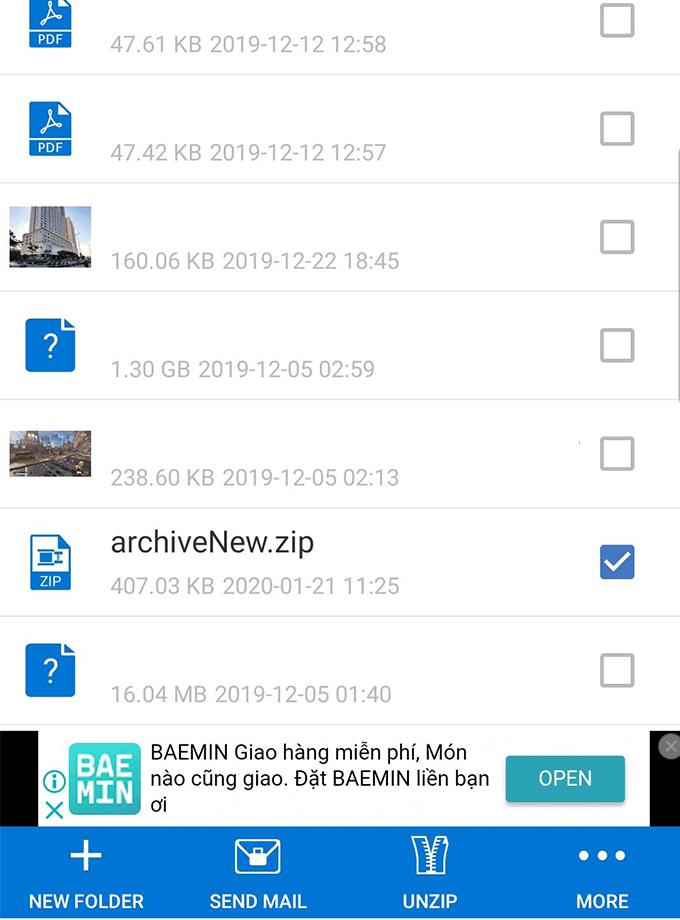
No geral, a funcionalidade no WinZip é um pouco mais avançada que o RAR. Você pode enviar rapidamente arquivos .zip via correio a partir do aplicativo e a criação de pastas no aplicativo. O único problema frustrante é que o WinZip o inicia no diretório raiz do telefone toda vez que você cria um novo arquivo, o que significa que você precisará percorrer várias pastas em alguns casos, para voltar à pasta anterior.
O WinZip não solicita permissões desnecessárias, portanto você não precisa se preocupar com grandes problemas de privacidade.
Resumo
Como você pode ver, descompactar e abrir arquivos no Android é muito simples. Desde que faça o download de um aplicativo confiável, você não deve ter problemas.
Esperamos que este artigo tenha ajudado você a aprender como descompactar arquivos no Android. Você tem alguma dúvida sobre o arquivamento de aplicativos no Android? Certifique-se de deixar um comentário com seus pensamentos e entraremos em contato com você.