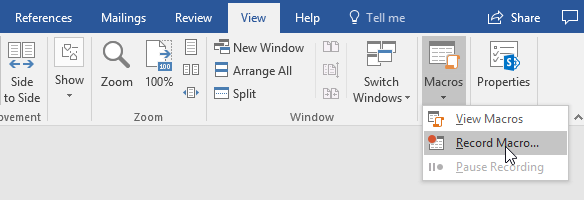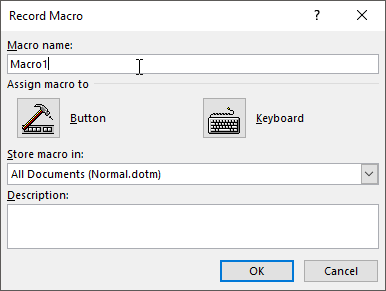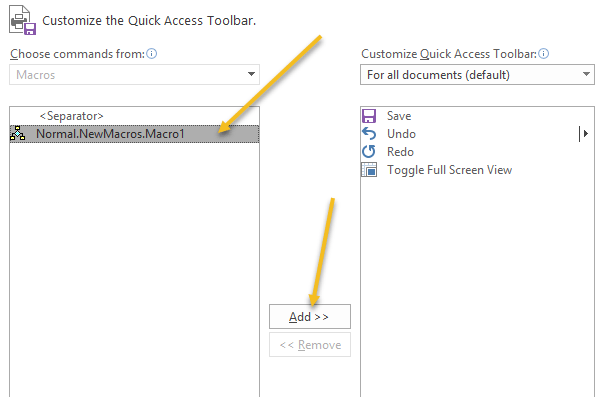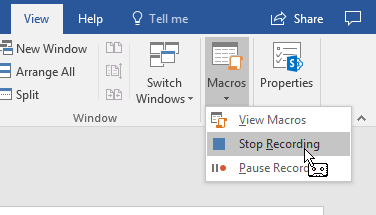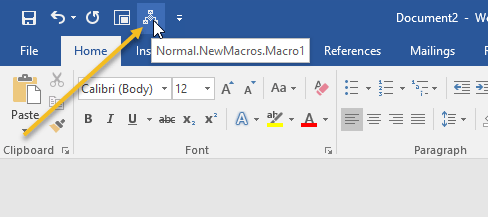Uma característica muito bacana que todas as versões recentes do MS Word tiveram foi a capacidade de gravar e reproduzir macros (teclas digitadas ou comandos), para que as coisas que você se encontra fazendo repetidamente possam ser feitas automaticamente.
Para criar uma macro no Word, primeiro você precisa de uma tarefa repetitiva que deseja gravar. Para este exemplo, criaremos uma macro que alterará a fonte de algum texto realçado para Arial, o tamanho para 16 e, em seguida, transformará o texto em negrito e itálico, tudo automaticamente com apenas um clique.
Antes de poder gravar uma macro para fazer o que você deseja, primeiro você precisa saber como fazer isso para registrar essas etapas. Nesse caso, a maneira de fazer isso é primeiro destacar algum texto e, em seguida, seguir estas etapas: clique na caixa Fonte atual, escolha Ariale, em seguida, clique no A caixa de seleção Fonte atuale selecione 16, em seguida, clique nos ícones Bolde Italicize .
Gravando uma macro no Word
Para criar uma macro para executar essas etapas, primeiro destaque algum texto no documento e clique na guia Visualizarna faixa de opções principal. , em seguida, clique na minúscula seta para baixo sob o ícone Macrospara obter o seguinte menu suspenso.
Clique onde diz Gravar Macroe você deve obter uma tela como esta:
Digite um nome para sua macro, depois clique no ícone Botão.
Nota: Se você usar mais de uma palavra no nome da macro, ela deve ter um sublinhado entre as duas palavras ou A palavra irá rejeitá-lo.
Você deve obter uma tela como esta:
Clique no novo nome da macro listado no lado esquerdo da tela (abaixo de onde diz & lt; separador & gt;) para realçá-lo, clique no botão Adicionarpara adicionar a macro à sua Barra de Ferramentas de Acesso Rápido,clique no botão OK.
A janela de configuração da macro irá desaparecer e você será levado de volta ao seu documento e seu cursor terá sido girado em uma pequena imagem de um gravador antigo. Isso significa que sua macro está gravando, por isso agora é hora de fazer as coisas que você deseja gravar.
Isso é tudo o que você deseja que sua macro grave, para que a gravação pare, clique na guia Visualizarnovamente na faixa principal e clique em Macros, e, em seguida, Parar a gravação.
Agora, sua macro deve estar pronta para uso. Para testá-lo, destaque algum texto e, em seguida, consulte a Barra de Ferramentas de Acesso Rápido; nele deve haver um novo ícone M acro:
Para testar sua macro, destaque algum texto e clique no novo ícone M acrono seu Barra de Ferramentas de Acesso Rápido.A macro deve executar e executar todas as tarefas de formatação que você atribuiu a ela.
É claro que há mais opções e formas de gravar macros no Word. mas isso é de longe o mais fácil e simples. Aproveite!