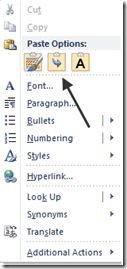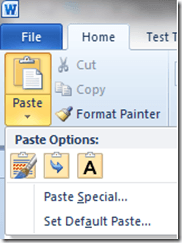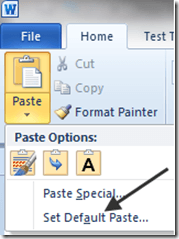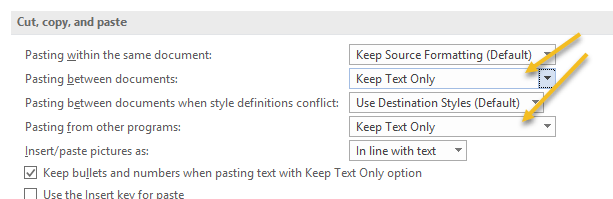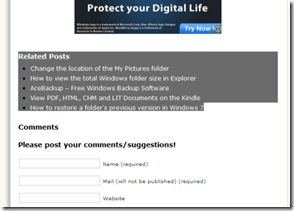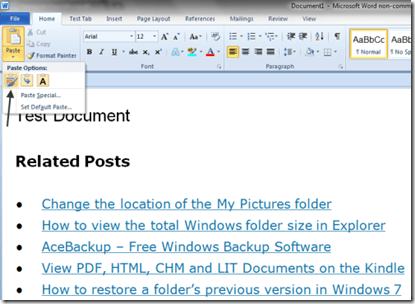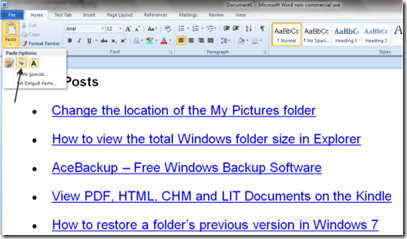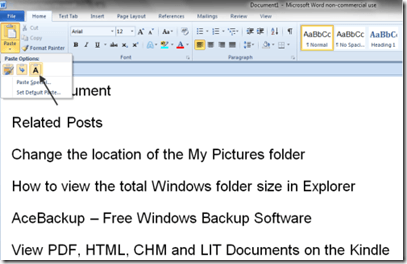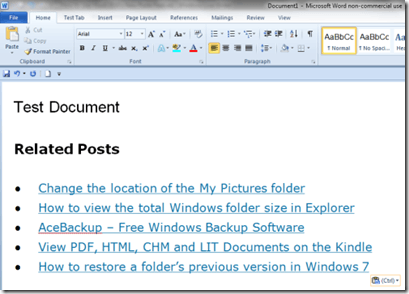Uma das coisas mais comuns que o usuário de computador faz é cortar, copiar e colar coisas. Quando você está recortando ou copiando de um lugar em um documento para outro, não há muito a respeito da história. quando você está cortando ou copiando texto de um site, talvez, para um documento do Word, por outro lado, as coisas ficam um pouco mais complicadas, porque às vezes você quer que o texto copiado tenha a mesma aparência do site, e às vezes, você quero que ele se encaixe perfeitamente com o que você já está escrevendo.
A Microsoft não foi cega a isso e nos deu algumas opções para recortar, copiar e colar no Word 2007 com o Colar botão na faixa principal. Reconhecendo que o que eles fizeram até agora não foi suficiente, a Microsoft deu um passo adiante em versões mais novas do Word, oferecendo aos usuários uma visualização muito melhor do que eles obteriam ao escolher uma opção em particular.
O recurso Colardo Word pode ser acessado de duas maneiras diferentes; o primeiro é clicando com o botão direito do mouse no local onde você deseja colar algo.
Observação: você só terá todas as opções Colarexibidas se ter previamente destacado e copiado algum texto de outra fonte que tem texto não-padrão.
A outra maneira é clicando no ícone Colarna faixa de opções principal:
Observação: para obter todos Para exibir os ícones no menu suspenso, primeiro é necessário copiar alguns textos fora do padrão de outra fonte.
Personalizar as opções de colagem do Word
Observe o Definir a opção Colar padrãoque foi adicionada à parte inferior do menu suspenso:
Clicando nele é exibido uma janela para definir os padrões para uma infinidade de opções do Word: Precisamos apenas olhar os padrões para Recortar, copiar e colar:
Definir padrões para quando você cola algo, é na verdade um tamanho Mais do que parece. Digamos, por exemplo, que você tenha se acostumado a usar Ctrl-C e Ctrl-V para copiar e colar coisas de sites em seus documentos do Word; normalmente, o padrão é colar o que foi copiado em seu estado natural, ou seja, com toda a formatação da web.
Se você alterar o padrão para Colar entre documentose
De qualquer forma, uma vez que você tenha seus padrões definidos da maneira que você quer, usar o recurso Colarfunciona mesmo independentemente de como você o acessa. Para usá-lo, primeiro copie alguns textos e / ou gráficos formatados de um site da Web:
Em seguida, abra ou continue a trabalhar em um documento em Word e escolha um local no documento para colar o material que você copiou clicando no documento; em seguida, clique no ícone Colar. Você deve notar imediatamente que as coisas parecem diferentes; em vez de escolhas de palavras, agora existem ícones.
Para ver como esses ícones funcionam, deslize o mouse lentamente sobre as diferentes opções. Movendo-se da esquerda para a direita, os ícones representam: Manter a formatação de origem, Mesclar formatação,e Manter somente texto.Você deve conseguir ver o que o material colado ficará no documento quando você mover o cursor sobre os três ícones.
Manter a formatação original:
Formatação de mesclagem:
Manter somente texto:
Para realmente colar o material copiado, clique no que você quer e o material copiado será colado no seu documento no formato você escolheu (neste caso, Manter formatação original).