A chave para um trabalho de qualidade é um espaço de trabalho de qualidade. Organizado, um lugar para tudo e tudo em seu lugar. Essa é uma das idéias por trás da barra de ferramentas do Windows. Vamos aprender a aproveitar ao máximo.
A barra de ferramentas do Windows é a faixa na parte inferior da tela, onde o botão do Windows está à esquerda e o relógio à direita. Pode haver muitas coisas no meio. Vamos olhar para eles e ver o que eles podem fazer por você.
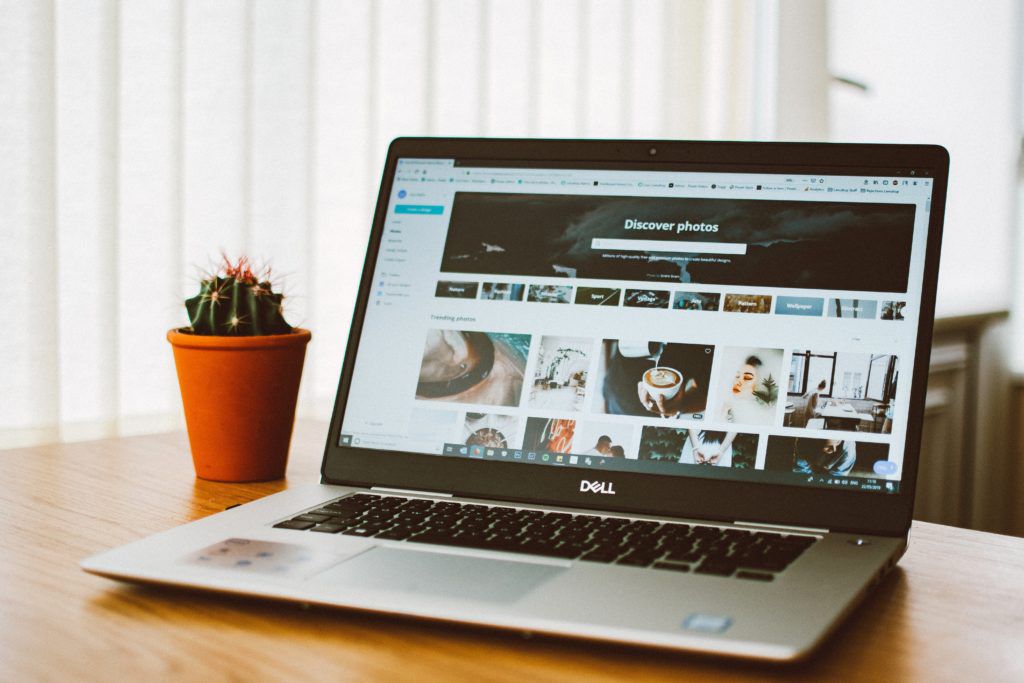
Atalho de botão do Windows para Utilitários
Alguém que você já conhece. É o ícone do Windows no canto esquerdo da barra de ferramentas. Clicar nele exibe o menu Iniciar; seu gateway para todos os programas e tudo mais no Windows.
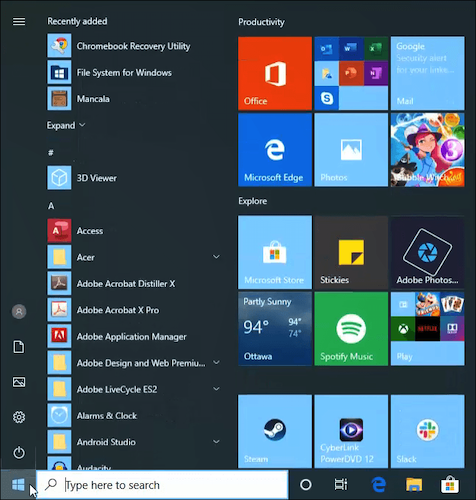
O que você não fez O que sabemos é que você pode clicar com o botão direito do mouse para obter um mini-menu de utilitários do Windows, como Gerenciador de tarefas , Aplicativos e recursose até Windows PowerShell. Se você não é usando o PowerShell, você precisa aprender sobre isso.
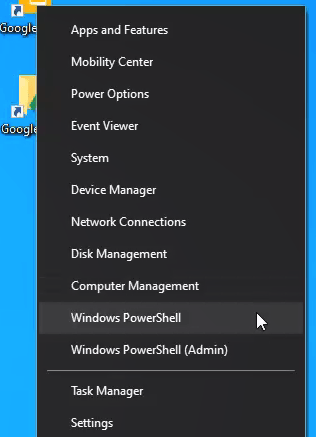
Personalize o seu computador e a pesquisa na web
O campo de pesquisa ao lado do botão Windows faz o que diz. Ele pesquisa. Quando você clica nele, o painel de pesquisa é exibido. Você verá nas principais categorias diferentes. O padrão é Todos, o que significa que pesquise todo o seu computador e a Web.
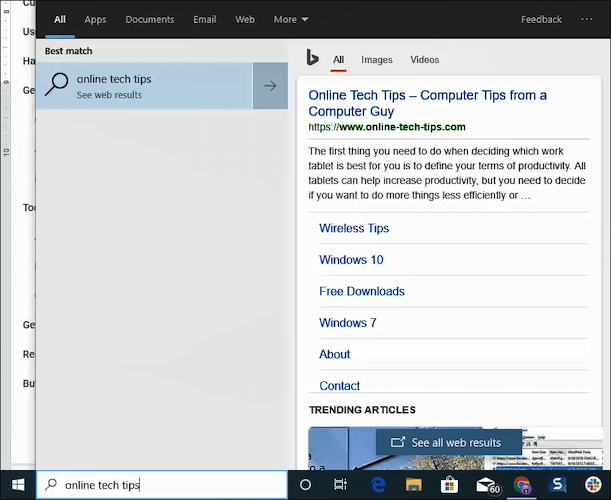
Clique em uma das categorias para restringir sua pesquisa a Aplicativos, Documentos, E-mail, Webe muito mais.
In_content_1 all: [300x250] / dfp: [640x360]->No canto superior direito deste painel, você tem um menu de três pontos. Clique nele e você terá a opção de adicionar contas ou alterar suas Configurações de pesquisae Opções de indexação.
Use sua voz para fazer anotações e lembretes
Ao clicar no ícone de círculo ao lado da barra de pesquisa, Cortana , Assistente virtual e ativado por voz do Windows.
Você sabe que pode dar comandos verbais à Cortana para executar tarefas no Windows, como "Abrir Gerenciador de Arquivos"e a Cortana irá abri-lo. Você pode fazer perguntas à Cortana, ele tentará obter a resposta da Web para você e também tentará responder verbalmente à sua pergunta.
Tente fazer perguntas como "Que horas são?"ou "Qual é o tempo amanhã?". A Cortana informará sua hora e clima locais.
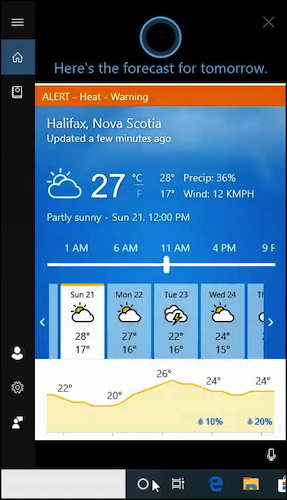
Você sabia que a Cortana também pode fazer anotações e lembrá-lo de coisas importantes? Clique no ícone Cortana e, no menu que se abre, há um ícone de notebook no canto superior esquerdo.
Clique nele para descobrir como você pode fazer pequenas anotações em movimento e adicionar outros serviços conhecidos como 'Skills' à Cortana para rastreadores de fitness, música ou até pedir comida.
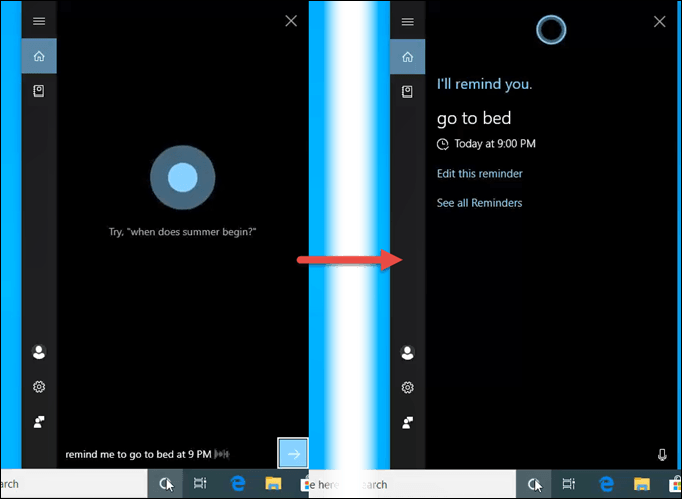
Possui vários desktops
Próximo ao círculo Cortana na barra de tarefas está o ícone Visualização de tarefas. Clicar nele faz algumas coisas, como fornecer um histórico do que você fez ultimamente e mostrar todos os programas que você tem agora.
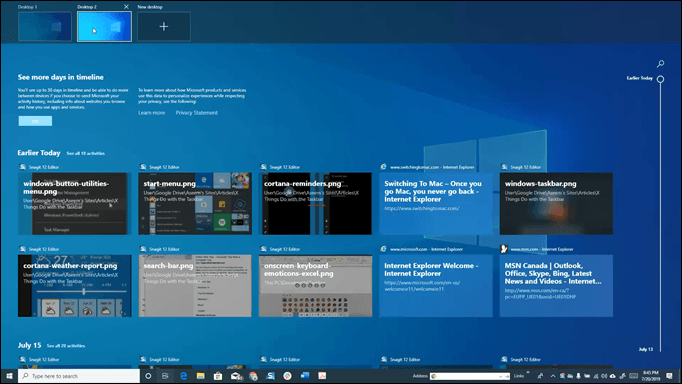
Mas o melhor recurso é o recurso Nova área de trabalho. Nem todos podem tem dois ou mais monitores, mas você pode ter vários desktops, cada um com seus próprios programas abertos.
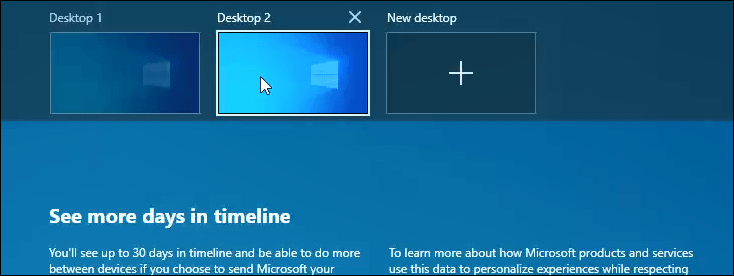
Que tal ter um desktop por fazer trabalho e outra área de trabalho por apenas brincar na Internet? Isso permite que você se concentre no trabalho quando precisar, mas também pule para seus sites sociais quando você fazer uma pequena pausa.
Como você usa esse recurso, é você quem decide, mas temos certeza de que encontrará um bom uso para ele.
Aproveite mais os aplicativos vinculados
É ótimo que você possa fixe seus aplicativos favoritos na barra de tarefas. É a coisa que mais amamos. Todos os programas que precisamos para começar os negócios, a apenas um clique de distância.
Mas você clicou com o botão direito nesses aplicativos? Você pode ter uma surpresa.
Abra uma instância de navegação regular ou privada
Se você clicar com o botão direito do mouse em um aplicativo de navegador, poderá abrir uma nova janela regular ou um instância de navegação privada. Você também pode ver seu histórico recente de sites, permitindo clicar neles para abrir o navegador já apontado para esse site. Quão conveniente!
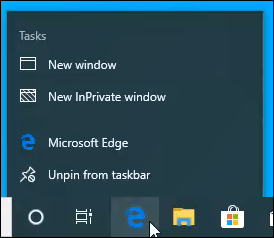
Acesse o Recursos usados com freqüência pelos aplicativos
Dependendo do aplicativo, haverá uma lista dos recursos usados com frequência.
Por exemplo, ao usar o SnagIt, você verá opções para Iniciar captura, Alternar janela de captura, Criar nova imagem, Converter imagensou abra o SnagIt 12 Editor.
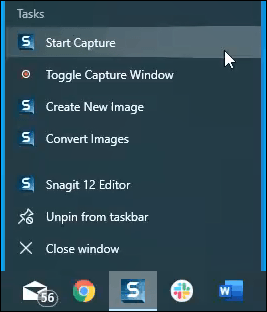
Clique com o botão direito do mouse em seu aplicativos favoritos na barra de tarefas para ver as possibilidades.
Mova o aplicativo ou encontre-o novamente
Há apenas mais uma coisa que você pode extrair dos aplicativos fixados. Sabe quando você passa o mouse sobre eles e mostra uma pequena visualização da janela do aplicativo? Clique com o botão direito do mouse para obter um menu que permita restaurar, mover, redimensionar, minimizar ou maximizar a janela.
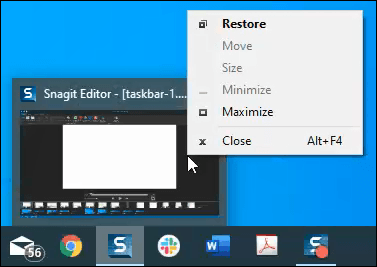
Isso pode ser realmente útil para restaurar uma janela que está fora da tela e que você simplesmente não consegue encontrá-la.
Barras de ferramentas, barras de ferramentas, barras de ferramentas
Clique com o botão direito do mouse na barra de tarefas e vá para as Barras de FerramentasEndereço, Linkse Desktop. Se isso não for suficiente, você também pode criar e adicionar suas próprias barras de ferramentas personalizadas.
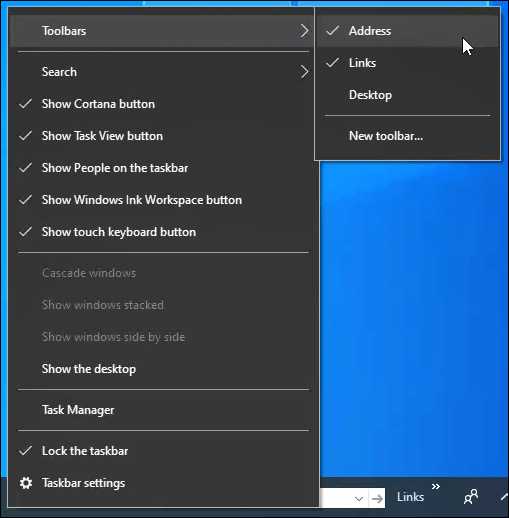
Barra de ferramentas de endereços
É como a barra de endereço no seu navegador da web, apenas na barra de tarefas. Digite o endereço de um site e toque em enter.
Seu navegador padrão será aberto e será direcionado diretamente para essa página. Ele mantém um histórico de páginas visitadas recentemente, para que você possa selecioná-las também.
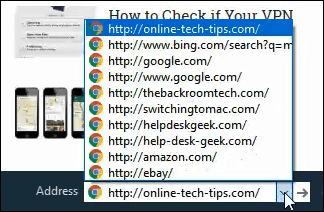
Barras de ferramentas Links e da área de trabalho
Essas barras de ferramentas facilitam o acesso ao conteúdo da área de trabalho e da pasta Links.
Os links normalmente são criados no Internet Explorer (IE); portanto, se você não usar o IE, precisará copiar seus favoritos do navegador atual e colocá-los em C: \ Usuários \ Usuário \ Favoritos \ Links
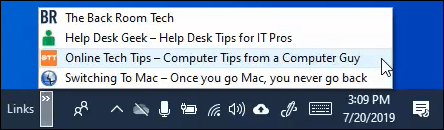
A barra de ferramentas do Desktop faz uma coisa semelhante. Ele mostra o que está no seu desktop. Também oferece acesso a locais de uso intenso no seu computador. Você pode abri-los todos aqui.
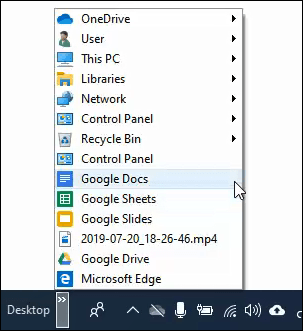
Crie sua própria barra de ferramentas
No submenu Barras de ferramentas, existe a opção Nova barra de ferramentas…. Clique nele e o File Explorer será aberto. Basta navegar até a pasta à qual deseja acesso fácil e selecioná-la.
Se você tem uma pasta de projeto que usa muito, esta pode ser uma maneira útil de acessá-la.
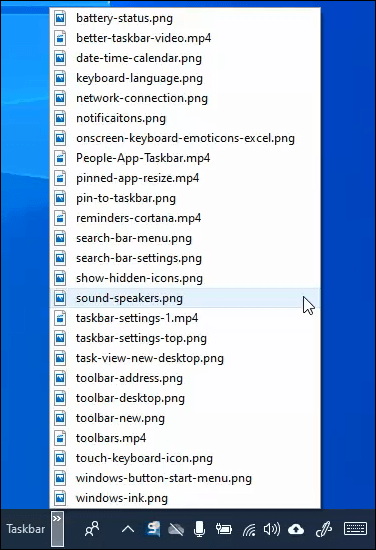
Fique pegajoso e incompleto
O ícone da barra de tarefas Espaço de trabalho do Windows Inké seu gateway fazendo rabiscos e fazendo anotações rápidas. Ao clicar nele, você terá acesso rápido a Sticky Notes, Sketchpade Snip and Sketch.
Confira, eles podem ser úteis para você.
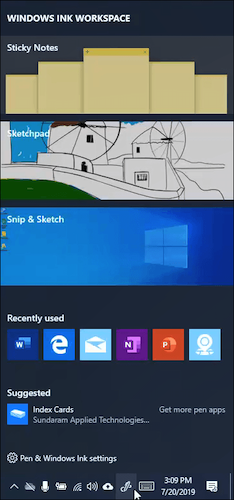
Emoticons reais a partir do teclado na tela
Você está digitando em um teclado real agora, então por que precisaria de um na tela? Bem, é útil quando você está usando um tablet. Também é útil se o teclado falhar por algum motivo.
Mas o uso mais divertido é acessar uma vasta gama de emoticons para colocar em qualquer programa do Windows. Sim, você pode até colocar um "encolhimento" no Excel. Por que você gostaria de fazer isso? Eu não sei.
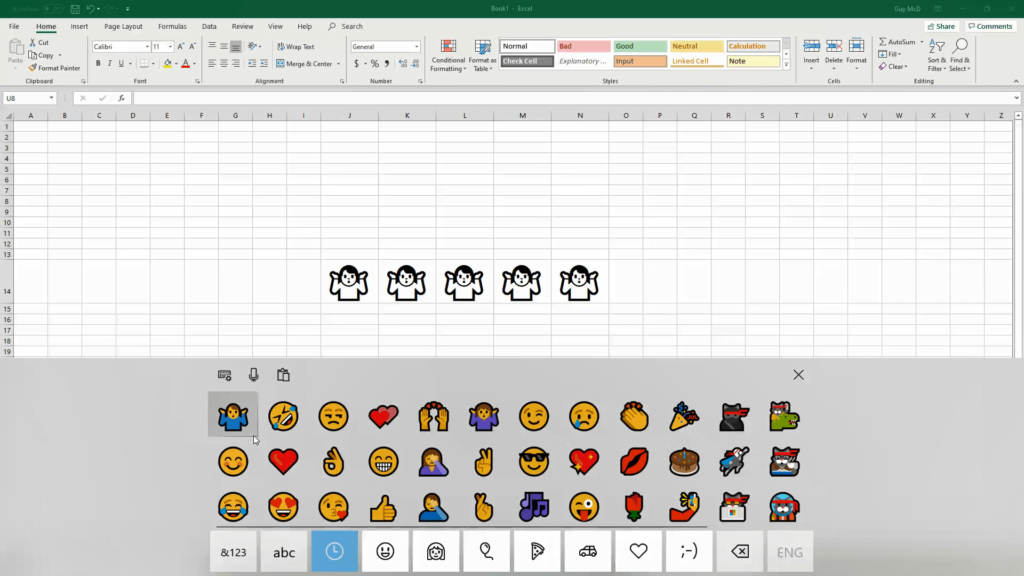
Mas espere ... há mais!
Agora que você sabe que há mais na barra de tarefas, reserve um tempo e bisbilhote. Use o botão direito do mouse e clique em tudo.
Não tenha medo, você não quebrará seu computador. Você não pode fazer nada que não possa ser reparado. Erros igual aprendizado e aprendizado é viver.