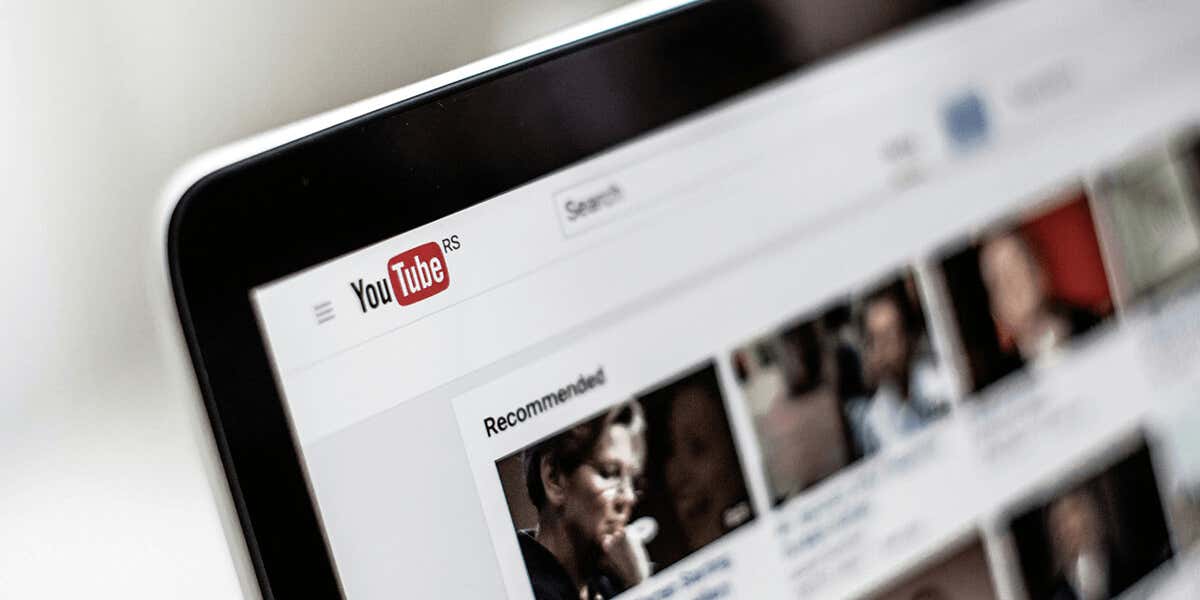
Você está tentando iniciar um vídeo do YouTube em uma nova guia do navegador, mas ele não abre? O YouTube está com problemas ou seu navegador da web está com problemas. Felizmente, existem algumas maneiras de contornar esse problema e abrir seus vídeos em novas guias do navegador da web em seu computador. Mostraremos quais são essas formas.
Às vezes, o YouTube não permite que você abra vídeos em uma nova guia porque seu navegador tem uma extensão ou bloqueador de anúncios com defeito, o cache do navegador está corrompido ou a configuração do navegador está com defeito.
Use uma maneira alternativa de abrir vídeos em novas guias
Não existe apenas uma maneira de lançar vídeos do YouTube em uma nova guia; você tem pelo menos duas maneiras. Quando um método não funcionar, use o método alternativo.
O primeiro método é manter pressionada a tecla Ctrldo teclado e clicar com o botão esquerdono vídeo que deseja abrir em uma nova aba do navegador. Essa combinação de tecla e clique instrui seu navegador a abrir o link selecionado (vídeo, neste caso) em uma nova guia.
Se você tentou esse método, mas sem sucesso, o método alternativo é clicar com o botão direito do mouse no vídeo e selecionar Abrir link em uma nova guia. Isso inicia o vídeo selecionado em uma nova guia.
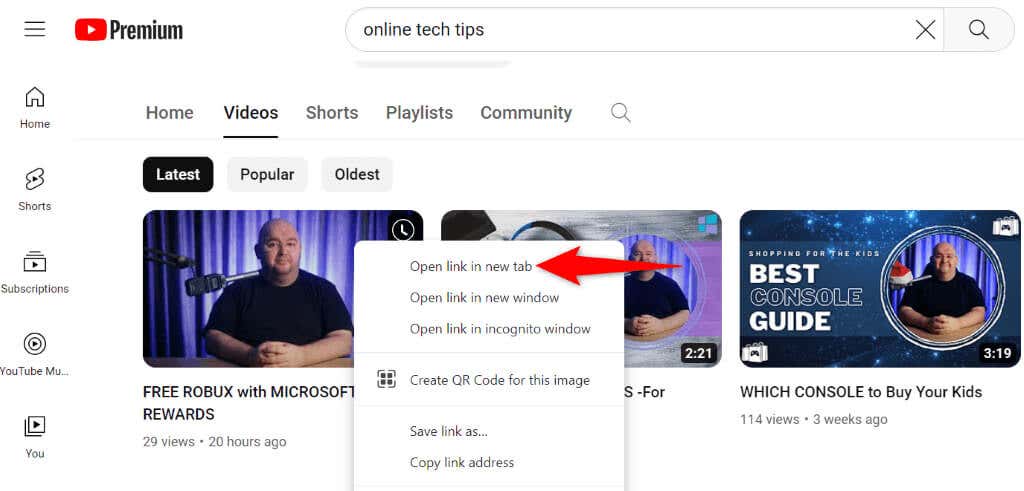
Desativar as visualizações de vídeo do YouTube
Se você percebeu, o YouTube reproduz prévias de vídeos quando você passa o mouse sobre um vídeo. Às vezes, isso faz com que o site não abra vídeos em novas abas. Nesse caso, desative as visualizações de vídeo e veja se o problema foi resolvido.
Use outro navegador da Web
Se o problema persistir, tente usando outro navegador da web no seu computador e veja se consegue abrir os vídeos em novas guias. Este método pode ajudá-lo a identificar quaisquer problemas com seu navegador atual..
Se você já usa o Edge, mude para o Firefox, abra o YouTube e veja se consegue abrir vídeos em novas guias. Se o problema persistir, use as seguintes dicas de solução de problemas em seus navegadores atuais e anteriores.
Desative as extensões do navegador da Web e os bloqueadores de anúncios
Se você instalou extensões e bloqueadores de anúncios em seu navegador, eles poderão interferir no YouTube e prejudicar algumas funcionalidades do site. Verifique isso desativando todas as extensões e bloqueadores de anúncios instalados em seu navegador.
No Google Chrome
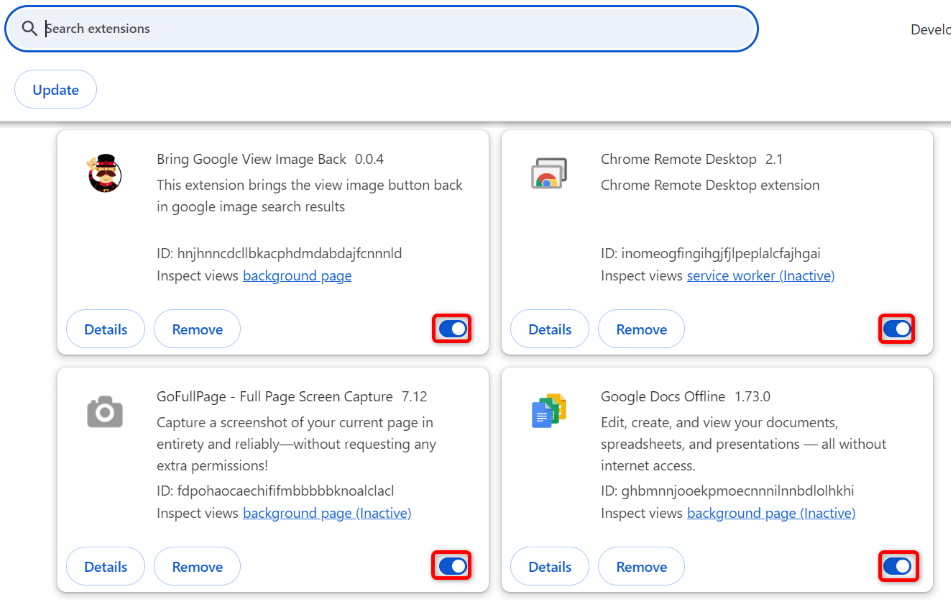
No Mozilla Firefox
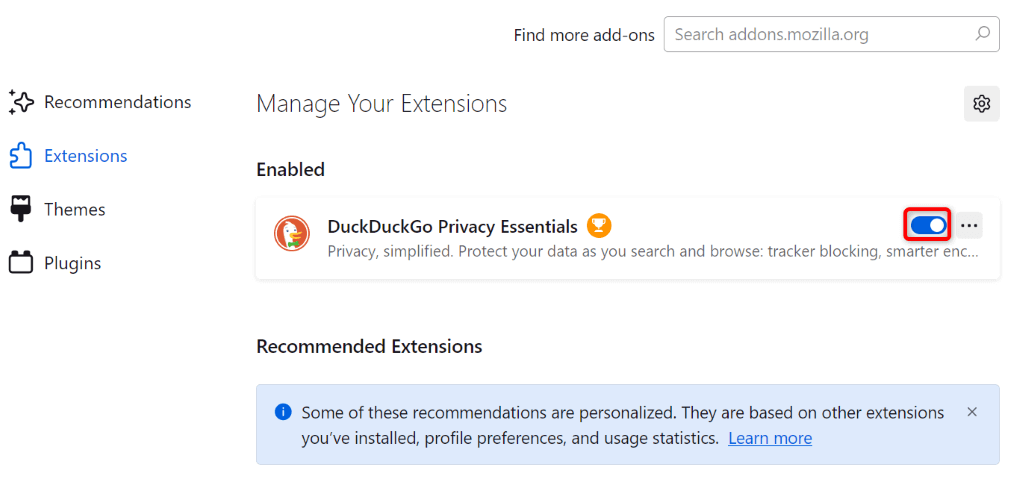
No Microsoft Edge
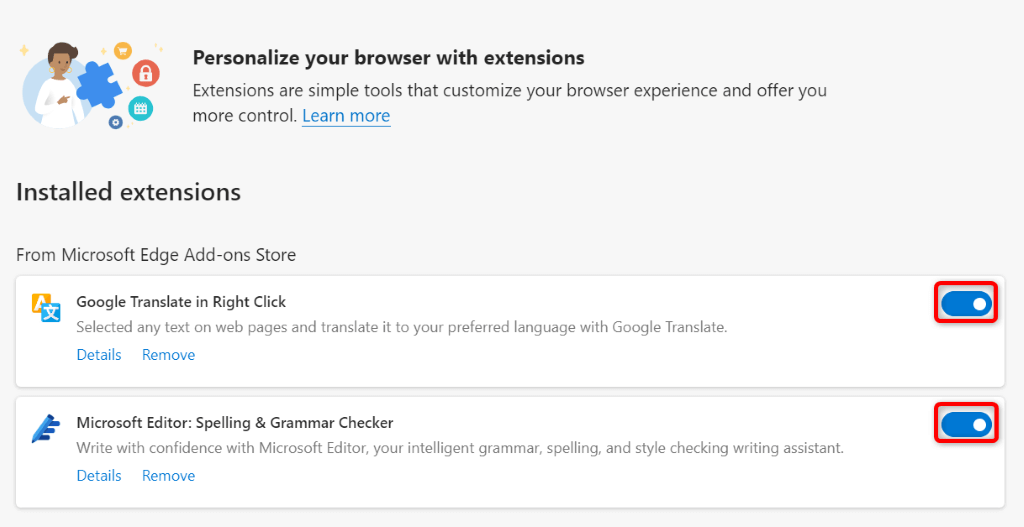
Limpe seu Cache e cookies do navegador
Se o cache ou os cookies do seu navegador estiverem corrompidos, talvez você não consiga abrir vídeos do YouTube em novas guias. Neste caso, limpar o cache e cookies para YouTube e Google em seu navegador.
No Google Chrome
.chrome://settings/clearBrowserData
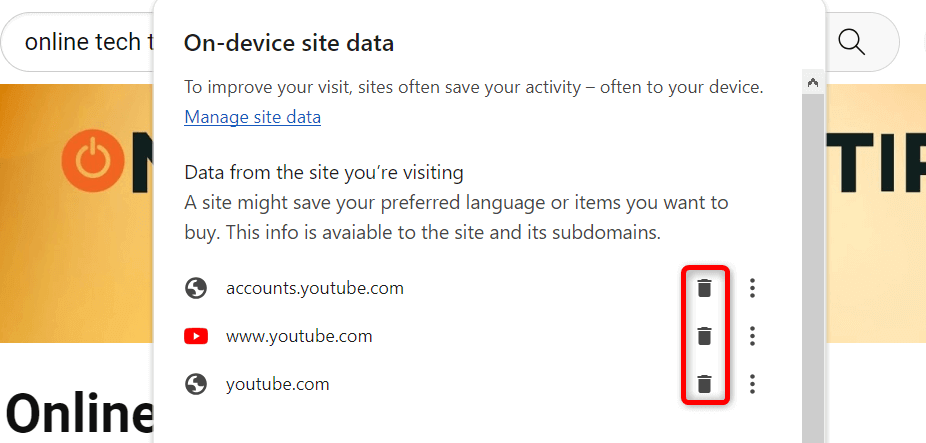
No Mozilla Firefox
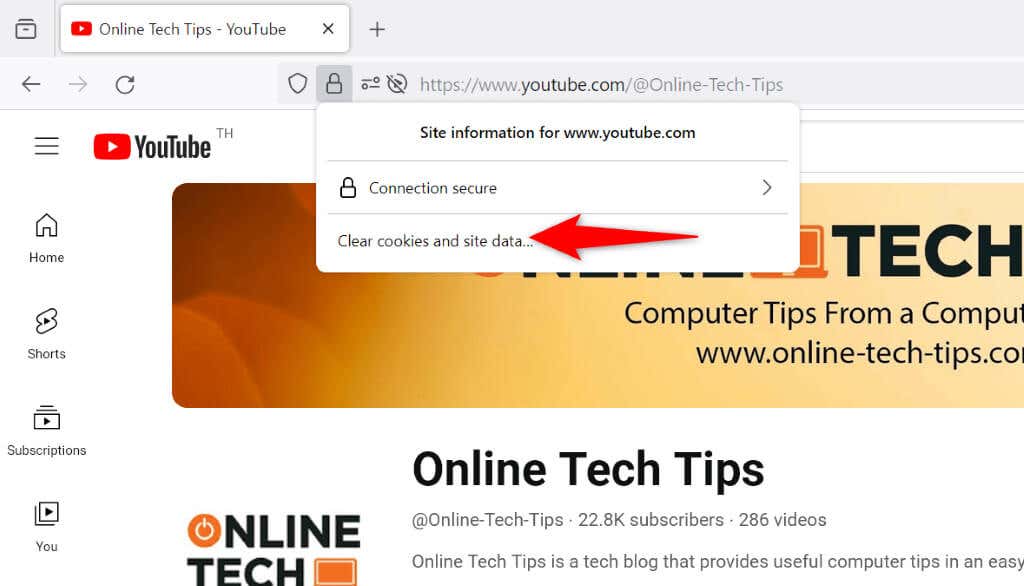
No Microsoft Edge
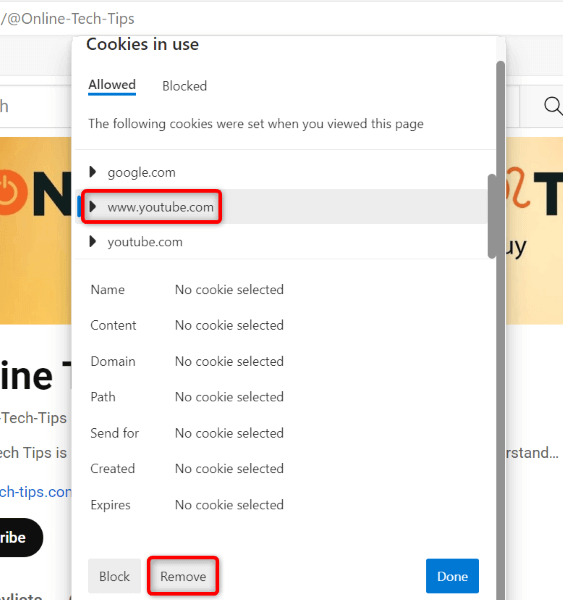
Redefinir seu navegador
Se a configuração do seu navegador estiver com defeito, esse pode ser o motivo pelo qual você não consegue abrir vídeos em uma nova guia. Isso geralmente acontece quando uma opção do navegador está configurada incorretamente.
Você pode corrigir isso até redefinindo seu navegador Chrome, Firefox ou Edge. Isso restaurará todas as opções de configuração do navegador para seus valores padrão.
Centre em contato com o suporte do YouTube
Se o problema persistir, entre em contato com a equipe de suporte do YouTube para ver se eles podem ajudar.
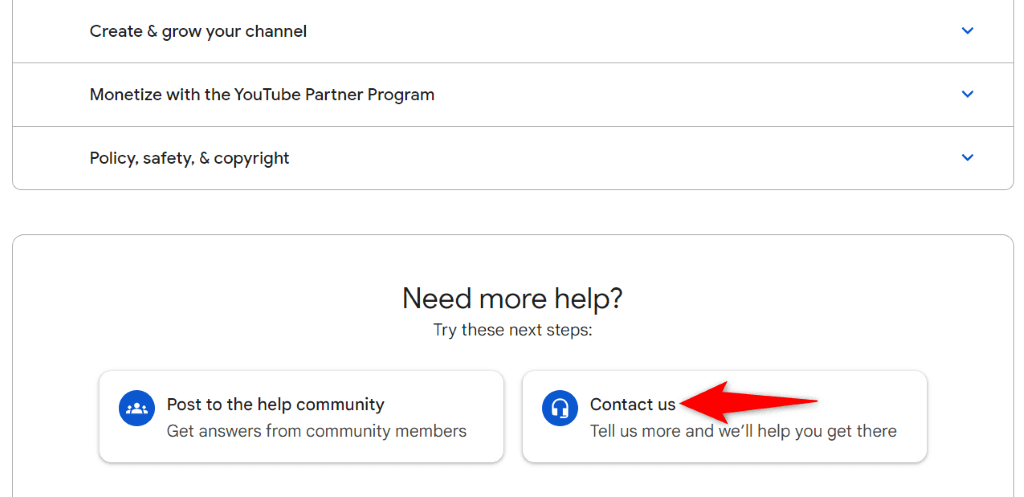
Solução temporária: cole manualmente o link do vídeo em uma nova guia
Uma solução temporária que você pode usar para abrir vídeos em novas guias é copiar o link do vídeo e colá-lo manualmente em uma nova guia do navegador. Isso inicia o vídeo selecionado em uma nova guia do seu navegador.
Você pode copiar o link de um vídeo do YouTube clicando com o botão direito no vídeo e selecionando Copiar endereço do link. Em seguida, abra uma nova guia, selecione a barra de endereço, cole o link copiado e pressione Enter.

É claro que esse método não é tão conveniente quanto Ctrl + Clique com o botão esquerdo ou o método do menu de contexto, mas pelo menos você tem algo para usar até que seu problema seja resolvido.
Forçar o YouTube a lançar vídeos em novas guias do navegador
O YouTube não consegue carregar vídeos em novas guias do navegador por vários motivos. Se o problema persistir, aplique os métodos descritos acima para resolver o problema..