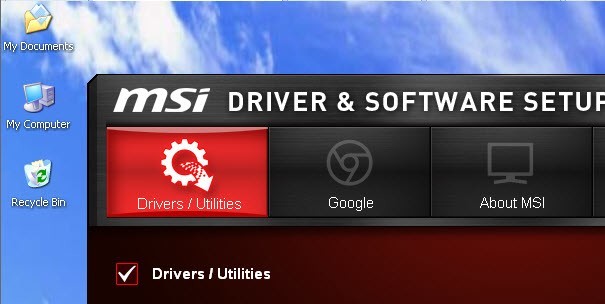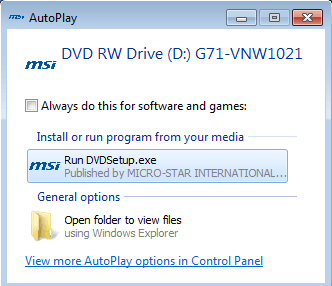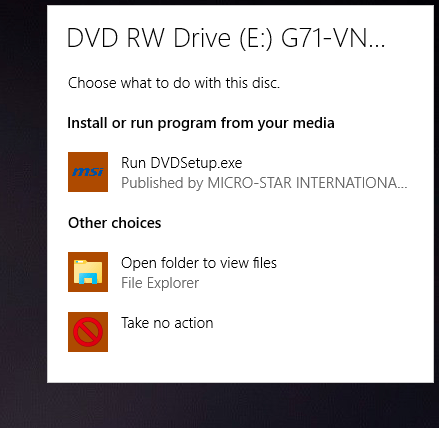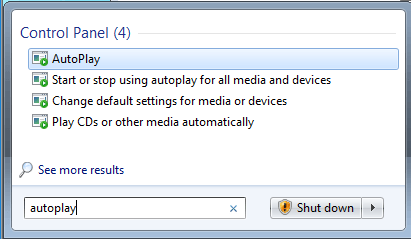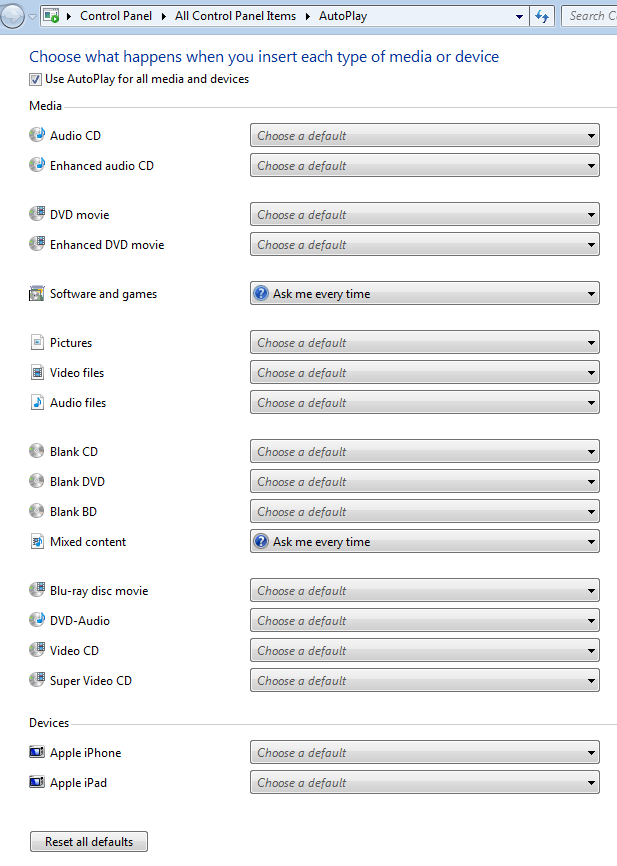A Reprodução Automática é um recurso do Windows que verifica automaticamente um dispositivo quando ele está conectado ao computador e, com base nas suas configurações, executa uma ação específica ou não faz nada. No entanto, para entender o AutoPlay, você também precisa entender outro recurso muito semelhante chamado AutoRun.
A maioria das pessoas acha que AutoRun e AutoPlay são apenas dois termos para a mesma coisa, mas isso não é exato. AutoRun é um recurso que saiu pela primeira vez no Windows 95! Qual foi o ponto disso exatamente? Para facilitar a instalação de aplicativos para não-técnicos. Se um CD contivesse um arquivo chamado autorun.inf no diretório raiz, o Windows o detectaria automaticamente e seguiria as instruções desse arquivo.
Este arquivo é normalmente muito simples e basicamente apenas aponta para um arquivo no diretório. disco, geralmente o arquivo de instalação ou arquivo de instalação. Aqui está um exemplo de um abaixo:
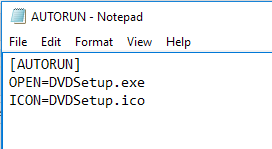
No Windows XP e anteriores, o arquivo seria lido e executado automaticamente sem nenhum tipo de prompt. Se você já instalou um CD / DVD de instalação para uma peça de hardware ou um programa no Windows XP ou anterior, ele simplesmente começaria a executar o programa de instalação.
Isso obviamente apresentava sérios riscos de segurança e a Microsoft introduziu AutoPlay como uma maneira de corrigir o problema. O trabalho do AutoPlay é examinar um dispositivo de mídia recém-conectado, determinar que tipo de conteúdo está nele e exibir uma caixa de diálogo que permite ao usuário iniciar um aplicativo para reproduzir, executar ou exibir o conteúdo.
Dependendo do sistema operacional que você está executando, o AutoRun e o AutoPlay funcionarão de maneira diferente. Em todas as versões do Windows anteriores ao Windows Vista, o AutoRun é executado antes da Reprodução Automática, a menos que a Execução Automática esteja desativada. Se não estiver desabilitado, o AutoRun será executado e ele procurará pelo arquivo AutoRun.inf.
No Windows XP, se o arquivo autorun.inf for encontrado, o AutoRun poderá prosseguir e ignorar completamente o AutoPlay e iniciar o aplicativo sem perguntar ao usuário primeiro.
No Windows Vista e superior, o AutoRun não pode ignorar a Reprodução Automática. Se houver um arquivo AutoRun.inf, ele ainda será lido, mas, em vez de o aplicativo ser iniciado automaticamente, uma caixa de diálogo será exibida com uma lista de opções, algumas das quais poderiam ser do arquivo autorun.inf.
Exemplo de execução automática versus reprodução automática
Para deixar isso totalmente claro, vamos analisar um exemplo. Eu tenho um CD de driver MSI comigo que eu vou aparecer no Windows XP, Windows 7 e Windows 10 para ver o que acontece. O arquivo AutoRun.inf é o simples mostrado na captura de tela acima.
No Windows XP, o disco é lido, um arquivo autorun.inf é encontrado e o programa de instalação do MSI aparece automaticamente na tela.
No entanto, quando coloco o mesmo CD no Windows 7, recebo a seguinte caixa de diálogo Reprodução Automática:
Como você pode ver, ele está tentando executar o arquivo DVDsetup.exe mencionado no arquivo autorun.inf, mas agora você tem a opção de escolher. O mesmo vale para o Windows 10. Aqui você primeiro recebe uma notificação na tela.
Se você clicar nele, a caixa de diálogo Reprodução Automática será exibida, onde você poderá escolher qual ação realizar.
No geral, mesmo que você possa desativar o recurso de Reprodução Automática no Windows 7 e superior, isso não prejudicará seu computador porque nenhum programa pode ser executado sem a sua permissão. Tudo o que o AutoPlay faz é detectar a mídia e exibir as opções para você.
Se você estiver executando o Windows XP, por outro lado, pode ser uma boa ideia desativar o AutoRun porque Nesse sistema operacional, os programas ainda podem ser executados sem o consentimento do usuário.
Configurar a Reprodução Automática no Windows 7
É interessante notar que no Windows 7 você pode alterar as configurações de Reprodução Automática para que imitem como funciona no Windows XP. Provavelmente, isso não é algo que você gostaria de fazer, mas é uma opção.
Para configurar a Reprodução Automática, clique em Iniciar e digite autoplay. Selecione a primeira opção na parte superior.
Isso trará uma lista absolutamente gigantes de itens que você pode configurar individualmente. Felizmente, essa lista foi bastante reduzida no Windows 10, como você verá abaixo. Note que se você quiser desativar completamente a Reprodução Automática no Windows 7, basta desmarcar a caixa Usar Reprodução Automática para todas as mídias e dispositivosno topo.
O motivo pelo qual obtive a caixa de diálogo pop-up ao inserir meu CD de software foi porque Software e jogosestava definido como Perguntar sempre. Você pode alterar isso para Instalar ou executar o programa a partir de sua mídia, Abrir a pasta para visualizar arquivosou Não realizar ações.
A lista de opções para escolher varia dependendo do tipo de mídia conectado. Por exemplo, um filme de CD ou DVD de áudio terá a opção de ser reproduzido usando o Windows Media Player. Se você conectar um dispositivo a fotos ou vídeos, terá a opção de importar automaticamente os itens. Além dos itens padrão, se você já conectou outros dispositivos ao seu computador como um smartphone ou tablet, eles serão exibidos na parte inferior.
Configurar a Reprodução Automática no Windows 10
No Windows 10, clique em Iniciar e digite AutoPlay para abrir a caixa de diálogo Configurações de Reprodução Automática. Como você pode ver, existem apenas duas opções em vez das numerosas no Windows 7. Assim como no Windows 7, se você conectou qualquer outro dispositivo externo, elas serão exibidas após Unidade removívele Memória Card.
As opções são praticamente as mesmas em termos das ações que você pode realizar. Para mim, toda vez que eu conectava meu iPhone, ele tentava importá-los para o OneDrive, o que eu não queria que acontecesse. Este é o lugar onde você pode desligar isso.
Do meu teste, parece que as opções para Memory Cardsão usadas quando você coloca um DVD ou CD.
Como a maioria das pessoas está usando as versões mais recentes do Windows, você não precisa mais se preocupar com nada além de Reprodução Automática. Também é um processo simples para desativar ou ativar a Reprodução Automática no Windows, se desejar. Se você tiver alguma dúvida, fique à vontade para comentar. Aproveite!