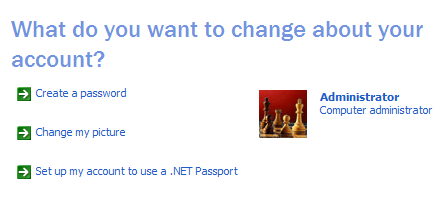Se você nunca usou a Área de Trabalho Remota, é uma ótima maneira de se conectar a outro PC (escritório, casa, etc) remotamente e realizar trabalhos que de outra forma não seriam executados, a menos que estivesse fisicamente na máquina. Eu uso rotineiramente a área de trabalho remota para conectar-me a servidores em nosso escritório, conectar-me a computadores de usuários para fornecer suporte técnico e conectar-me ao meu computador pessoal em casa para acessar arquivos.
algumas coisas que você precisa entender. Primeiramente, a área de trabalho remota funciona apenas com o Windows XP e o Windows 2003. O que quero dizer com isso é que você só pode se conectar a uma máquina Windows XP ou 2003. Você pode usar um Windows 98, ME ou 2000 para conectar-se a uma máquina Windows XP ou 2003, mas não pode conectar-se remotamente a uma máquina 98, ME ou 2000. Se você quiser se conectar a uma máquina com Windows 2000 ou anterior, precisará comprar software comercial.
Como essa postagem tem mais de 7 anos, a declaração acima está desatualizada. Você também pode se conectar a uma máquina com Windows Vista, Windows 7 ou Windows 8. Além disso, como a Microsoft terminou recentemente o suporte para o Windows XP, este tutorial se tornará menos útil com o passar do tempo. Se estiver interessado, confira o meu post em configurando a área de trabalho remota para o Windows 8.
Em segundo lugar, você precisa ter certeza de que você está logado como administrador do computador na máquina, a fim de configurá-lo para acesso remoto. Se você trouxe um computador de uma loja ou adquiriu diretamente do fabricante, o primeiro nome de usuário que você criou é sempre uma conta de Administrador.
Uma maneira fácil de verificar se você é ou não um administrador é ir para iniciar, Painel de controle e clique em Contas de usuário. Você verá seu nome de usuário e ele deverá ter “Administradores” ou “Administrador do computador” escritos próximos a ele.
Em terceiro lugar, a conta de administrador em sua máquina deve ter uma senha. Se você não precisar digitar uma senha para acessar o Windows ao iniciar o computador, não terá uma senha configurada e a Área de Trabalho Remota não funcionará. A área de trabalho remota não permite que você se conecte a um computador com uma conta de usuário que não tenha uma senha.
Quando você acessa Contas de usuário e clica na conta Administrador, verá uma opção para criar uma senha para a conta. Vá em frente e faça isso antes de prosseguir.
Em seguida, se o computador ao qual você está se conectando estiver executando o Windows XP SP3, será necessário abra o firewall para permitir conexões de área de trabalho remota. Para fazer isso, vá para Iniciar, Painel de Controle, Firewall do Windowse clique na guia Exceções.p>
Verifique se a caixa de seleção Área de trabalho remotaestá marcada. A última coisa que precisa ser feita para que a Área de Trabalho Remota funcione corretamente é informar ao Windows que queremos permitir que os usuários se conectem remotamente. Até agora, cumprimos os requisitos, mas agora precisamos permitir conexões remotas na área de trabalho com este computador.
Vá para Iniciar, Painel de Controlee clique em Sistema. Clique na guia Remoto e verifique se a caixa “Permite que os usuários se conectem remotamente a este computador”está marcada. Não se preocupe em clicar no botão Selecionar usuários remotosporque os administradores têm acesso por padrão. Se você quiser conceder um acesso à área de trabalho remota a uma conta que não seja de administrador, clique nesse botão e adicione o usuário.
E pronto! Seu computador agora está configurado para a área de trabalho remota! Primeiro tente conectar-se à máquina XP a partir de outro computador em sua rede doméstica. Para se conectar, vá até o outro computador e clique em Iniciar, Todos os programas, Acessórios, Comunicações e Conexão de área de trabalho remota. Se você deseja se conectar à máquina XP a partir do Windows Vista, Windows 7 ou Windows 8, basta clicar em Iniciar e realizar uma pesquisa por conexão de área de trabalho remota. No Windows 8, vá para a tela inicial e comece a digitar para realizar uma pesquisa.
Na caixa de diálogo, você pode digitar o IP endereço ou o nome do computador. A melhor maneira de se conectar é digitar o endereço IP do computador. Para obter o endereço IP do computador ao qual você deseja se conectar, vá até o computador e clique em Iniciar, Executare digite CMD.
Na janela de comando preta, digite a palavra “ipconfig” sem as aspas conforme mostrado abaixo e pressione Enter.
Você verá seu endereço IP listado junto com outras informações, mas não precisa se preocupar com isso . Anote esse endereço IP (192.xxx ou algo semelhante) e digite esse número exatamente na caixa de texto da área de trabalho remota no outro computador (o computador do qual você está se conectando).
Clique em Conectare você deverá exibir uma tela de login, o que significa que você se conectou com sucesso a outro computador. Agora você pode digitar o nome de usuário e a senha do Administrador do Computador.
Se você receber um erro informando que o computador não pode aceitar novas conexões, etc., significa que algo não foi configurado corretamente. Lembre-se de que você precisa fornecer à conta do administrador uma senha, abrir a porta no firewall e marcar a caixa de seleção Permitir conexões remotas nas propriedades do Sistema. Todos os três itens precisam ser executados no computador ao qual você deseja se conectar.
Uma vez que você possa se conectar a partir da mesma rede, agora você pode tentar se conectar de fora. Então, se você quiser se conectar ao seu computador doméstico a partir do escritório, pode fazer isso, mas terá que fazer algumas coisas extras.
Primeiro, você precisa obter seu endereço IP público (não o número 192.168.xx) e você pode fazer isso indo para o computador que você deseja conectar e navegando para o site http://www.whatismyip.com/ e isso lhe dará seu endereço IP público. Este é o endereço que pode ser usado em qualquer lugar do mundo para se conectar ao seu local específico e é único. Infelizmente, na maioria das conexões domésticas, esse endereço IP público muda com frequência e sem aviso prévio. Basicamente, para resolver esse problema, você tem que usar o DNS dinâmico. Eu não vou entrar em muitos detalhes nesta postagem, mas leia minhas outras postagens sobre como configurá-lo:
Configurando um roteador para DNS dinâmico
11
A segunda coisa que você precisa fazer é abrir a porta no seu roteador (a menos que você está conectando seu modem a cabo diretamente ao computador) e encaminhe essa porta para o computador ao qual deseja se conectar. Veja como você faria isso em um roteador Netgear (como eu fiz isso) e o procedimento é praticamente o mesmo para outros roteadores, exceto que pode ser chamado de outra coisa. A maioria dos sites do fabricante tem um artigo sobre como configurar seu roteador específico para encaminhamento de porta, já que é muito comum.
Você precisará fazer login no roteador digitando o endereço IP na barra de endereço do navegador. Você pode descobrir o endereço IP do seu roteador, indo para qualquer computador em sua rede (que você deseja se conectar) e abrindo o prompt de comando como fizemos acima e digitando ipconfig novamente. Além do campo Endereço IP, você também verá o Gateway padrão, este é o seu roteador. Na captura de tela acima, você pode ver que o meu é 192.168.244.2.
Digite esse endereço na barra de endereços do navegador e pressione Enter:
Provavelmente, você será solicitado a fornecer um nome de usuário e uma senha. Normalmente, você pode encontrar isso na documentação ou no lado inferior do próprio roteador. Para o meu roteador Netgear, o nome de usuário como "admin" (minúsculas) e a senha era "senha".
Uma vez que você estiver, você verá uma opção chamada "Port Forwarding / Port Triggering" ou algo assim muito parecido. Eu sei que a Netopia chama esses Pinholese no Linksys ele pode ser chamado de Serviçoou Aplicativos.
Quando estiver na página Encaminhamento de portas, você poderá ver diferentes layouts / opções. As partes básicas estarão dando ao encaminhador um nome como “Remote Desktop”, escolhendo a porta externa e a porta interna, o protocolo e escolhendo o endereço IP do dispositivo para o qual os dados devem ser encaminhados.
Para a área de trabalho remota, você sempre desejará escolher TCP para Protocolo. Por padrão, a área de trabalho remota usa a porta 3389, portanto, digite isso nas caixas de portas internas e de exportação. Por último, o endereço IP interno deve ser o endereço IP da máquina XP. Em algumas configurações, você será solicitado a fornecer uma porta inicial, uma porta final e uma porta de acionamento. Basta colocar 3389 para qualquer caixa de porta.
Clique em Aplicar e pronto! Agora você deve poder usar seu endereço IP público (digite isso na caixa de texto Computadorna caixa de diálogo Conexão de Área de Trabalho Remota) para conectar-se através do roteador ao computador!
Se você tiver algum problema para se conectar remotamente à sua máquina com Windows XP, poste um comentário aqui e eu tentarei ajudar. Aproveite!