Se você está procurando luzes inteligentes, provavelmente já percebeu que as luzes Philips Hue são algumas das melhores e mais versáteis luzes inteligentes que você pode adicionar à sua casa inteligente.
Luzes inteligentes Philips Hue existem em muitas variedades. Os kits iniciais têm o melhor valor, com quatro lâmpadas brancas e a ponte Hue a partir de US$ 59,99, ou quatro luzes brancas e coloridas com a ponte Hue a partir de US$ 199,99. Você também pode comprar outros produtos Hue, como fitas de luz inteligentes, no site da Philips ou comprá-los na Amazon.
Seja qual for o produto com o qual você começar, o processo de instalação e configuração será praticamente o mesmo. Você precisará instalar as novas lâmpadas inteligentes Hue, conectar fisicamente a ponte ao roteador, configurar o software Philips Hue no seu Android ou iPhone e/ou computador e configurar as lâmpadas inteligentes. Neste guia, orientaremos você em todo o processo.
Conectar hardware Philips Hue Lights
Antes de configurar os aplicativos Philips Hue e começar a controlar as novas luzes pela rede Wi-Fi, você precisará conectar o sistema Hue, incluindo o Philips Hue Bridge e as lâmpadas Philips Hue.
>A primeira coisa que você deve fazer é tirar as lâmpadas da caixa e instalá-las nas luminárias onde deseja usá-las.

Depois de instalado, ligue o interruptor de luz para ligar as lâmpadas. Lembre-se de que se o seu sistema de iluminação for controlado por um interruptor dimmer, você precisará colocá-lo na posição totalmente ligado para que as luzes funcionem corretamente.
As lâmpadas Philips Hue podem ou não acender imediatamente, mas você não precisa se preocupar com isso agora.
Retire a ponte Philips Hue da caixa e coloque-a próxima ao seu roteador de Internet. Existem duas conexões na parte traseira da ponte, a porta de alimentação e a porta Ethernet.
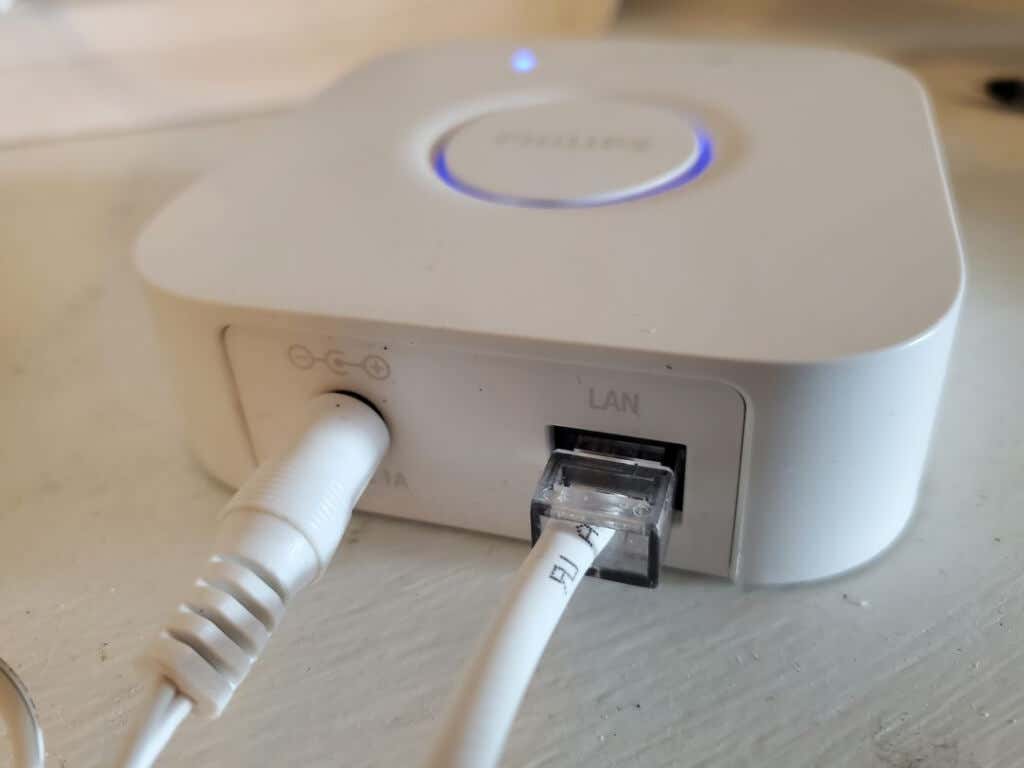
Conecte o adaptador de alimentação incluído na porta de alimentação e instale o plugue em uma tomada ou filtro de linha.
Em segundo lugar, instale uma extremidade do cabo Ethernet incluído na porta LAN da ponte e conecte a outra extremidade a uma porta LAN disponível na parte traseira do seu roteador de Internet.
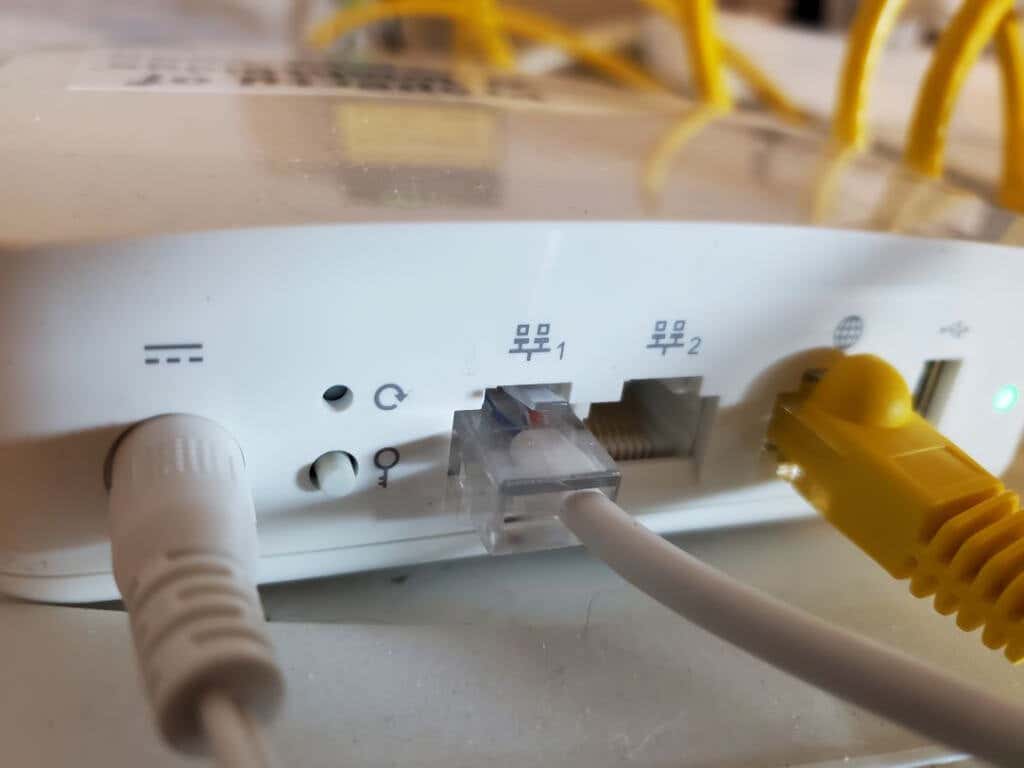
Certifique-se de instalá-lo em uma das portas LAN numeradas, e não na porta de internet (normalmente, ela tem um ícone de globo para identificá-lo). Essa porta é sua principal conexão de Internet proveniente do seu modem cabo, fibra ou DSL..
A ponte Philips Hue agora deve ter todas as luzes ativas na cor azul escuro ou claro. Se algum deles não estiver aceso ou tiver uma cor diferente, desconecte a ponte e conecte-a novamente.

Com as lâmpadas Philips Hue e a ponte Philips Hue ligadas e a ponte conectada à Internet doméstica, você está pronto para instalar os aplicativos e começar a usar suas luzes inteligentes.
Configurando o aplicativo Philips Hue
Você pode baixar o aplicativo Philips Hue para Android em Loja de aplicativos do Google ou para iOS em Loja de aplicativos da Apple.
Ao iniciar o aplicativo Philips Hue pela primeira vez, você precisará adicionar luzes a um “quarto” da sua casa. Um cômodo, no aplicativo, é uma área designada da sua casa onde as luzes estão instaladas.
Para fazer isso, selecione os três pontos no canto superior direito da janela do aplicativo e selecione Adicionar luzes .
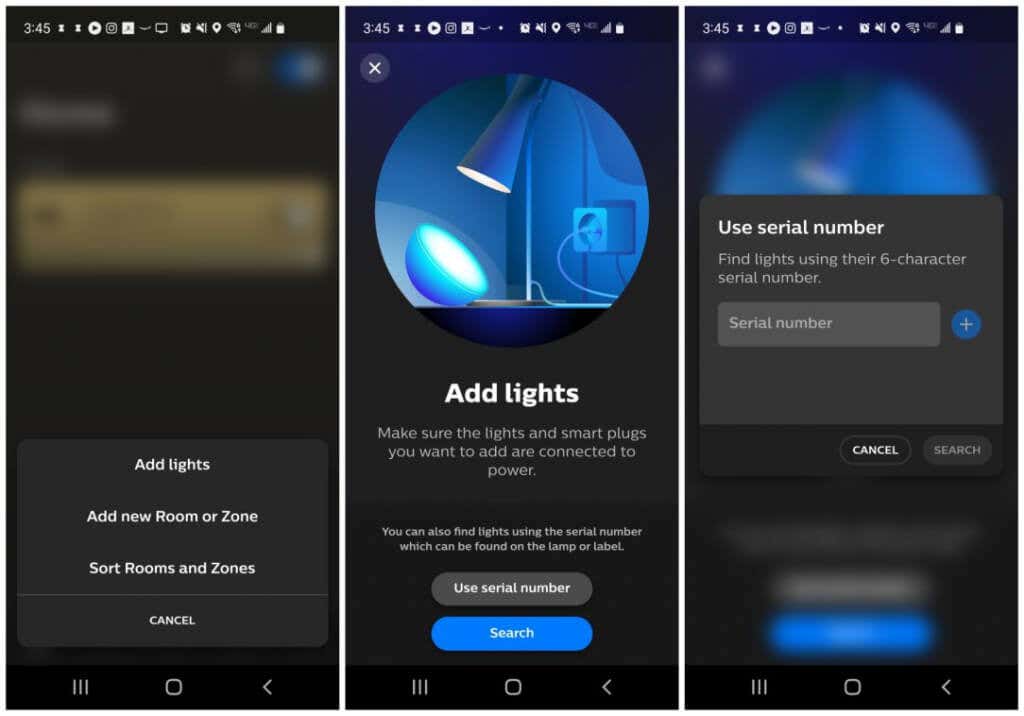
Quando você toca nele, o assistente Adicionar luzes será aberto. Você pode adicionar luzes digitando o número de série de cada lâmpada ou usando o botão Pesquisar .
O botão Pesquisar permite que a ponte escaneie sua área local em busca de lâmpadas e as identifique automaticamente. Se a ponte conseguir localizar as lâmpadas (talvez porque estejam muito longe da ponte Philips Hue, basta adicioná-las pelo número de série.
Depois de adicionar as lâmpadas, você precisará adicionar um novo ambiente ao aplicativo. Para fazer isso, selecione novamente os três pontos no canto superior direito e desta vez selecione Adicionar nova sala ou zona .
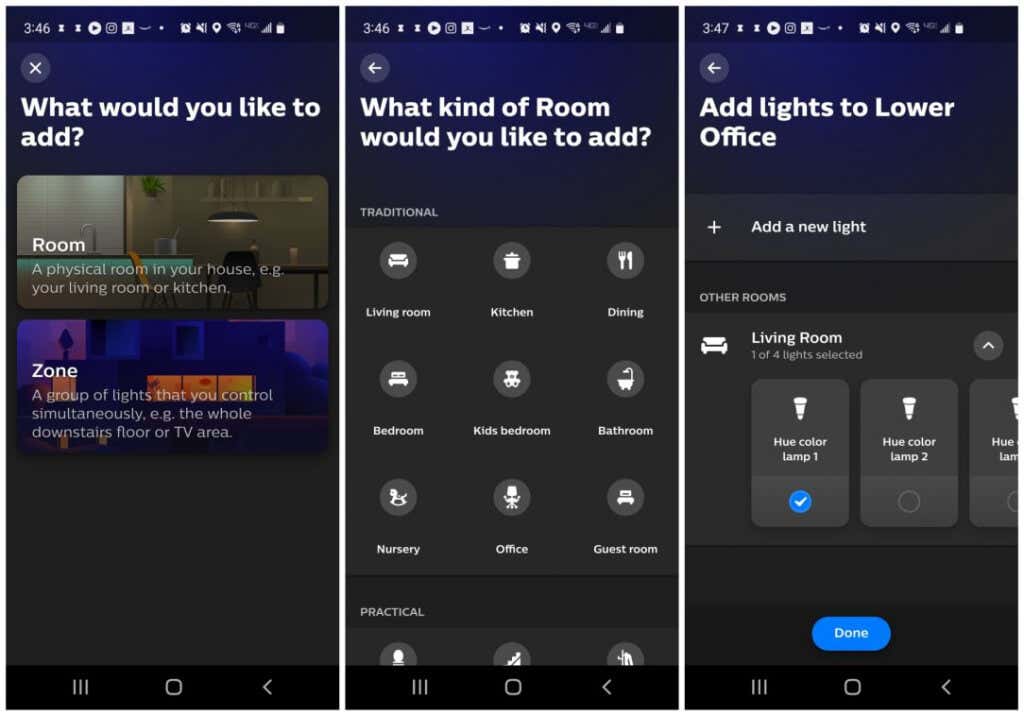
Isso abrirá um novo assistente para isso. Selecione Quarto e, na próxima tela, você poderá selecionar o tipo ou cômodo que está adicionando, como Sala de Estar ou Escritório. Na página final, você precisará selecionar as luzes que deseja atribuir a essa sala.
Depois de selecionar Concluído, seu aplicativo Philips Hue estará configurado e você estará pronto para começar a controlar suas luzes Philips Hue!
Usando o aplicativo Philips Hue
Agora, sempre que abrir o aplicativo Hue no seu dispositivo móvel, você verá as salas disponíveis para controle. Ao selecionar um ambiente, você pode controlar lâmpadas individuais (brilho ou cor) ou selecionar uma “cena”, que é uma combinação de cores pré-programada que define um certo humor ou ambiente no ambiente..
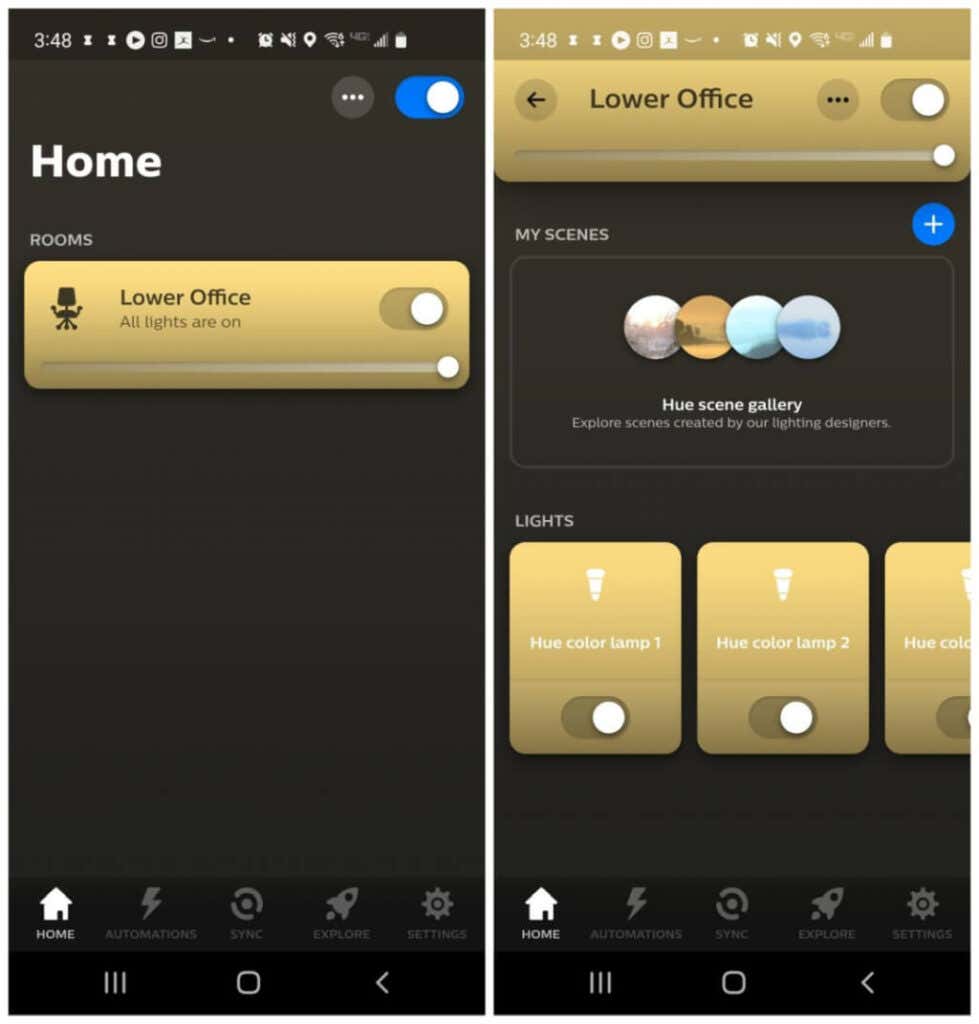
Você também pode usar o interruptor único na parte superior da janela da sala para controlar todas as lâmpadas atribuídas a essa sala de uma só vez.
Existem vários recursos e funcionalidades adicionais muito interessantes disponíveis no aplicativo Philips Hue.
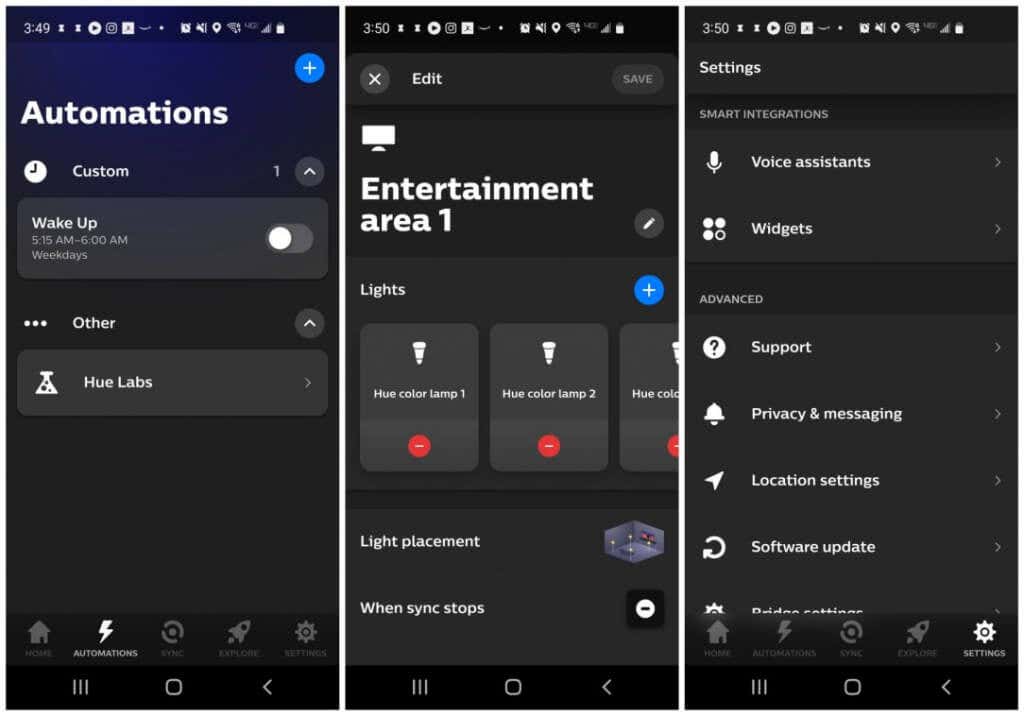
Como sincronizar as luzes Philips Hue com a mídia interna
Existem três maneiras de fazer com que suas luzes mudem automaticamente de cor para combinar com filmes, músicas ou outras mídias que você está assistindo naquele ambiente.
Para maior controle pelo menor custo, o aplicativo de desktop Philips Hue Sync é a melhor opção.
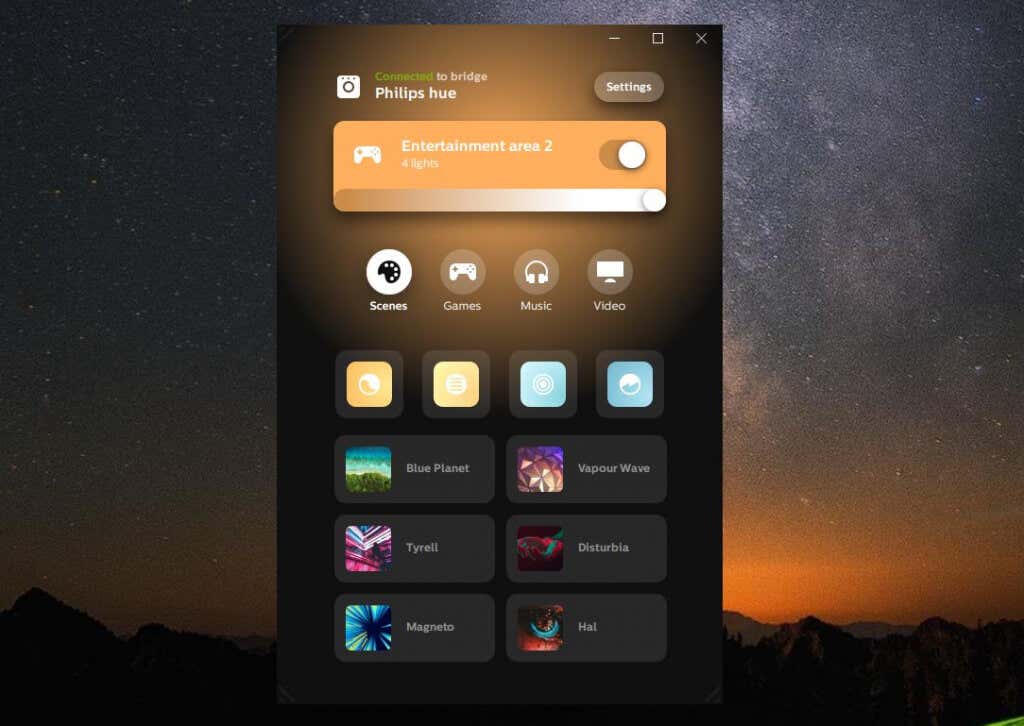
Desde que você tenha criado áreas de entretenimento com o aplicativo móvel Philips Hue, você as verá listadas no aplicativo Philips Hue Sync para desktop.
Antes de fazer isso, você precisará selecionar Configurações e depois selecionar Philips hue no menu esquerdo. Selecione Conectar nova ponte se você ainda não conectou o aplicativo à sua ponte.
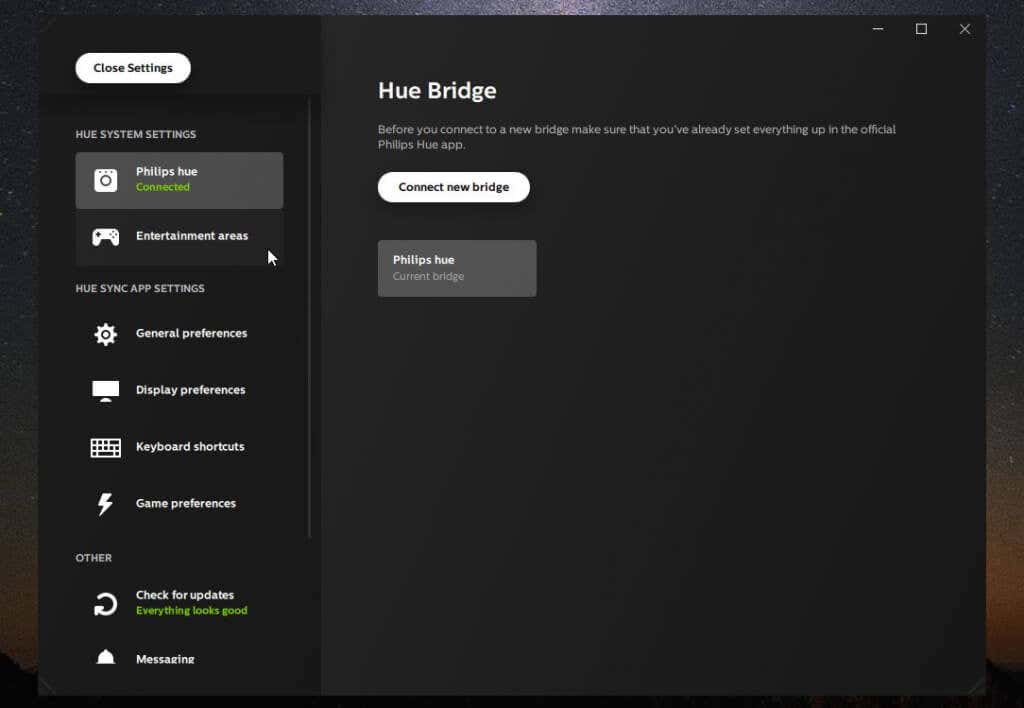
Você também pode selecionar Áreas de entretenimento no menu esquerdo para ver quais áreas estão disponíveis para você controlar.
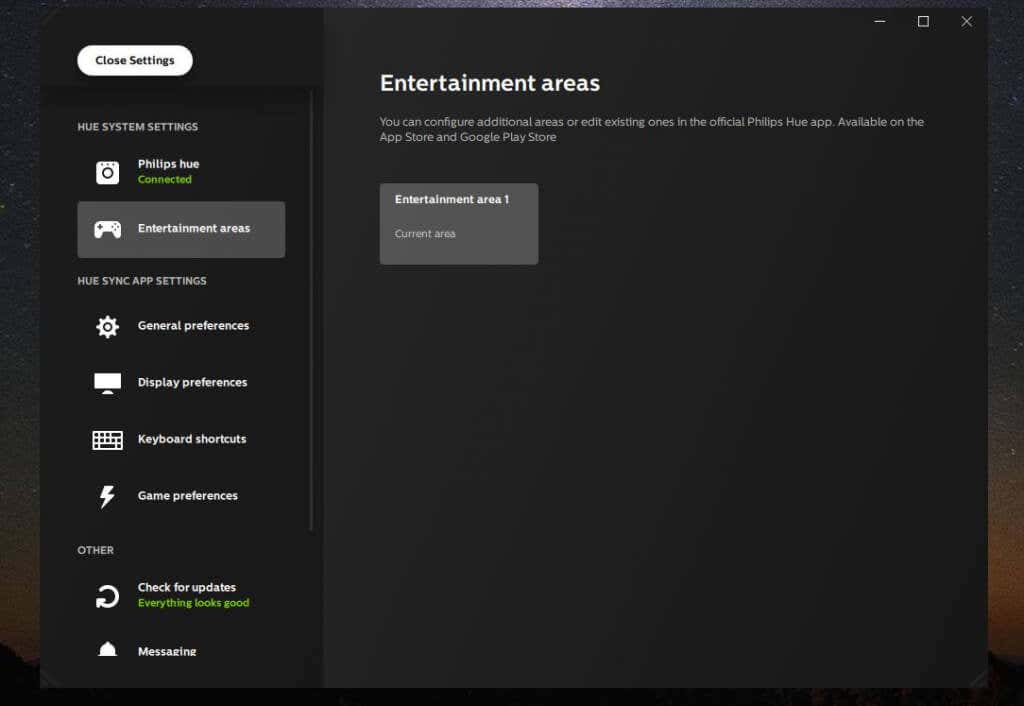
Selecione Preferências gerais no menu esquerdo para configurar exatamente como a sincronização se comporta ao iniciar o aplicativo..
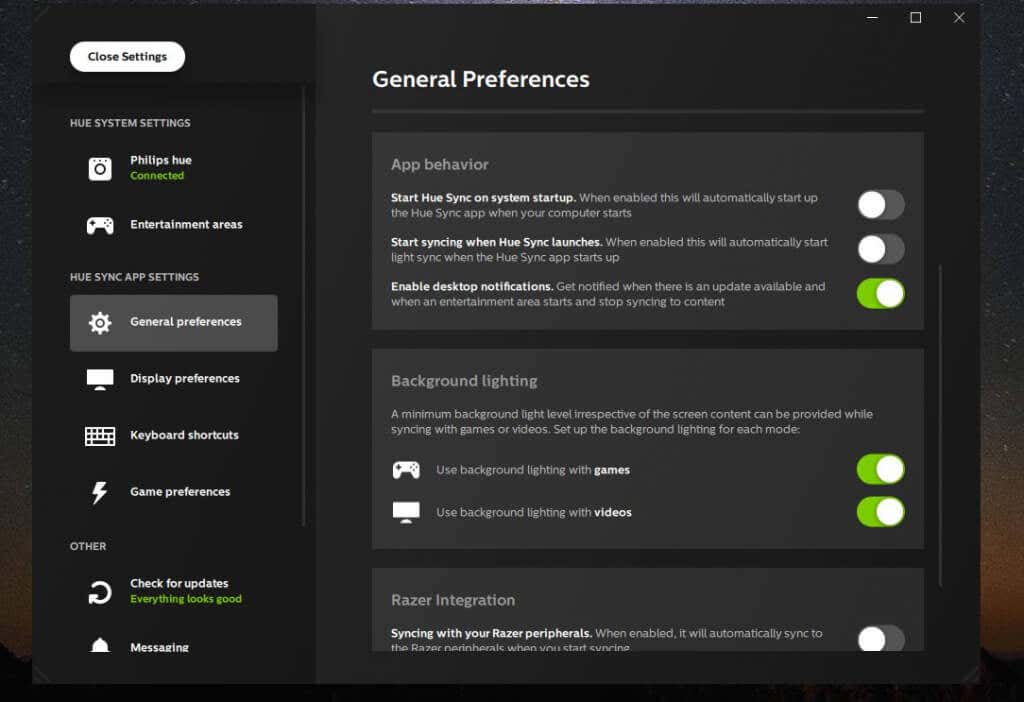
Você pode configurar:
Quando estiver pronto para assistir à mídia e sincronizar suas luzes com ela, basta selecionar o botão Iniciar sincronização de luzes na parte inferior e aproveitar o show envolvente!
.